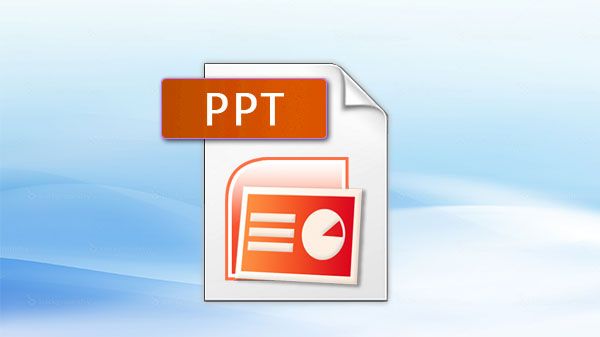Pressemitteilung -
Die aktive Systempartition auf den Datenträger in Windows 7
Wie wird aktive Systempartition in Windows 7 gelöscht
Bekanntlich dürfen Sie die Systempartition in der Datenträgerverwaltung nicht entfernen. Daher müssen Sie nach anderen Methoden suchen, um solch eine Partition zu löschen. Im obigen zweiten Teil wurden die speziellen Situationen zum Löschen eines Systemdatenträgers erwähnt. Sie sollten daher wissen, dass möglicherweise eine Systempartition nicht nur bei einem einzelnen Betriebssystem, sondern auch bei einem Dualsystem auf Ihrem Computer gelöscht werden muss. In diesem Beitrag erfahren Sie, wie Sie in diesen zwei Fällen in Windows 7 die aktive Systempartition löschen.
Fall 1: Systempartition bei einziger Betriebssystem löschen
Für viele Leute ist auf dem Computer nur ein Betriebssystem installiert. In der Regel liegt wahrscheinlich ein Problem mit Ihrem System vor, z. B. Systemausfall, Blaubildschirm, Schwarzbildschirm oder langsame Laufgeschwindigkeit. Daher ist eine Neuinstallation eine beliebte Wahl. Vor der Neuinstallation können Sie die Systempartition in der Datenträgerverwaltung löschen. Dies ist jedoch nicht zulässig. In diesem Fall, wie kann dieses Ziel erreicht werden? In Windows 7 ist das eigentlich ganz einfach.
Hinweis: Bevor Sie aktive Systempartition löschen, stellen Sie sicher, dass wichtige Daten auf Ihrer Festplatte schon gesichert haben. Bitte lesen Sie „Datenträger kopieren“, den ganzen Datenträger zu sichern.
Lösung 1: MiniTool Partition Wizard verwenden
Um die Systempartition zu löschen, müssen Sie die Win-PE Umgebung aufrufen. Dafür können Sie eine Software von Drittanbietern um Hilfe bitten. Zum Glück gibt es hier eine Empfehlung - MiniTool Partition Wizard. Es bietet sechs Editionen an, darunter Kostenlos, Pro, Pro Ultimativ, Für Server, Für Unternehmen und Für Techniker. Dieses Tool bietet eine Funktion namens „Bootfähige Medien“, mit der Sie Ihre Festplatte und Partition in Win-PE verwalten können, z.B. Partition löschen, Partition formatieren, Partition kopieren, Partitionsgröße ändern/Partition erweitern, verlorene Partitionen wiederherstellen und so weiter.
Hinweis: MiniTool Partition Wizard Kostenlos unterstützt diese Funktion nicht. Wenn Sie Ihr Systemlaufwerk löschen möchten, müssen Sie eine Lizenz erwerben.
Schritt 1: Führen Sie MiniTool Partition Wizard Pro aus. Dann auf der Hauptschnittstelle, klicken Sie auf die Funktion „Bootfähige Medien“, ein bootfähiges Medium zu erstellen. Dann starten Sie Ihren Computer von diesem Medium.
Für mehr können Sie lesen:
- So erstellen Sie eine bootfähige CD/DVD-Diskette und einen bootfähigen USB-Stick mit Bootfähigem Media Builder
- Wie bootet man von gebrannten MiniTool bootfähigen CD / DVD-Disketten oder USB-Sticks
Schritt 2: Dann werden Sie eine Seite von MiniTool PE-Loader bekommen. Klicken Sie auf „Partition Wizard starten“, die Hauptschnittstelle von MiniTool Partition Wizard aufzurufen.
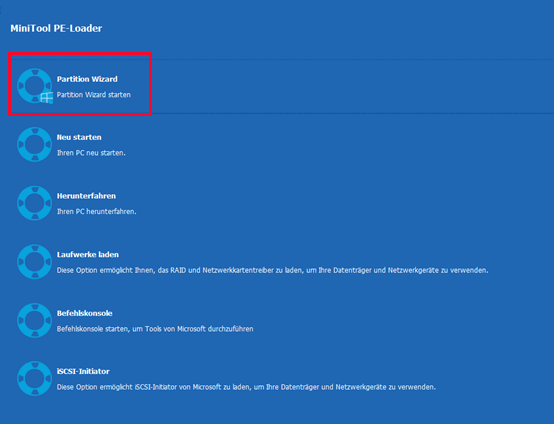
Schritt 3: Klicken Sie mit der rechten Maustaste auf die aktive Systempartition und klicken Sie die Funktion „Löschen“. Oder wählen Sie das Ziellaufwerk und klicken Sie auf „Partition löschen“ in dem Aktionsbereich links.

Schritt 4: Dann wird dieses Partitionierungstool Ihnen benachrichtigen, dass der Computer durch Löschen der Systempartition nicht bootfähig werden könne. Hier klicken Sie auf „Ja“. Schließlich klicken Sie auf „Übernehmen“, diese Aufgabe vorzunehmen.
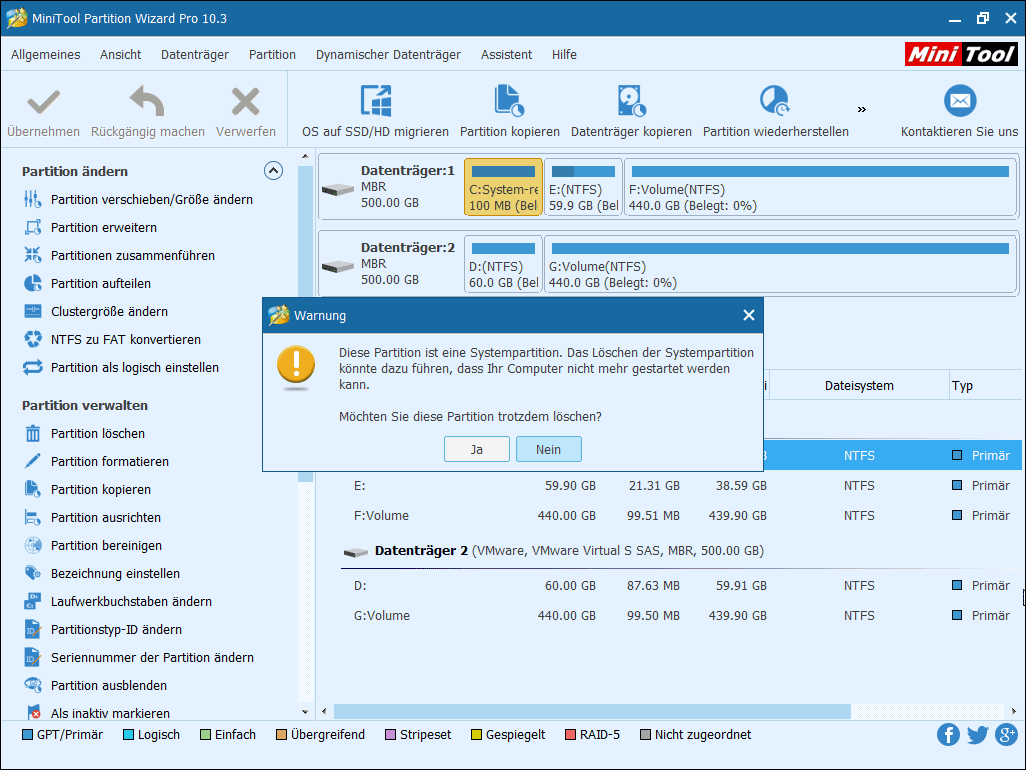
Lösung 2: DiskPart-Befehl ausführen
Manche Leute überlegen sich vielleicht, DiskPart-Befehl auszuführen, um ihre Systempartition zu löschen. Folgen Sie den Schritten, Windows 7 aktive Systempartition zu entfernen.
1.Öffnen Sie das Eingabeaufforderungsfenster, indem Sie „Win + R“ drücken und dann „cmd“ eingeben. Oder Sie können „CMD“ in dem Suchfeld eingeben. Dann klicken Sie mit der rechten Maustaste auf dieses Tool und wählen Sie „Als Administrator ausführen“.
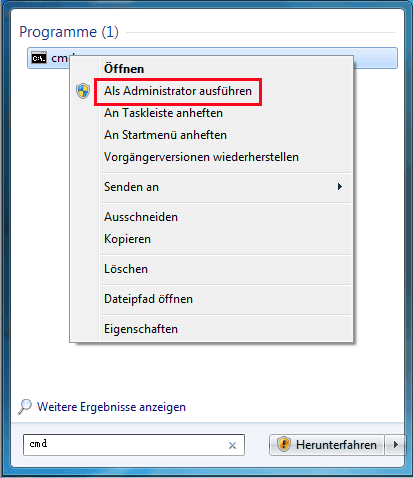
2.Geben Sie „diskpart“ ein.
3.Geben Sie „list disk“ ein, alle Datenträger anzuzeigen.
4.Geben Sie „select disk n“ ein. Hier steht n für die Nummer des Datenträgers, der die Systempartition enthält.
5.Geben Sie „list volume“ ein, alle Volumes auf dem ausgewählten Datenträger anzuzeigen. Hier können Sie durch den Zustand und Informationen der Volumes Ihre Entscheidung treffen, welche davon die Systempartition ist.
6.Geben Sie „select volume n“ ein. „N“ steht für die Nummer des Systemvolumes.
7.Geben Sie „delete volume“ ein, das Systemvolume zu löschen.
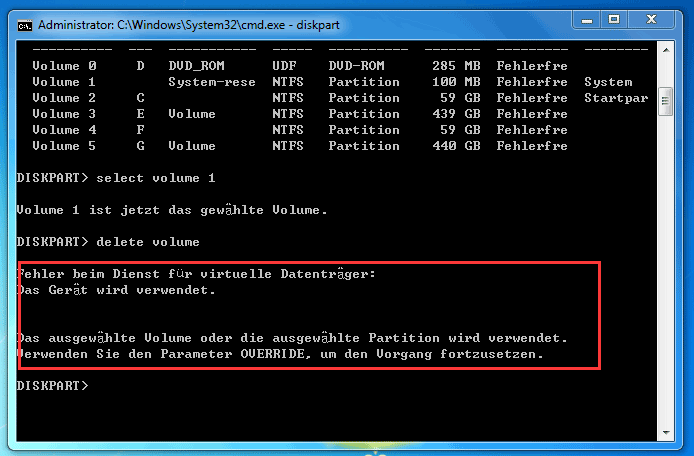
Achtung
Es funktioniert vielleicht. Allerdings wird DiskPart Ihnen verhindern, das Volume zu löschen, wenn Windows so auffordert. Zum Beispiel zeigt sich ein Fehler „Das ausgewählte Volume oder die ausgewählte Partition wird verwendet. Verwenden Sie den Parameter OVERRIDE; um den Vorgang fortzusetzen“ Bitte versuchen Sie den folgenden Befehl:

Lösung 3: Installationsmedium von Windows 7 verwenden
Darüber hinaus können Sie auch Installationsmedium von Windows benutzen, diese Aufgabe zu erledigen, wenn Windows nicht in der Lage ist, die aktive Systempartition zu löschen.
1.Verbinden Sie bitte ein Installationsmedium von Windows 7 mit Ihrem Computer. Dann wählen Sie die Installationssprache, Uhrzeit und Währungsformat sowie Tastatur oder Eingabemethode. Klicken Sie auf „Jetzt installieren“.
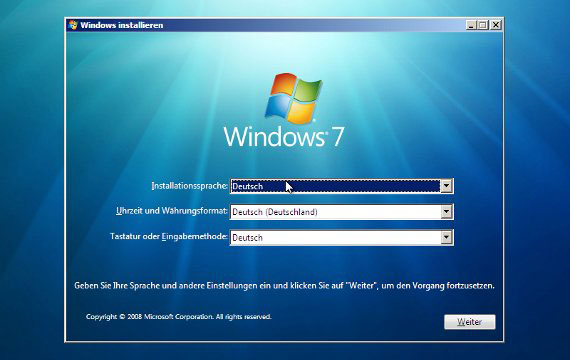
2.Klicken Sie dann auf „Ich akzipiere die Lizenzbedingungen“. Und dann wählen Sie „Benutzerdefiniert (erweitert)“ als Installationstyp.
3.Jetzt ist es sehr wichtig, Partition 1 und Partition 2 auszuwählen und auf „Löschen“ zu klicken.
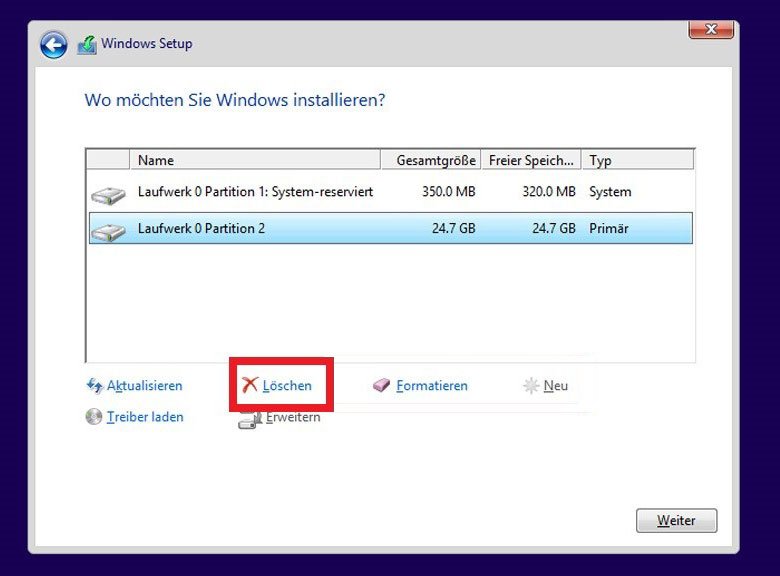
Nachdem Sie den Löschvorgang abgeschlossen haben, können Sie, wie im Hinweis angegeben, die Festplatte leicht formatieren und eine neue Systeminstallation erledigen.
Fall 2: Systempartition bei Dualbetriebssystem löschen
Heutzutage wird das Dualsystem immer beliebter. Möglicherweise möchten Sie jedoch eines löschen, um Speicherplatz freizugeben oder eine neue Partition zu erstellen. Windows kann jedoch die aktive Systempartition in Datenträgerverwaltung nicht löschen. Wie kann die Systempartition in diesem Fall entfernt werden? Eigentlich ist das einfach zu ermöglichen. Hier möchte ich Ihnen zwei Situationen mit detaillierten Anleitungen zum Löschen der Systempartition in Dualsystem vorstellen.
Situation 1: Zwei Betriebssysteme auf zwei verschiedene Festplatten
Angenommen, dass es zwei Betriebssysteme gibt, von denen die eine Partition auf Datenträger 0 ist und die andere Partition F auf Datenträger 1 ist.
In diesem Fall werden eigentlich die zwei Betriebssysteme als aktiv eingestellt. Wenn Sie Laufwerk F löschen möchten, können Sie auch die oben erwähnten Methoden in Fall 1 versuchen, nämlich die Funktion „Partition löschen“ von MiniTool Partition Wizard auszunutzen.
Hinweis: Wenn Ihre Datenträger MBR sind, gilt das Wichtigste nach allen Operationen als, die Startreihenfolge in BIOS zu ändern. Bitte stellen Sie sicher, dass die Festplatte mit dem reservierten OS auf den ersten Platz gesetzt wird.
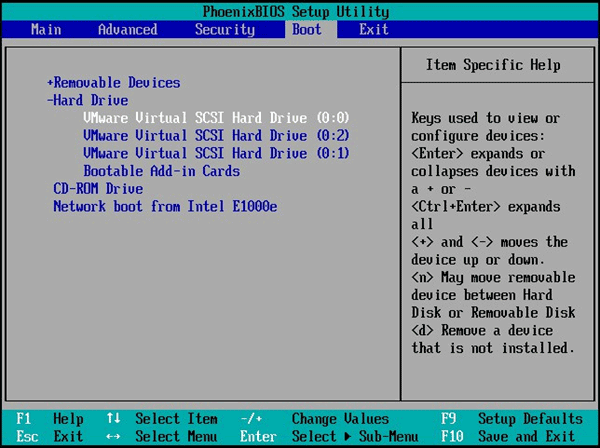
Situation 2: Zwei Betriebssystem auf einer Festplatte
Manchmal können Sie zwei Betriebssysteme auf derselben Festplatte installieren. Hier nehme ich auch Partition C und Partition F als Beispiel.
Wenn es System-reservierte Partition gibt
Wenn Sie ein Betriebssystem installieren, ist es möglich, dass eine System-reservierte Partition am Anfang der Festplatte steht. Wenn es gibt zwei Betriebssysteme auf diesem Datenträger und die Bootdateien dieser zwei Betriebssysteme auf der System-reservierten Partition gespeichert werden, wird die System-reservierten Partition standardmäßig als aktiv eingestellt. Wenn der Computer gestartet wird, können Sie eins davon wählen, den Computer zu booten. Wenn Sie eine Systempartition löschen möchten, ist MiniTool Partition Wizard Bootfähige Medien mit deren Funktion „Löschen“ sehr nützlich.
Wenn es keine System-reservierte Partition gibt
Manchmal gibt es keine System-reservierte Partition auf dem Datenträger. Wenn es zwei Systeme gibt, einschließlich Windows 8 auf Partition C und Windows 7 auf Partition F, müssen Sie die Systempartition, die Sie verwenden möchten, als „aktiv“ einstellen. Wenn Sie beispielsweise Windows 7 verwenden möchten, sollen Sie Partition F als aktiv einstellen, während Partition C als aktiv eingestellt werden soll, wenn Sie Windows 8 verwenden möchten.
Zwei Umstände, die Sie berücksichtigen sollten:
- Wenn Sie Windows 7 verwenden und Windows 8 auf Laufwerk C löschen möchten, können Sie die bootfähige CD von MiniTool Partition Wizard direkt zum Löschen dieser Systempartition verwenden.
- Wenn Sie Windows 7 verwenden und Windows 7 auf Partition F löschen möchten, müssen Sie nach dem Entfernen dieser aktiven Systempartition die Partition C auf „aktiv“ setzen.
Wie wird Partition F unter dem zweiten Umstand gelöscht und dann als aktiv eingestellt wird? Sie können auch MiniTool Partition Wizard Bootfähige Medien versuchen, diese zwei Aufgaben zu erledigen. Mit diesem Partition-Manager ist der Vorgang sehr leicht und bequem.
Hier ist eine schrittweise Anleitung.
Schritt 1: Sie müssen auch Ihren Computer von dem bootfähigen Medium starten, wie wir schon im Fall 1 erwähnt haben.
Schritt 2: Nachdem Sie die Hauptschnittstelle von MiniTool Partition Wizard aufgerufen haben, müssen Sie die Systempartition F auswählen, die Sie löschen möchten. Klicken Sie dann auf die Funktion „Partition löschen“ in dem linken Bereich.
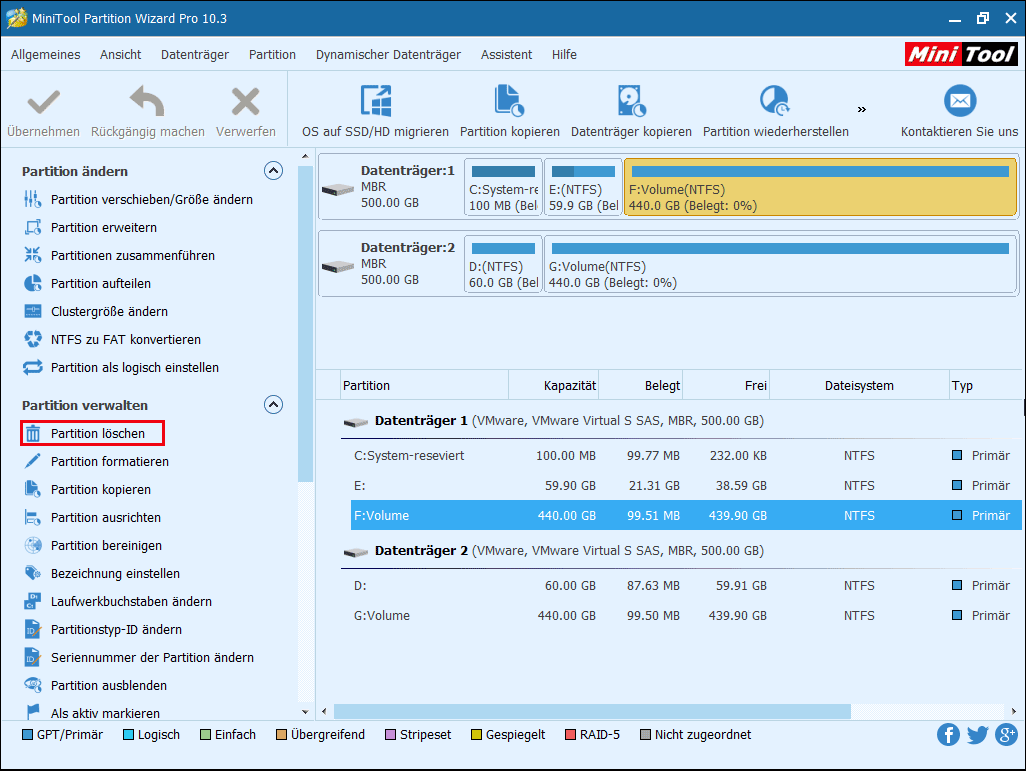
Schritt 3: Dann klicken Sie mit der rechten Maustaste auf Partition C und wählen Sie die Funktion „Als aktiv markieren“.
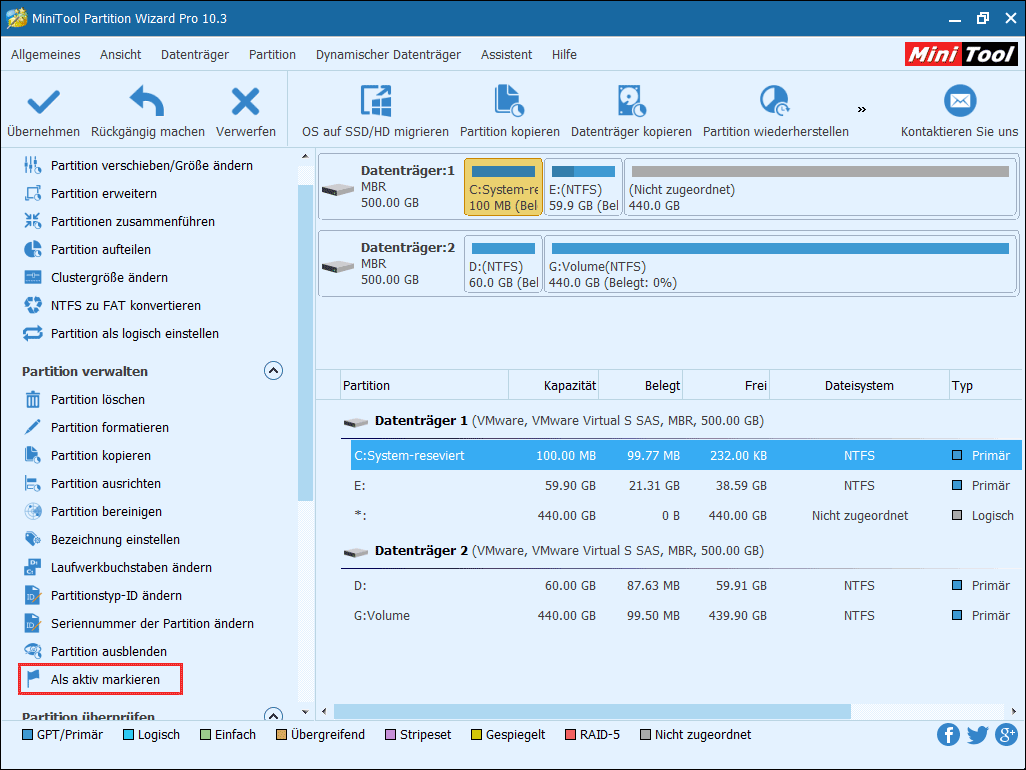
Schritt 4: Klicken Sie dann auf „Übernehmen“, alle Änderung vorzunehmen.
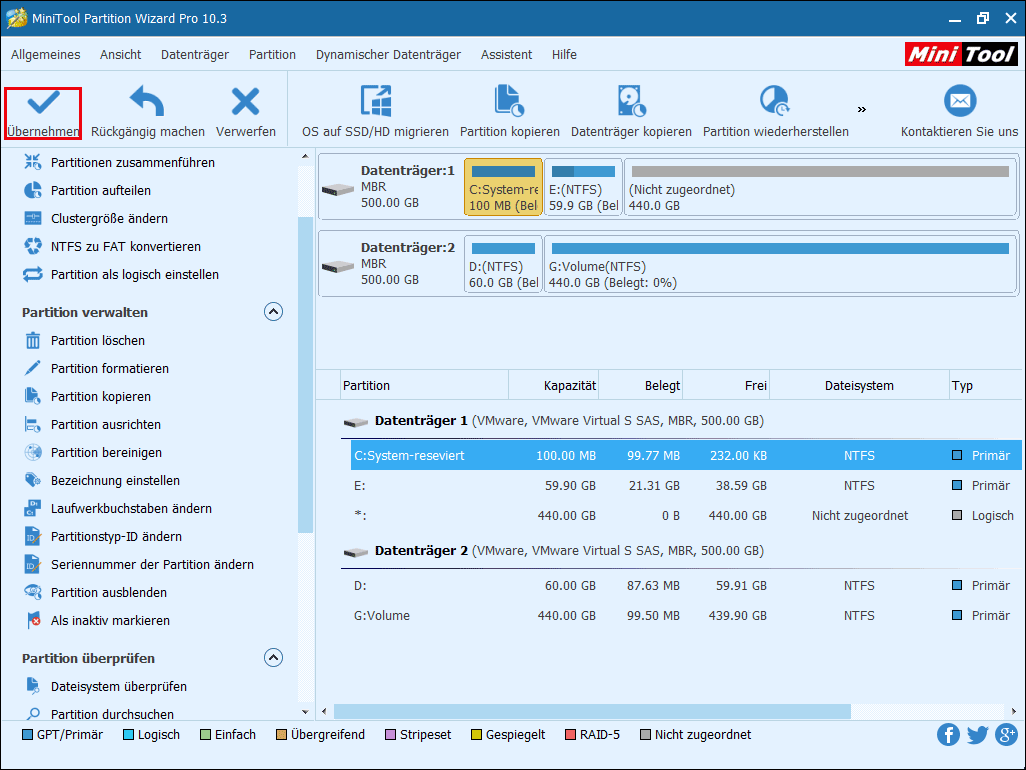
Klicken Sie zum Weiterlesen: https://de.minitool.com/datentraegerverwaltung/aktive-systempartition-loeschen.html
Links
Themen
MiniTool® Software Ltd. ist ein professionelles Software-Entwicklungsunternehmen und stellt den Kunden komplette Business-Softwarelösungen zur Verfügung. Die Bereiche fassen Datenwiederherstellung, Datenträgerverwaltung, Datensicherheit und den bei den Leuten aus aller Welt immer beliebteren YouTube-Downloader sowie Videos-Bearbeiter. Bis heute haben unsere Anwendungen weltweit schon über 40 Millionen Downloads erreicht. Unsere Innovationstechnologie und ausgebildeten Mitarbeiter machen ihre Beiträge für Ihre Datensicherheit und -integrität.