
Pressemitteilung -
Die 7 besten Möglichkeiten zur Aufzeichnung von RingCentral-Meetings
Mit der Entwicklung der RingCentral-Plattform haben immer mehr Menschen begonnen, sie zu verwenden, um Online-Meetings zu veranstalten oder daran teilzunehmen. Hier stellt sich also die Frage: Wie können die Benutzer die RingCentral-Meetings schnell und einfach aufnehmen? Machen Sie sich keine Sorgen. In diesem Beitrag vom kostenlosen Dateikonverter von MiniTool werden 7 praktische RinhCentral-Bildschirmrekorder vorgestellt und gezeigt, wie Sie Aufzeichnungen durchführen können.
Angenommen, Sie sind ein Benutzer von RingCentral und nehmen oft an Online-Meetings teil. Wahrscheinlich möchten Sie die Arbeitseffizienz erhöhen, indem Sie ein Meeting vollständig zur künftigen Verwendung aufnehmen. Infolgedessen benötigen Sie einige zuverlässige Bildschirmrekorder. Lesen Sie einfach weiter, und Sie werden die Lösung finden.Kurze Einführung in RingCentral
RingCentral, Inc. ist einer der führenden Anbieter von KI-gestützten Cloud-Kommunikationslösungen für Unternehmen, Kontaktzentren, Video- und Hybrid-Event-Lösungen. Im Vergleich zu traditionellen Videokonferenzsystemen ist RingCentral flexibler und kostengünstiger, wodurch es Mitarbeitern auf der ganzen Welt ermöglicht, auf jedem Gerät und überall zu kommunizieren, zusammenzuarbeiten und sich zu verbinden. Daher sind mit RingCentral unbegrenzte Videokonferenzen und Materialaustausch möglich.
Empfohlener Beitrag: So aktivieren Sie Windows 11 Netzwerkerkennung und Dateifreigabe.
Schritte zur Teilnahme am RingCentral-Meeting
Hier ist die Anleitung, wie man an einem RingCentral-Meeting teilnehmen kann:
1. Öffnen Sie die Anwendung RingCentral auf Ihrem OC, oder öffnen Sie sie in Ihrem Browser.
2. Dann klicken Sie auf die Schaltfläche Einem Meeting beitreten.
3. Danach müssen Sie Ihre Meeting-ID und Ihren Namen eingeben. Klicken Sie schließlich auf die Schalfläche Beitreten, um an dem Meeting teilzunehmen.
RingCentral-Meetings mit dem integrierten Bildschirmrekorder aufnehmen
RingCentral verfügt über ein integriertes Tool zur Aufzeichnung, das Ihnen es ermöglicht, Ihr Video-Meeting in RingCentral aufzuzeichnen. Gehen Sie wie folgt vor:
1. Melden Sie sich am RingCentral-Meeting auf Ihrem Computer oder im Browser an.
2. Klicken Sie auf Mit Video starten oder Ohne Video starten.
3. Klicken Sie anschließend auf die Schaltfläche Einstellungen, um einen Speicherort auszuwählen.
4. Dann klicken Sie auf die Option Aufzeichnen, um die Aufzeichnung zu beginnen. Sie können auf das Symbol mit dem doppelten vertikalen Balken klicken, um die Aufzeichnung anzuhalten.
5. Endlich klicken Sie auf das quadratische Symbol, um die Aufzeichnung zu beenden.
RingCentral-Meetings mit Bildschirmrekordern von Drittanbietern aufnehmen
Wenn Sie die Meetings in hoher Qualität aufnehmen möchten, benötigen Sie einige RingCentral-Meetings-Bildschirmrekorder von Drittanbietern. Diese Bildschirmrekorder sind funktionsreich und vielseitig, und ich bin sicher, dass sie Ihnen gefallen werden. Lesen Sie einfach weiter und wählen Sie einen davon aus.
#1. MiniTool Video Converter
MiniTool Video Converter ist ein einfach zu bedienender und professioneller Bildschirmrekorder. Er ist 100% sauber, werbefrei und enthält keine Bundles oder Wasserzeichen. Abgesehen vom Bildschirmrekorder kann MiniTool Video Converter auch als Video-Konverter und -Downloader verwendet werden.
Als Bildschirmrekorder kann es alle Aktivitäten auf Ihrem Computerbildschirm in hoher Qualität im beliebtesten Videoformat, MP4, aufnehmen. Die Aufzeichnung eines ausgewählten Bereichs oder des gesamten Bildschirms ist ebenfalls möglich. Sie können, ob das Mikrofon und den Systemton ein- oder ausgeschaltet werden. Dank seiner benutzerfreundlichen und intuitiven Oberfläche können Einsteiger ohne technische Kenntnisse es problemlos meistern.
Darüber hinaus können Sie mit dieser funktionsreichen Videokonvertierungsanwendung Video- oder Audiodateien in andere beliebte Formate konvertieren, darunter MP4, WMV, MKV, AVI, ASF, MOV, MP3, WAV, WMA, AIFF, M4B, OGG usw. Diese Konverter unterstützt auch die Konvertierung in die Formate, die von Smartphones (Samsung, iPhone, Huawei usw.) unterstützt werden. Sie können auch die Parameter nach Ihren Wünschen anpassen. Die Stapelkonvertierung wird ebenfalls unterstützt.
MiniTool Video Converter verfügt über eine Funktion zum Download von Videos, mit der Sie YouTube-Videos, Playlists, Shorts-Videos und sogar Untertitel herunterladen können. Außerdem können Sie auf die Registerkarte Video bearbeiten in der Hauptschnittstelle klicken, um die offizielle Website von MiniTool MovieMaker aufzurufen und den Video-Editor zu downloaden und zu installieren. Auf diese Weise können Sie Ihre Aufnahmen oder Videos bearbeiten, indem Sie Effekte, Übergänge hinzufügen, Videos trimmen, zuschneiden usw.
Kurz gesagt: Mit diesem exzellenten Bildschirmrekorder können Sie Ihr RingCentral-Meeting mühelos aufnehmen. Klicken Sie jetzt auf den Download-Button unten, um es auszuprobieren!

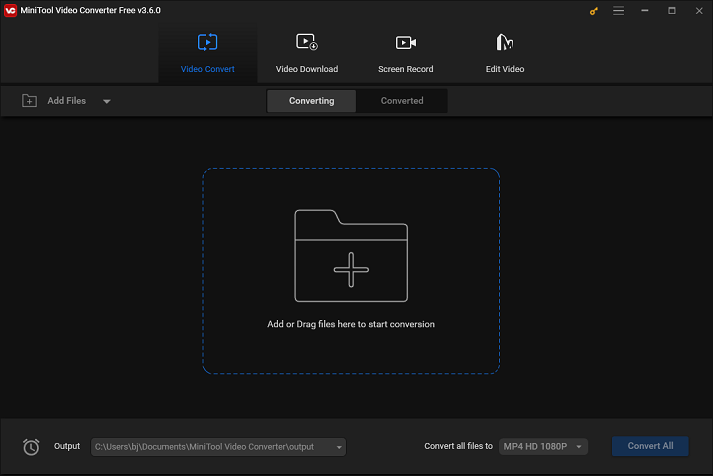
Vorteile:
- Nimmt in hoher Qualität auf
- Enthält keine Viren, Werbung, Wasserzeichen und Bundles
- Einfach zu bedienen
- Intuitive Hauptschnittstelle
- Funktionsreich
- Unterstützt verschiedene beliebte Formate
- Stapelkonvertierung
Nachteile:
- Unterstützt nur Windows
Wie kann man RingCentral-Meetings mit MiniTool Video Converter aufzeichnen?
Wissen Sie nicht, wie Sie Bildschirmaufnahmen bei RingCentral machen? Dann ist diese ausführliche Anleitung zur Aufzeichnung von RingCentral-Meetings mit MiniTool Video Converter genau das Richtige für Sie. Lesen Sie bitte weiter:
Schritt 1. Vor allem klicken Sie auf die nachstehende Download-Schalfläche, um MiniTool Video Converter herunterzuladen und zu installieren.

Schritt 2. Führen Sie dieses Programm aus, um die Hauptschnittstelle aufzurufen. Klicken Sie auf die Registerkarte Bildschirm aufnehmen und dann auf das Kamerasymbol.
Schritt 3. Anschließend erscheint das Fenster MiniTool Screen Recorder. Klicken Sie auf den Pfeil nach unten neben der Option Vollbild, um das Dropdownmenü zu öffnen. Wählen Sie nach Ihren Anforderungen Bereich auswählen oder Vollbild aus. Sie können das Systemaudio und Mikrofon aktivieren oder deaktivieren, indem Sie auf die entsprechenden Symbole klicken. Sie können auch oben rechts auf das Symbol Einstellungen klicken, um das Fenster Einstellung zu öffnen.
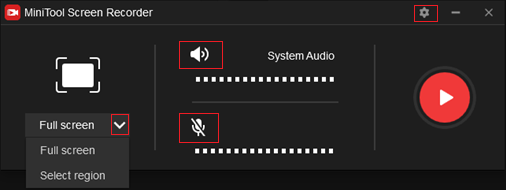
Schritt 4. Im geöffneten Fenster Einstellungen können Sie die Bildrate, die Qualität, die Hotkeys, die Aufzeichnungszeit usw. anpassen und einen Ausgabeordner auswählen. Klicken Sie auf die Schaltfläche OK, wenn Sie fertig sind.
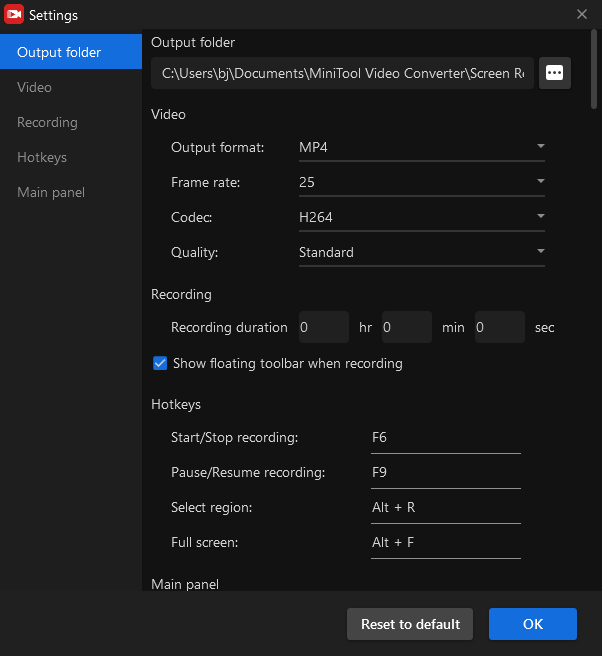
Schritt 5. Klicken Sie im Fenster MiniTool Screen Recorder auf die rote Schaltfläche, um die Aufzeichnung von RingCentral-Meetings zu starten.
Schritt 6. Drücken Sie die F6-Taste, um die Aufzeichnung von RingCentral-Meetings zu beenden. Die Aufzeichnung wird im Fenster vom MiniTool Screen Recorder aufgelistet. Sie können mit der rechten Maustaste darauf, um sie in der Vorschau anzuzeigen, zu löschen, umzubenennen usw.
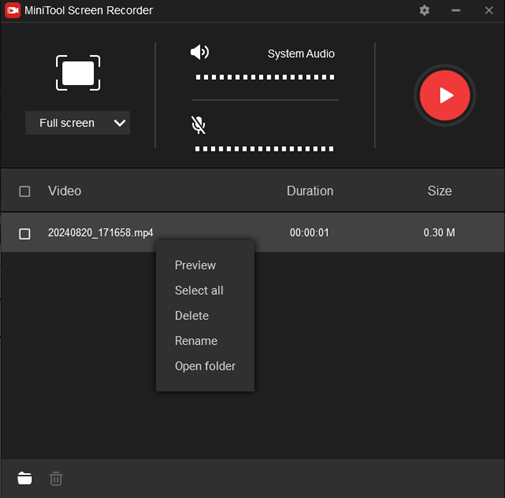
#2. Joyoshare VidiKit
Joyoshare VidiKit ist in der Lage, alle Aktivitäten auf Ihrem Computerbildschirm aufzunehmen, einschließlich RingCentral-Meetings. Es kann ein RingCentral-Meeting ohne Zeitlimits und Verzögerungen reibungslos in 1080P oder 4K aufnehmen.
Außerdem kann dieser RingCentral-Meetings-Bildschirmrekorder den Ton und das Video von Ihrem Computer separat oder gleichzeitig von Ihrem Computer aufzeichnen. Und Sie haben die Möglichkeit, das Systemaudio und das Mikrofon einzuschalten oder nicht. Mit diesem Bildschirmrekorder können Sie RingCentral-Meetings auf Ihrem Computer ganz einfach aufnehmen.
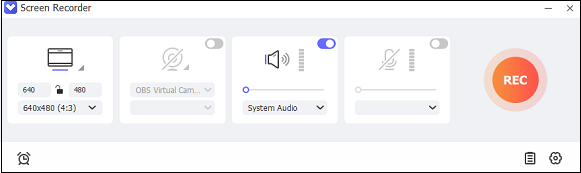
Vorteile:
- Mehrere Bildschirmaufnahmemodi
- Ohne Zeitlimits oder Verzögerungen
- Qualitativ hochwertige Aufzeichnung
- Anpassung des aufzunehmenden Bereichs
- Eine breite Palette von Formaten
Nachteile:
- Die kostenlose Version ist eingeschränkt.
Lesen Sie auch: So nehmen Sie Audio unter Windows 10 auf.
#3. EaseUS RecExperts
Dieser Bildschirmrekorder kann jeden Bereich des Bildschirms Ihres PCs mit einer Webcam oder Audio aufnehmen. Er kann Aktivitäten auf dem Bildschirm ohne Verzögerungen oder Zeitlimits aufzeichnen und als Videos speichern. Was noch wichtiger ist: Seine Funktion Noise Remover kann alle lästigen Geräusche bei der Aufzeichnung eliminieren. Sie können auch den Aufnahmebereich festlegen und Ihre RingCentral-Meetings-Aufnahmen bearbeiten.
Mit EaseUS RecExperts können Sie ein Video-Meeting in RingCentral in hoher Qualität aufzeichnen.
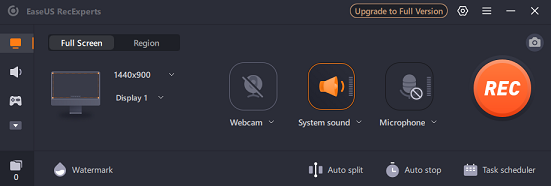
Vorteile:
- Intuitive und benutzerfreundliche Benutzeroberfläche
- Aufzeichnung in hoher Qualität
- Keine Zeitlimits oder Verzögerungen
- Kann Geräusche entfernen
- Komprimiert Videos ohne Verlust der Originalqualität
Nachteile:
- Die kostenlose Testversion enthält Wasserzeichen.
- Die Bearbeitungsfunktion ist begrenzt.
#4. Aiseesoft Screen Recorder
Bei Aiseesoft Screen Recorder handelt es sich um einen ausgezeichneten Bildschirmrekorder, mit dem Sie RingCentral-Meetings aufnehmen können. Er kann Online-Konferenzen, Spiele, Bildschirm-Tutorials und andere Aktivitäten auf dem Bildschirm aufzeichnen.

Links
- Wie kann man Bildschirmaufnahmen auf einem MSI-Laptop machen [Kostenlos & Einfach]
- Wie kann man Disney Plus aufzeichnen? – Eine detaillierte Anleitung
- Die besten Bildschirmrekorder, die Ihnen bei der Aufzeichnung von Black Myth Wukong helfen
- Wie nimmt man Omegle auf dem PC oder anderen Plattformen auf [Detaillierte Anleitung]
- https://videoconvert.minitool.com/de/bildschirm-aufnehmen/aufzeichnung-bei-google-meet-nicht-verfuegbar.html
Themen
MiniTool® Software Ltd. ist ein professionelles Software-Entwicklungsunternehmen und stellt den Kunden komplette Business-Softwarelösungen zur Verfügung. Die Bereiche fassen Datenwiederherstellung, Datenträgerverwaltung, Datensicherheit und den bei den Leuten aus aller Welt immer beliebteren YouTube-Downloader sowie Videos-Bearbeiter. Bis heute haben unsere Anwendungen weltweit schon über 40 Millionen Downloads erreicht. Unsere Innovationstechnologie und ausgebildeten Mitarbeiter machen ihre Beiträge für Ihre Datensicherheit und -integrität.


![[5 Wege] Wie bearbeiten Sie Fotos in Windows 10.11.8/7?](https://mnd-assets.mynewsdesk.com/image/upload/ar_16:9,c_fill,dpr_auto,f_auto,g_xy_center,q_auto:good,w_746,x_430,y_300/dt6u5y9j85c2idxmyyjv)