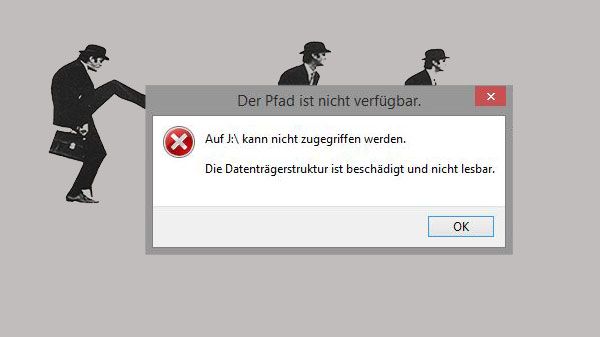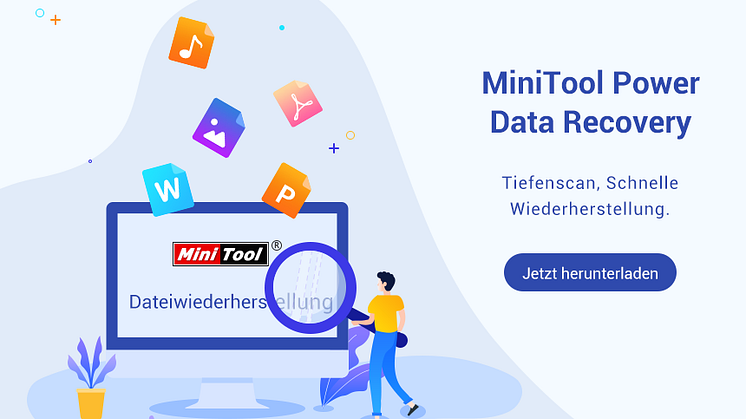
Pressemitteilung -
Der Pfad ist nicht verfügbar: Fehlererklärung und Lösungen
Teil 1. Der Pfad ist nicht verfügbar unter Windows
Es können verschiedene Fehler auftreten, wenn Sie Ihren Computer verwenden. Der Fehler „Der Pfad ist nicht verfügbar“ ist eine der häufigsten Fehlermeldungen, wenn Sie versuchen, auf ein Laufwerk oder eine Datei zuzugreifen. Dieser Fehler tritt normalerweise aufgrund von beschädigten oder problematischen Dateisystemen auf und kann mit unterschiedlichen zusätzlichen Fehlermeldungen verbunden sein. Noch schlimmer ist, dass dieser Fehler Ihre Daten unzugänglich manchen kann und sie sogar gefährden kann.

Hier haben wir die sechs Hauptarten des Fehlers „Der Pfad ist nicht verfügbar“ aufgelistet.
>> Fehler 1. Der Pfad ist nicht verfügbar. Das Volumen enthält kein erkennbares Dateisystem.
Wenn Sie versuchen, auf ein Laufwerk auf Ihrem Computer zuzugreifen, kann diese Fehlermeldung erscheinen, wenn das Laufwerk ein beschädigtes oder nicht erkennbares Dateisystem enthält. In diesem Fall sollten Sie überprüfen, ob das Dateisystem des Laufwerks von Windows erkannt werden kann oder ob es RAW ist. Lesen Sie diesen Beitrag sorgfältig, um Methoden zur Behebung des Fehlers „Das Volumen befindet sich kein erkennbares Dateisystem“ unter Windows zu erfahren.
>> Fehler 2. Der Pfad ist nicht verfügbar. Zugriff verweigert.
Diese Fehlermeldung liefert vage Informationen über die genaue Ursache des Fehlers. Sie tritt aufgrund verschiedener Ursachen auf, einschließlich Virusinfektionen, fehlerhafter Sektoren auf dem Laufwerk, Stromausfällen des Computers und mehr. Glücklicherweise gibt es immer noch gezielte Lösungen für den Fehler Zugriff verweigert.
>> Fehler 3. Der Pfad ist nicht verfügbar. Der Parameter ist falsch.
Denken Sie bei dieser Fehlermeldung an Partition-bezogene Fehler. Wenn Sie ein externes Gerät direkt vom Computer entfernen, kann es sein, dass Sie diese Fehlermeldung erhalten, wenn Sie es beim nächsten Mal wieder anschließen. Aber bleiben Sie ruhig. Dies ist kein unlösbares Problem. Sie können in diesem detaillierten Beitrag nachlesen, wie Sie den Fehler „Falscher Parameter“ beheben.
>> Fehler 4. Der Pfad ist nicht verfügbar. Die Datei oder das Verzeichnis ist beschädigt und nicht lesbar.
Wie die Nachricht angibt, wird der Fehler durch beschädigte oder defekte Daten auf dem aktuellen Laufwerk verursacht. Außerdem können Virusinfektionen, physische Schäden und FAT- oder MFT-Korruption ebenfalls die Ursache sein. Sobald dieser Fehler auftritt, können Sie nicht auf die Daten zugreifen. Wie können Sie den Fehler „Die Datei oder das Verzeichnis ist beschädigt und nicht lesbar“ auf Ihrem Gerät beheben? Mögliche Lösungen werden im entsprechenden Beitrag erläutert.
>> Fehler 5. Der Pfad ist nicht verfügbar. Der Desktop verweist auf einen nicht verfügbaren Standort.
Wenn Sie sich bei Ihrem Windows-Konto anmelden, können Sie feststellen, dass Ihr Desktop leer ist. Auf dem Desktop können keine Dateien oder Anwendungen gefunden werden. Dies ist der Zeitpunkt, an dem Sie die Fehlermeldung erhalten, dass „Der Pfad ist nicht verfügbar. C:\Windows\system32\config\systemprofile\Desktop verweist auf einen nicht verfügbaren Standort.“ Manchmal lautet die Fehlermeldung auch, dass der Desktop nicht verfügbar ist.
Dieser Fehler tritt wahrscheinlich aufgrund eines fehlerhaften Windows-Updates oder beschädigter Systemdateien auf. Wenn Sie nach einer genauen Lösung für den Fehler „system32\config\systemprofile\Desktop ist nicht verfügbar“ suchen, lesen Sie diesen Beitrag sorgfältig.
>> Fehler 6. Der Pfad ist nicht verfügbar. X:\ ist nicht verfügbar. (Netzlaufwerk)
Der Fehler „Der Pfad ist nicht verfügbar“ tritt nicht nur bei lokalen Laufwerken auf, sondern auch bei Netzlaufwerken. Das Zuordnen eines Netzlaufwerks ermöglicht den Zugriff auf Dateien auf einem Remote-Computer. Sie können jedoch die Fehlermeldung „Der Pfad ist nicht verfügbar“ erhalten, wenn Sie versuchen, auf das Laufwerk zuzugreifen, begleitet von folgenden Fehlermeldungen:
- Zugriff auf X:\ nicht möglich
- Der angegebene Netzwerkname ist nicht mehr verfügbar
- Der lokale Gerätename wird bereits verwendet
- Diese Verbindung wurde nicht wiederhergestellt
Im Allgemeinen wird dieser Fehler bei einem Netzlaufwerk häufig durch das blockierte Server Message Block (SMB) verursacht, das den Zugriff auf Dateien, Drucker und andere Ressourcen im Netzwerk verhindert. Glücklicherweise bietet Microsoft einige Hotfixes an, um das Problem „Speicherort des Netzlaufwerks ist nicht verfügbar“ zu beheben.
Die folgenden Abschnitte bieten Ihnen allgemeine Lösungen zur Behebung des Fehlers „Der Pfad ist nicht verfügbar“ sowohl auf Netzlaufwerken als auch auf lokalen Laufwerken. Lesen Sie den entsprechenden Abschnitt je nach Ihrem Fall und versuchen Sie, diese Lösungen anzuwenden, um das Problem zu beheben.
Teil 2. Behebung des Fehlers Desktop ist nicht verfügbar für Netzlaufwerke
Für Personen, die den Fehler „Der Pfad ist nicht verfügbar“ auf einem zugeordneten Netzlaufwerk erleben, ist es wichtig, zunächst sicherzustellen, dass Ihr Gerät eine stabile Netzwerkverbindung hat.
Danach können Sie einige einfache Schritte wie das Neustarten des Computers und das erneute Zuordnen des Netzlaufwerks versuchen. Stellen Sie dann sicher, dass der Server online ist. Wenn der Server offline ist und die Funktion Offline-Dateien deaktiviert ist, können Sie auf die Online-Dateien nicht zugreifen.
Laut einigen Nutzern, die einen ähnlichen Fehler auf einem zugeordneten Netzlaufwerk hatten, wurde dieser Fehler erfolgreich behoben, indem sie einen neuen DNS verwendeten.
Teil 3. Behebung des Der Pfad ist nicht verfügbar – Fehlers für lokale Laufwerke
Der Fehler „Der Pfad ist nicht verfügbar“ tritt häufiger auf lokalen Laufwerken wie USB-Laufwerken, SD-Karten, externen Festplatten und anderen Datenspeichergeräten auf. Daher möchten wir Ihnen eine spezifischere Anleitung zur Behebung dieses Fehlers auf lokalen Laufwerken liefern.
Vorbereitungsschritt: Wiederherstellung von Dateien aus dem unzugänglichen Standort
Es wird empfohlen, Ihre Daten vom unzugänglichen Laufwerk wiederherzustellen, bevor Sie das Laufwerk reparieren, da die nächsten Lösungen zu Datenverlust oder anderen Schäden an Ihren Dateien führen können. Wenn Sie Backup-Dateien haben, überspringen Sie direkt zu den nächsten Lösungen. Wenn Sie die Sicherung von Dateien jedoch nicht rechtzeitig machen, können Sie die Daten nur mit Hilfe von Datenwiederherstellungssoftware vom problematischen Laufwerk wiederherstellen, wie zum Beispiel MiniTool Power Data Recovery.
MiniTool Power Data Recovery wurde speziell für Windows und andere Windows-erkennbare Datenspeichergeräte entwickelt, einschließlich USB-Laufwerke, SD-Karten, externe Festplatten, DVDs usw. Diese Software ist in der Lage, Daten wiederherzustellen, wenn die Partition verloren geht, unzugänglich ist, nicht angezeigt wird, formatiert ist oder sich in anderen Zuständen befindet. Sie können MiniTool Power Data Recovery Free herunterladen, um zu prüfen, ob das problematische Laufwerk erkannt wird, und versuchen, Dateien mit den folgenden 3 Schritten wiederherzustellen.

1. Starten Sie die Software und suchen Sie die Zielpartition. Bewegen Sie den Mauszeiger über die Partition und klicken Sie auf Scannen. Wenn Sie Dateien von mehreren Partitionen auf einem Laufwerk und klicken Sie auf Scannen. Wenn Sie Dateien von mehreren Partitionen auf einem Laufwerk wiederherstellen möchten, können Sie zum Abschnitt Geräte wechseln, um das gesamte Laufwerk auszuwählen und zu scannen.

2. Warten Sie geduldig, bis der Scanvorgang automatisch abgeschlossen ist, um alle Dateien zu finden. Anschließend können Sie die Dateiliste durchsehen, um die gewünschten Dateien zu identifizieren. Die Funktionen Pfad und Typ werden verwendet, um Dateien nach Dateistruktur und Dateityp zu klassifizieren. Mit der Funktion Filtern können Sie individuelle Suchkriterien festlegen, und mit der Funktion Suchen können Sie Dateien nach Dateinamen finden.

3. Die kostenlose Version bietet eine Kapazität von 1 GB für die Datei-Wiederherstellung. Um die Genauigkeit der Datenwiederherstellung zu erhöhen, wird dringend empfohlen, die Funktion Vorschau zu nutzen, um den Dateiinhalt zu überprüfen. Bilder, Videos, Audiodateien, Dokumente und andere Dateitypen können zur Vorschau geöffnet werden.

Markieren Sie die erforderlichen Dateien und klicken Sie auf Speichern, um einen geeigneten Dateipfad für die wiederhergestellten Dateien auszuwählen.

Wenn Sie die 1-GB-Dateiwiederherstellungskapazität überschritten haben, müssen Sie auf eine erweiterte Version upgraden, um mehr Dateien wiederherzustellen. Sie können auf die Seite Lizenzvergleich springen, um die Funktionen und Einschränkungen der verschiedenen Versionen zu überprüfen und die für Sie am besten geeignete auszuwählen.

Links
- Der Pfad ist nicht verfügbar: Fehlererklärung und Lösungen
- USB-Laufwerk zeigt keine Dateien und Ordner an & Datenwiederherstellung
- Festplatten-E/A-Gerätefehler unter Windows – Die vier besten Lösungen
- Definitive Anleitung zum Reparieren von in Verknüpfungen umgewandelten Ordnern unter Windows
- Top Lösungen für CHKDSK: Volume kann für direkten Zugriff nicht geöffnet werden
Themen
Kategorien
MiniTool® Software Ltd. ist ein professionelles Software-Entwicklungsunternehmen und stellt den Kunden komplette Business-Softwarelösungen zur Verfügung. Die Bereiche fassen Datenwiederherstellung, Datenträgerverwaltung, Datensicherheit und den bei den Leuten aus aller Welt immer beliebteren YouTube-Downloader sowie Videos-Bearbeiter. Bis heute haben unsere Anwendungen weltweit schon über 40 Millionen Downloads erreicht. Unsere Innovationstechnologie und ausgebildeten Mitarbeiter machen ihre Beiträge für Ihre Datensicherheit und -integrität.