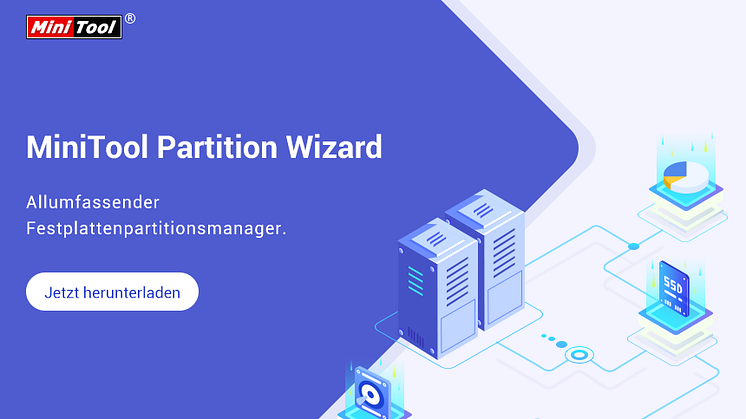Pressemitteilung -
Der Klon des Betriebssystems von HDD auf SSD mithilfe 2 mächtigen Softwares
Die Vorstellung von SSD
Heutzutage ist SSD immer mehr beliebter, da sie bessere Leistung, längere Lebensspanne, höhere Zuverlässigkeit usw. besitzt. Natürlich hat SSD auch viele andere Nachteile und Sie können den folgenden Teil lesen, um mehr zu erfahren.
Verwandter Artikel: SSD vs. HDD | worin bestehen die Unterschiede? Welche sollten Sie auf dem Computer benutzen?
Da SSD viele Vorteile hat, möchten immer mehr Leute ihre Festplattenlaufwerke auf SSD upgraden. Wissen Sie, wie man Betriebssystem ohne Datenverlust von HDD auf SSD klont?
In diesem Beitrag werden wir Ihnen zeigen, wie man mit der besten SSD-Klon-Software das Betriebssystem von HDD auf SSD ohne Datenverlust klont.
Was brauchen Sie für die Migration?
1. Bereiten Sie eine SSD vor.
Um SSD von HDD auf SSD zu klonen, brauchen Sie zuerst eine SSD.
2. Bereiten Sie eine SSD-Klon-Software
Mit der SSD-Klon-Software können Sie nach dem Klonen des Festplattenlaufwerke nicht unter Datenverlust leiden.
3. Bereinigen Sie Ihre originale HDD.
Wenn das Klonen oder Migrieren des Datenträgers abgeschlossen wird, können Sie ihn aus Ihrem Computer entfernen und für die Wiederverwendung das originale Festplattenlaufwerk bereinigen. Danach können Sie Ihren Computer von der neuen SSD booten. In der Regel kann die SSD den Nutzern eine wesentlich bessere Leistung bringen.
Dann stellt sich die Frage, wie man das Betriebssystem von HD auf SSD klonen oder migrieren kann.
Können Sie Betriebssystem von HDD auf SSD übertragen?
Für das Klonen vom Betriebssystem von HDD auf SSD stellt Ihnen MiniTool 2 Klon-Software. In dem folgenden Teil werden wir Ihnen die Einzelheiten zeigen, wie man das Betriebssystem von HDD auf SSD klont oder migriert.
SSD-Klon-Software – MiniTool ShadowMaker
Zunächst werden wir einen Blick auf die beste SSD-Klon-Software für Windows 10. Sie ist MiniTool ShadowMaker.
MiniTool ShadowMaker ist eine Windows-Sicherungssoftware, die Sie befähigt, Dateien, Ordner, Festplatten, Partitionen und Betriebssysteme zu sichern, damit Sie Ihrem Computer vor Datenverlust schützen können.
MiniTool ShadowMaker ist auch eine Datei-Synchronisierungssoftware, mit der Sie Dateisynchronisierung auf einen oder mehrere Orte ausführen können, um die Datensicherheit zu bewahren.
Darüber hinaus ist MiniTool ShadowMaker auch die beste kostenlose Software für SSD-Klonen. Es kann Ihnen dabei helfen, Festplattenlaufwerke oder Partitionen mit Leichtigkeit und Geschwindigkeit auf die SSD zu klonen. Das wichtigste liegt da: Das Klonen gibt keine Möglichkeit für Datenverlust oder bringt keine Beschädigung an die Daten auf dem originalen Festplattenlaufwerk.
Daher ist MiniTool ShadowMaker für den Übertrag des Betriebssystems von HDD auf SSD eine optimale Wahl. Sie können die Testversion des Programms von der folgenden Schaltfläche herunterladen oder sich entscheiden, eine höhere Version in den Kaufwagen nehmen.
Nachdem Sie mit dem Installieren fertig gewesen sind, können Sie vielleicht eine Frage stellen: Wie kann man Betriebssystem von HDD auf SSD übertragen?
Wie kann man das Betriebssystem von SSD auf SSD oder HHD auf SSD klonen?
In Bezug auf das Klonen vom Betriebssystem auf SSD werden wir Ihnen die ausführlichen Schritte mit der besten kostenlosen Software zeigen.
Schritt 1: Schießen Sie die SSD an Ihren Rechner an. Installieren und starten Sie die SSD-Klon-Software. Klicken Sie auf die Schaltfläche Testversion beibehalten unten rechts. Klicken Sie auf Bereich Lokal und dann auf die Schaltfläche Verbinden, um fortzufahren.
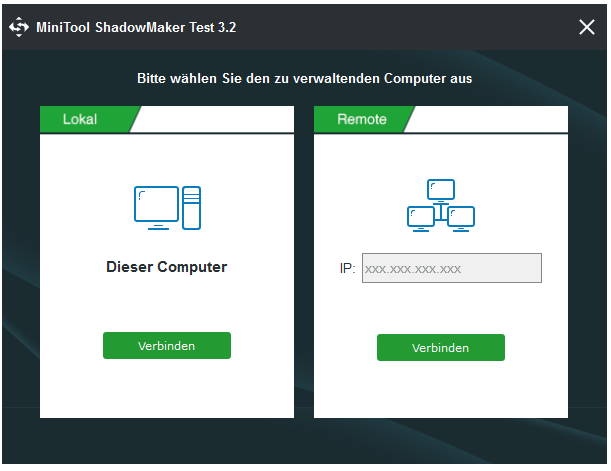
Tipp: MiniTool ShadowMaker erlaubt Ihnen auch, den Remote-Computer zu verwalten, solange sie unter demselben Lan stehen. Sie müssten zum Fortfahren einfach die IP-Adresse eingeben.
Schritt 2: Nachdem Sie die Hauptoberfläche der besten Datenträger-Klon-Software gesehen haben, können Sie auf die Registerkarte Tools gehen. Wählen Sie dann das Bereich Datenträger klonen aus und setzen Sie den Prozess fort.
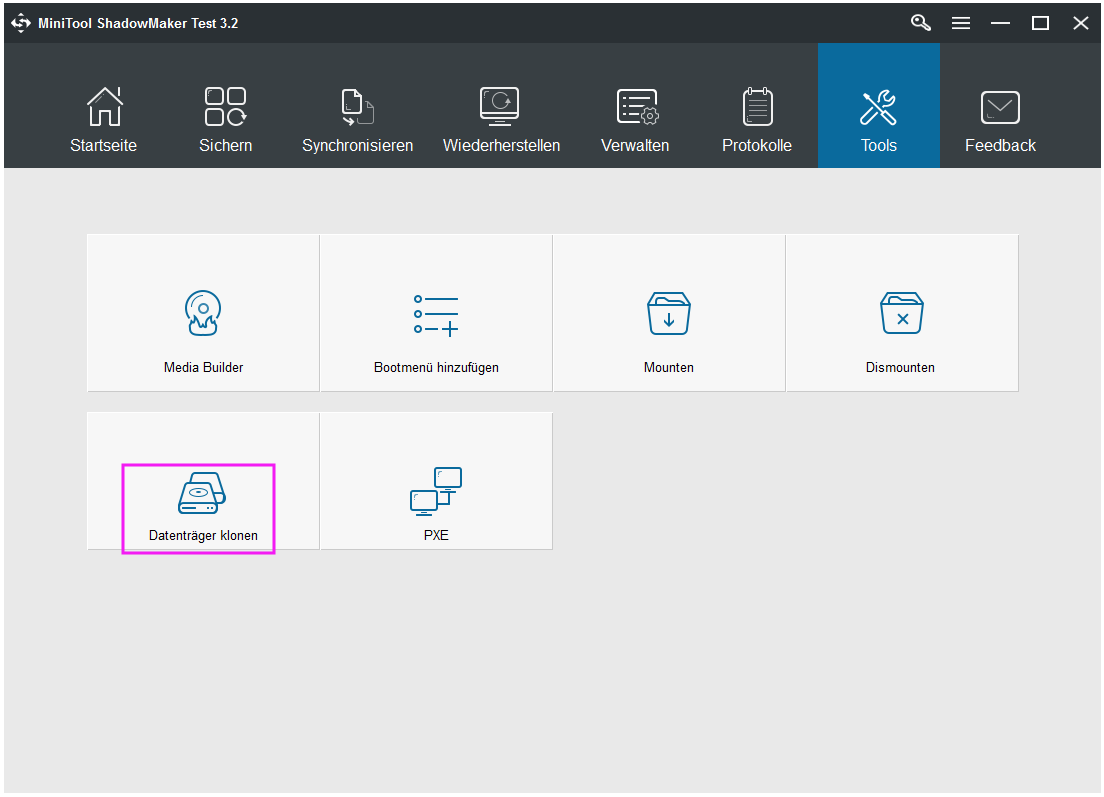
Schritt 3: Auf dem Pop-up-Fester werden Sie aufgefordert, ein Quelle-laufwerk und eine Ziel-SSD für das Klonen des Datenträgers angeben.
Tipp: MiniTool ShadowMaker kann Ihnen auch dabei helfen, den dynamischen Datenträger zu klonen. Aber die Voraussetzung besteht darin, dass es auf dem dynamischen Datenträger nur ein einfaches Volume vorliegt.
Schritt 4: Klicken Sie auf das Bereich von Quelle, um das Quell-Laufwerk auszuwählen. Hier wurde es bereits empfohlen, das Betriebssystem auf SSD zu klonen. Klicken Sie auf Abschließen. Und gehen wir weiter.

Schritt 5: Wählen Sie die SSD als Ziel-Laufwerk aus. Und klicken Sie auf Abschließen.
Schritt 6: Nachdem Sie bereits zum Klonen die Quelle und das Ziel erfolgreich ausgewählt haben, können Sie auf OK klicken.
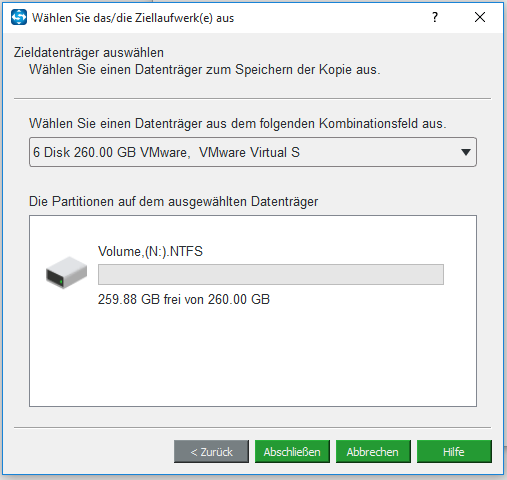
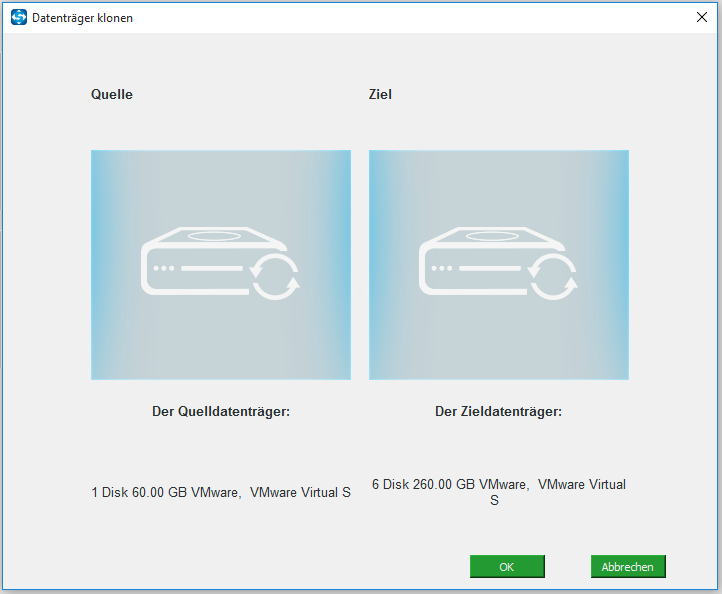
Schritt 7: Sie werden dann eine Warnung erhalten, die Ihnen mitteilt, dass alle Daten auf dem Zieldatenträger nach dem Klonen zerstört werden. Daher können Sie den Datenträger im Voraus sichern, wenn es wichtige Dateien auf der Ziel-SSD gibt. In der Tat kann MiniTool ShadowMaker Sie befähigen, Dateien zu sichern, indem Sie ein Abbild für die Dateien erstellen, um die Sicherheit der Daten zu bewahren. Klicken Sie dann auf Ja, um fortzufahren.
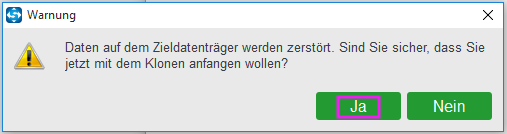
Schritt 8: Dann fängt die SSD-Klon-Software damit an, das Festplattenlaufwerk auf SSD zu klonen. Und bitte warten Sie ein paar Minuten, bis das Klonen fertig ist.
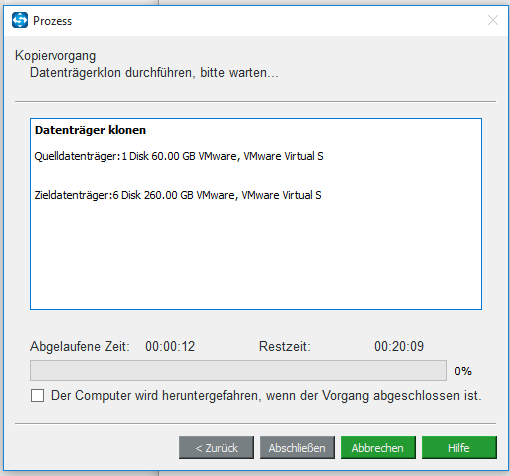
Schritt 9: Wenn der Klon des Datenträgers abgeschlossen wird, werden Sie eine Meldung erhalten, die mitteilt, dass der Quelldatenträger und der Zieldatenträger dieselben Signaturen haben. Daher sollten Sie einen davon von Ihrem Computer trennen. Und wenn Sie Ihren Computer von dem Ziellaufwerk booten, sollten Sie die BIOS-Einstellungen ändern.
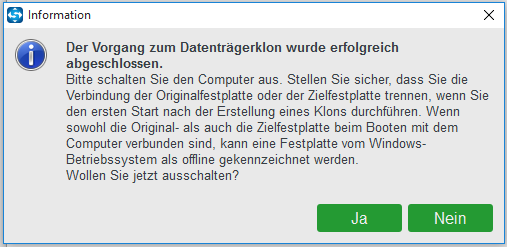
Nachdem Sie all die Schritte fertig gemacht haben, könnten Sie feststellen, dass es sehr einfach ist, Betriebssystem auf SSD mit der besten SSD-Klon-Software „MiniTool ShadowMaker“ zu klonen. Und diese kostenlose Festplattenlaufwerk-Klon-Software wird nicht den Anlass für den Datenverlust geben.
Wenn Sie Ihr Festplattenlaufwerk durch die Ziel-SSD ersetzen möchten, können Sie Ihren Computer ausschalten und das System-Laufwerk entfernen und die Ziel-SSD an den originalen Ort setzen. Danach werden Sie merken, dass sich die Leistung Ihres Computers wesentlich verbessert hat.
SSD-Klon-Software: MiniTool Partition Wizard
In diesem Teil werden wir Ihnen das zweite Programm, das Partition und Datenträger klonen kann – MiniTool Partition Wizard.
MiniTool Partition Wizard ist eine benutzerfreundliche Partition-Manage-Software, die dafür entwickelt wurde, Partition und Datenträger zu optimieren, indem Sie die mächtigen Funktionen von der Software verwenden.
Neben der Funktion von Datenträgerklonen hat MiniTool Partition Wizard auch viele andere nützliche Funktionen. Wie zum Beispiel, die Erweiterung der Partition ohne Datenverlust, Analyse des Datenträgerraums, die datenschonende Konvertierung des Datenträgers von MBR auf GPT oder umgekehrt, die Reparatur der Partition und so weiter.
Für das Klon des Laufwerks auf die SSD sollten sie zuerst die SSD-Klon-Software herunterladen, oder eine höhere Version kaufen.
Kann man Windows 10 auf SSD klonen?
Wir werden Ihnen dann zeigen, wie man Festplattenlaufwerk auf SSD mit der besten kostenlosen SSD-Klon-Software klonen kann. Hier nehmen wir den Klon des Windows 10 auf SSD als ein Beispiel in diesem Beitrag.
Am Anfang zeigen wir Ihnen ein Video, wie man das Betriebssystem von HDD auf die SSD klonen kann.
Sie können den folgenden Schritten folgen, um das Betriebssystem auf SSD zu klonen.
1.Die Anleitung für das Kopieren des Datenträgers
Schritt 1: Schließen Sie die SSD an Ihren Computer an. Starten Sie das kostenlose SSD-Klon-Programm. Sie werden dann die Haupt-Schnittstelle sehen.
Schritt 2: Wählen Sie den Datenträger, den Sie kopieren oder klonen möchten, aus. Wählen Sie die Option Kopieren von dem Kontextmenü aus, um fortzufahren. Hier wird das System-Laufwerk ausgewählt.

Schritt 3: Auf dem Pop-up-Fenster steht es geschrieben, dass Sie ein Ziellaufwerk auswählen sollten. Bitte beachten Sie, dass das Ziel-Laufwerk genug groß sein sollte, um all die Dateien von dem Quell-Laufwerk speichern zu können. Klicken Sie dann auf die Schaltfläche Weiter.
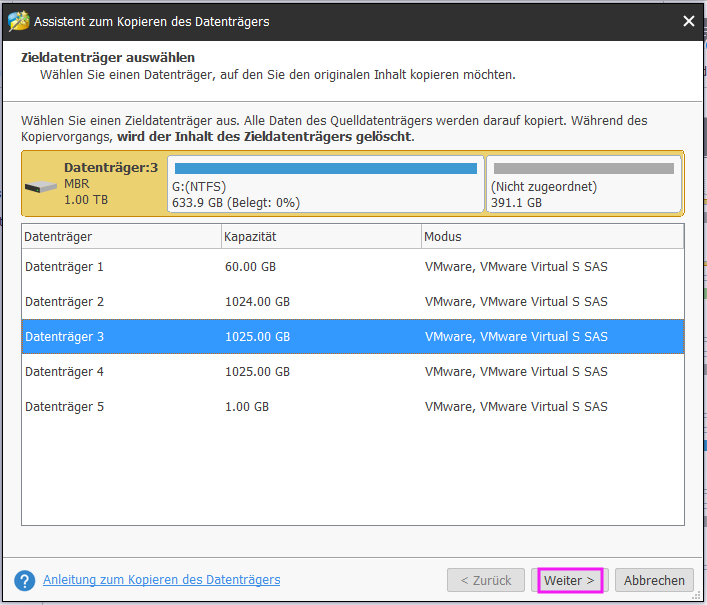
Tipp: Beachten Sie, dass all die Dateien auf dem Ziellaufwerk zerstört werden.
Schritt 4: Auf dem Pop-up-Fenster werden Sie 2 Optionen sehen. Sie sollten diese Beschreibung mit Sorgfalt lesen und sich Ihrer Situation entsprechend für eine Option davon entscheiden. Klicken Sie dann auf die Schaltfläche Weiter.
Bemerkung:
Für die Nutzer, die SSD verwenden, ist es empfehlenswert, dass Sie die Option Partitionen auf 1 MB ausrichten auswählen. Denn diese Option kann die Leistung des Datenträgers verbessern.
Wenn Sie das Festplattenlaufwerk auf GPT klonen möchten, sollten Sie dann die zweite Option auswählen. Aber sie ist eine kostenpflichtige Funktion.Daher sollten Sie eine höhere Version kaufen.
Verwandter Artikel: So konvertieren Sie MBR auf GPT ohne Datenverlust unter Windows 10/8/7.
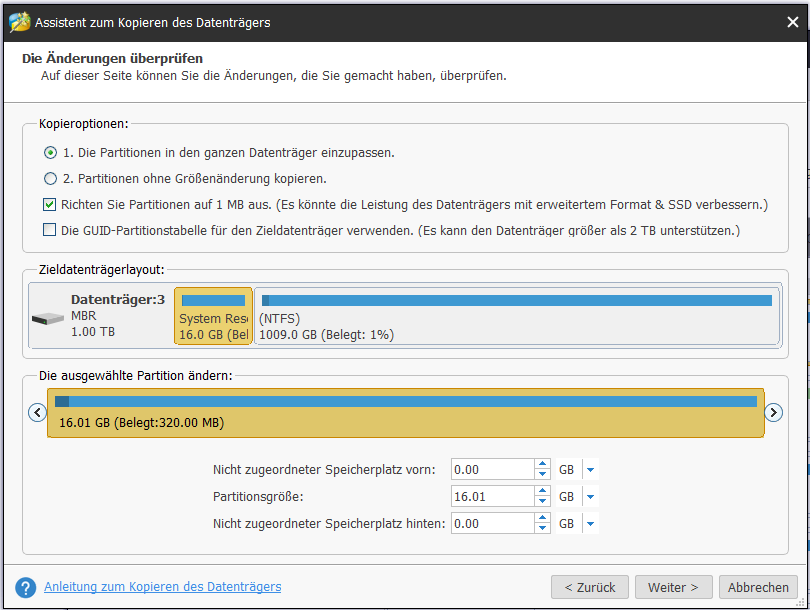
Schritt 5: Auf dem Fester unten sollten Sie die Hinweise sorgfältig lesen. Und Klicken Sie dann auf die Schaltfläche Abschließen.
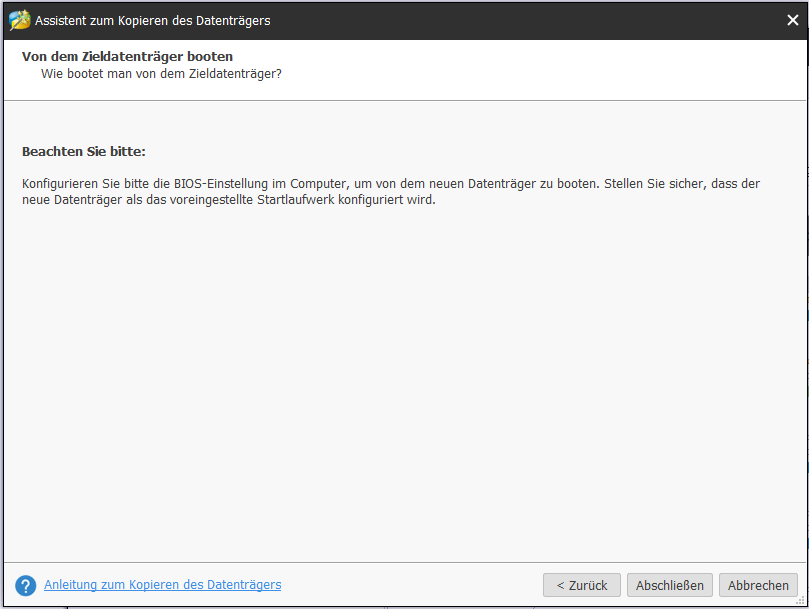
Schritt 6: Nun können Sie die Änderungen im Voraus schauen. Klicken Sie dann auf die die Schaltfläche Übernehmen oben links, um die Änderungen wirksam werden zu lassen.
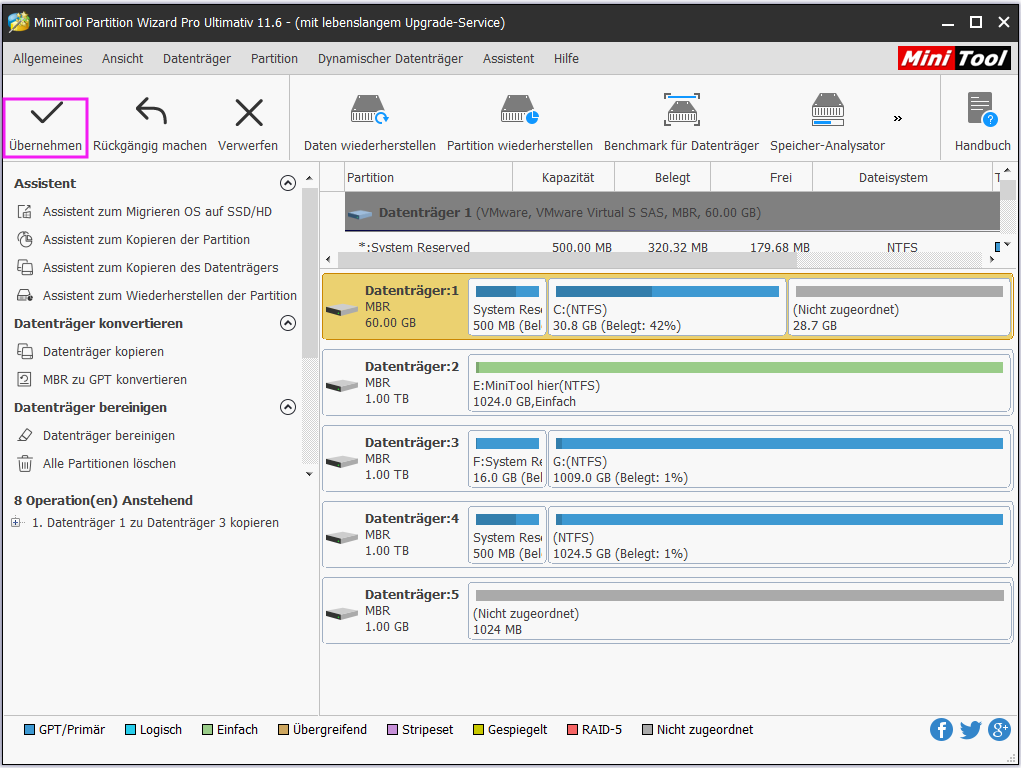
Wenn Sie alle Schritte fertig gemacht haben, werden Sie merken, dass Sie das Festplattenlaufwerk erfolgreich auf SSD mit der besten kostenlosen SSD-Klon-Software geklont haben.
Wie wir zuvor erwähnt haben, ist MiniTool Partition Wizard eine mächtige SSD-Klon-Software, weil sie 2 Funktionen, um das Festplattenlaufwerk auf SSD zu klonen, hat. Die Funktion Klonen haben wir bereits besprochen. Nun befassen wir uns mit der zweiten Option: OS auf SSD migrieren.
Nun werden wir Ihnen zeigen, wie man OS von HDD auf SSD mit der besten SSD-Klon-Software auf einen anderen Weg migrieren kann.
2.Die Anleitung für das Migrieren des Betriebssystems auf SSD
Quelle: https://de.minitool.com/datensicherung/ssd-klon-software.html
Links
Themen
MiniTool® Software Ltd. ist ein professionelles Software-Entwicklungsunternehmen und stellt den Kunden komplette Business-Softwarelösungen zur Verfügung. Die Bereiche fassen Datenwiederherstellung, Datenträgerverwaltung, Datensicherheit und den bei den Leuten aus aller Welt immer beliebteren YouTube-Downloader sowie Videos-Bearbeiter. Bis heute haben unsere Anwendungen weltweit schon über 40 Millionen Downloads erreicht. Unsere Innovationstechnologie und ausgebildeten Mitarbeiter machen ihre Beiträge für Ihre Datensicherheit und -integrität.