
Pressemitteilung -
Deinstallieren von Windows 11 Update - 5 Wege
Überblick :
In diesem Beitrag erfahren Sie, wie Sie das Windows 11-Update auf 5 Arten deinstallieren können. Schauen Sie sich die Schritt-für-Schritt-Anleitung für die Deinstallation eines Updates in Windows 11 an. Weitere Computertipps und -lösungen finden Sie auf der Website von MiniTool Software, wo Sie auch nützliche Computersoftware wie MiniTool Power Data Recovery, MiniTool Partition Wizard, MiniTool ShadowMaker, MiniTool Video Repair usw. finden können.
Wenn ein Windows 11-Update Probleme auf Ihrem Computer verursacht oder ein nicht benötigtes Update installiert wird, können Sie das problematische oder nicht benötigte Windows 11-Update mit 5 Wegen deinstallieren. Sehen Sie sich die detaillierten Anleitungen unten an.
Deinstallieren von Windows 11 Update - 5 Wege
Weg 1. Deinstallieren eines Windows 11-Updates über die Einstellungen
- Drücken Sie die Tastenkombination Windows + I oder klicken Sie auf Start -> Einstellungen, um die App Windows-Einstellungen zu öffnen.
- Klicken Sie im linken Fenster auf Windows Update.
- Klicken Sie im rechten Fenster auf Updateverlauf, um den Updateverlauf Ihres Windows 11-Computers anzuzeigen.
- Sie können die Liste der kürzlich installierten Windows 11-Updates auf Ihrem System überprüfen. Sie können Funktionsupdates, Qualitätsupdates, Treiberupdates, Definitionsupdates, usw. finden. Notieren Sie sich die Nummer des Updates, das Sie von Ihrem Computer entfernen möchten.
- Scrollen Sie nach unten und klicken Sie auf Updates deinstallieren. Wählen Sie das gewünschte Update aus und klicken Sie auf Deinstallieren, um das Update von Ihrem Windows 11-Computer zu deinstallieren.
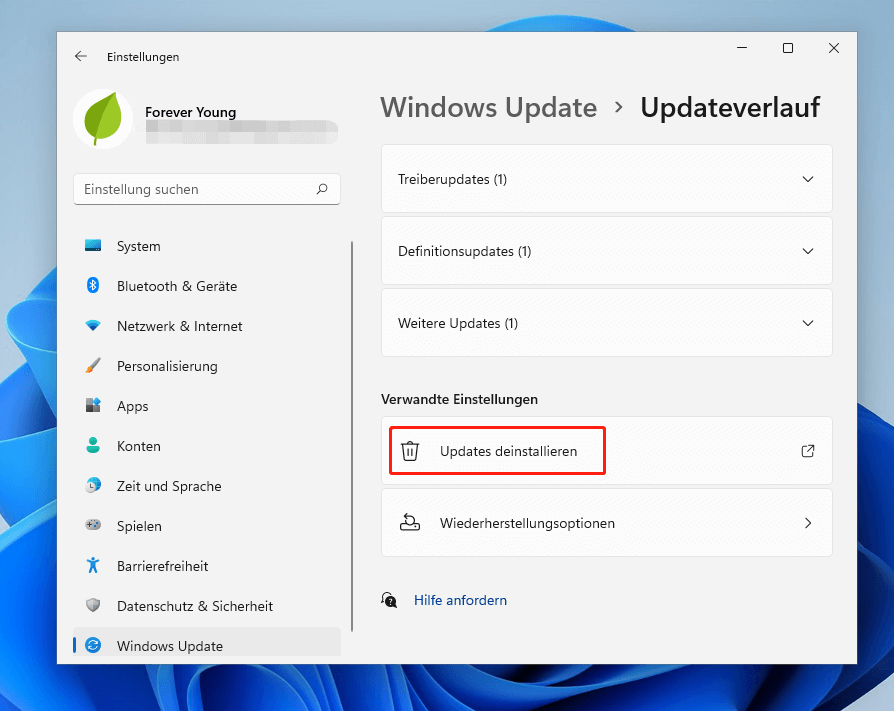
Hinweis: Bitte beachten Sie, dass Microsoft mit dem Windows-Update einige Patches, neue Funktionen und Updates usw. bereitstellen kann. Wenn Sie das Windows-Update deinstallieren, verlieren Sie möglicherweise auch die Patches und neuen Funktionen, die mit dem Update bereitgestellt werden. Überlegen Sie also zweimal, bevor Sie ein Windows-Update entfernen.
Windows 11 Preis | 3 Möglichkeiten, einen Windows 11-Lizenzschlüssel zu erhalten.
Weg 2. Ein Update in Windows 11 über die Systemsteuerung deinstallieren
- Drücken Sie Windows + R, geben Sie Systemsteuerung in Ausführen ein und drücken Sie die Eingabetaste, um die Systemsteuerung in Windows 11 zu öffnen.
- Klicken Sie unter Programme auf Programm deinstallieren.
- Klicken Sie in der linken Leiste auf Installierte Updates anzeigen.
- Durchsuchen Sie die installierten Updates auf Ihrem PC, klicken Sie auf das problematische oder nicht benötigte Update und klicken Sie auf Deinstallieren, um es von Ihrem Computer zu entfernen. Alternativ können Sie auch mit der rechten Maustaste auf ein bestimmtes Update klicken und auf Deinstallieren klicken, um es von Ihrem PC zu löschen.
Weg 3. Ein Windows 11 Update mit der Eingabeaufforderung entfernen
- Klicken Sie mit der rechten Maustaste auf das Start-Symbol und wählen Sie Windows Terminal (Admin). Klicken Sie im Popup-Fenster der Benutzerkontensteuerung auf Ja. Daraufhin wird standardmäßig die Windows PowerShell geöffnet.
- Klicken Sie auf das Pfeil-nach-unten-Symbol in der oberen Titelleiste und wählen Sie Eingabeaufforderung, um das Eingabeaufforderungsfenster zu öffnen. Sie können auch die Tastenkombination Strg + Umschalt + 2 drücken, um die Eingabeaufforderung zu starten.
- Geben Sie in der Eingabeaufforderung den folgenden Befehl ein: wmic qfe list brief /format:table, und drücken Sie die Eingabetaste. Dadurch werden alle Windows-Updates aufgelistet, die auf Ihrem Windows 11-Computer installiert sind. Merken Sie sich die HotFixID-Nummer des Windows 11-Updates, das Sie deinstallieren möchten.
- Geben Sie den folgenden Befehl ein: wusa /uninstall /kb:HotFixID, ersetzen Sie „HotFixID“ durch die Nummer, die Sie in Schritt 3 notiert haben. Drücken Sie die Eingabetaste, um das Windows 11-Update zu deinstallieren.

In diesem Beitrag geht es hauptsächlich um den Download der Windows 11 ISO-Datei (32 Bit oder 64 Bit) und wie Sie Windows 11 richtig auf Ihrem PC installieren.
Weg 4. Deinstallieren eines Windows 11 Updates in WinRE
- Drücken Sie Windows + I, um die Windows-Einstellungen zu öffnen.
- Klicken Sie im linken Bereich auf Windows Update.
- Klicken Sie im rechten Bereich auf Erweiterte Optionen und wählen Sie Wiederherstellung.
- Klicken Sie auf die Schaltfläche Jetzt neu starten neben der Option Erweiterter Start, und Ihr Computer wird in der Windows-Wiederherstellungsumgebung neu gestartet.
- Klicken Sie auf Problembehandlung -> Erweiterte Optionen, und klicken Sie auf Updates deinstallieren.
- Wählen Sie die Art des Updates aus, das Sie deinstallieren möchten. Sie können wählen, ob Sie das letzte Funktionsupdate oder das Qualitätsupdate deinstallieren möchten. Funktionsupdates beziehen sich auf die wichtigsten Systemupdates, die ein- oder zweimal pro Jahr veröffentlicht werden, während Qualitätsupdates monatlich oder in regelmäßigen Abständen veröffentlicht werden, um Fehler zu beheben, die Sicherheit zu verbessern usw. Auf diese Weise können Sie das neueste Windows 11-Update deinstallieren.

In diesem Beitrag zeigen wir Ihnen, wie Sie Windows 11 mit verschiedenen Methoden reparieren können. Sie können je nach Ihrer Situation eine oder mehrere Methoden auswählen.
Weg 5. Mit der Systemwiederherstellung zum vorherigen Zustand zurückkehren
Sie können auch eine Systemwiederherstellung durchführen, um Ihren Computer in einen früheren, gesunden Zustand zurückzuversetzen, vorausgesetzt, Sie haben einige Systemwiederherstellungspunkte erstellt.
- Drücken Sie Windows + S, um das Suchfeld zu öffnen, geben Sie Wiederherstellungspunkt erstellen ein und wählen Sie Wiederherstellungspunkt erstellen.
- Auf der Registerkarte Computerschutz können Sie auf die Schaltfläche Systemwiederherstellung klicken, um einen Systemwiederherstellungspunkt auszuwählen, und die Anleitungen auf dem Bildschirm befolgen, um Ihren Windows 11-PC in einen früheren Zustand zurückzusetzen.
So deinstallieren Sie ein Windows 11-Update, das sich nicht deinstallieren lässt
Wenn Sie ein Windows-Update nicht entfernen können, können Sie versuchen, Windows im abgesicherten Modus zu starten, um ein Windows 11-Update zu deinstallieren.
Sie können den obigen Weg 4 befolgen, um Ihren Computer in WinRE zu starten, wählen Sie Starteinstellungen und klicken Sie auf Neu starten, wählen Sie eine Option für den abgesicherten Modus, um Ihren Windows 11-Computer im abgesicherten Modus zu starten. Dann können Sie die oben genannten Methoden ausprobieren, um ein Update von Windows 11 zu deinstallieren.
Alternativ können Sie auch den SFC- oder DISM-Befehl ausprobieren, um beschädigte Systemdateien zu reparieren, die obige Anleitung zum Wiederherstellen des Systems befolgen oder versuchen, Ihren Windows 11-PC zurückzusetzen.
So stoppen Sie das Windows 11-Update
Wenn Sie die automatischen Windows 11-Updates deaktivieren möchten, können Sie die Updates in Windows 11 für 1 Woche unterbrechen. Gehen Sie zu Start -> Einstellungen -> Windows Update und klicken Sie auf Für 1 Woche anhalten. Wenn Sie jedoch Windows 11-Updates für immer stoppen möchten, können Sie die anderen Methoden in diesem Beitrag ausprobieren: Windows 11 Update stoppen.
Verwandter Artikel: So deinstallieren Sie Windows 11 und kehren zu Windows 11 zurück.
Windows 10 64 Bit oder 32 Bit Kostenloser Download der Vollversion
Einfacher Weg, um Daten von Windows 11 PC/Laptop wiederherzustellen
Hier stellen wir Ihnen eine einfache Methode vor, mit der Sie gelöschte oder verlorene Dateien von Ihrem Windows 11/10 Computer oder anderen Speichergeräten wiederherstellen können.
MiniTool Power Data Recovery ist ein professionelles Datenrettungsprogramm für Windows. Mit diesem Programm können Sie Daten in einfachen Operationen wiederherstellen.
Sie können damit alle gelöschten oder verlorenen Dateien, Fotos, Videos usw. von einem Windows-PC oder -Laptop, einer SD- oder Speicherkarte, einem USB-Flash-Laufwerk, einer externen Festplatte, einer SSD usw. problemlos wiederherstellen.
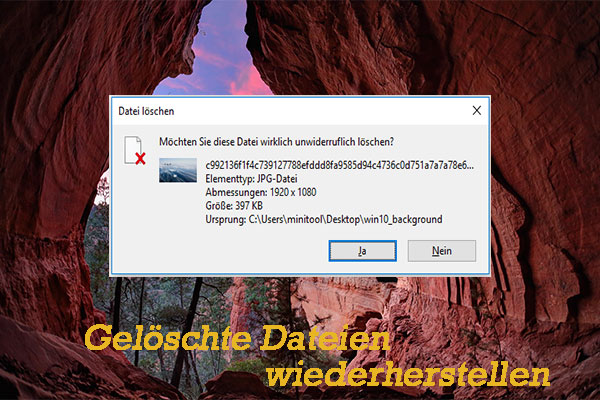
Sie wissen nicht, wie Sie gelöschte Dateien auf dem PC abrufen können? Der folgende Inhalt zeigt Ihnen, wie Sie sie in verschiedenen Situationen von Geräten zurückholen können.
Es kann Ihnen helfen, verschiedene Datenverlustsituationen wie BSOD, Systemabsturz, Malware/Virusinfektion, Festplattenausfall und andere Computerprobleme zu bewältigen. Die Wiederherstellung beschädigter oder formatierter Laufwerke wird ebenfalls unterstützt. Mit dem integrierten bootfähigen Media Builder können Sie sogar Daten wiederherstellen, wenn Ihr PC nicht mehr bootet.
Laden Sie MiniTool Power Data Recovery herunter, installieren Sie es auf Ihrem Windows-11-Computer und lesen Sie die folgenden Schritte, um Daten von Ihrem Computer wiederherzustellen.

- Starten Sie MiniTool Power Data Recovery. Wählen Sie das Ziellaufwerk, das Sie scannen möchten. Klicken Sie darauf und dann auf Scannen. Wenn Sie nicht wissen, welches Laufwerk gescannt werden soll, können Sie auf die Registerkarte Geräte klicken, die gesamte Festplatte des Computers auswählen und auf Scannen
- Lassen Sie die Software den Scanvorgang abschließen. Danach können Sie das Scanergebnis durchsuchen, um die benötigten Dateien zu finden, sie ankreuzen und auf Speichern Dann können Sie einen neuen Speicherort für die wiederhergestellten Dateien wählen.
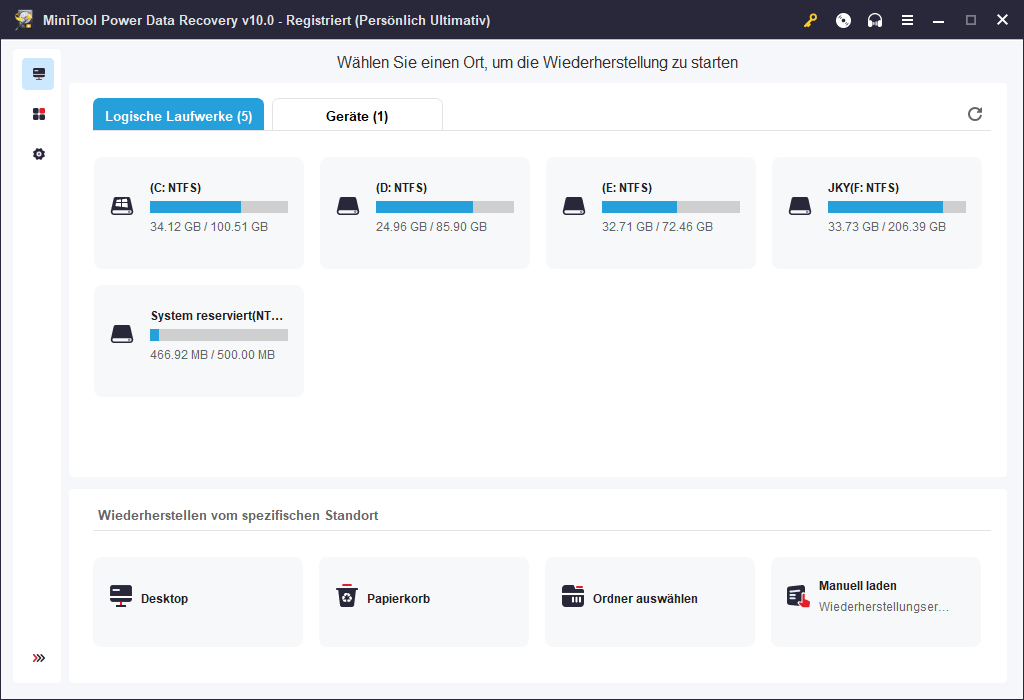
Sichern Sie Daten/System vor der Deinstallation von Windows 11 Update
Für den Fall, dass etwas schief geht, ist es sehr ratsam, das System und die Daten auf Ihrem Windows 11-Computer zu sichern, bevor Sie Windows 11 Update deinstallieren.

Links
- Windows 11 32/64 Bit ISO-Datei herunterladen & Windows 11 installieren
- (2021) Windows 11 kann auf diesem PC nicht ausgeführt werden
- Windows 11 Wiederherstellungslösungen: Daten- und Systemwiederherstellung
- [Beste Lösungen] Windows 11-Installation hängt bei 35%/85%...
- Überprüfen Sie die Computerkompatibilität für Windows 11 durch PC-Gesundheitsprüfung
- (10 Methoden) Windows 11 reparieren – Einfach und Effektiv
Themen
MiniTool® Software Ltd. ist ein professionelles Software-Entwicklungsunternehmen und stellt den Kunden komplette Business-Softwarelösungen zur Verfügung. Die Bereiche fassen Datenwiederherstellung, Datenträgerverwaltung, Datensicherheit und den bei den Leuten aus aller Welt immer beliebteren YouTube-Downloader sowie Videos-Bearbeiter. Bis heute haben unsere Anwendungen weltweit schon über 40 Millionen Downloads erreicht. Unsere Innovationstechnologie und ausgebildeten Mitarbeiter machen ihre Beiträge für Ihre Datensicherheit und -integrität.








