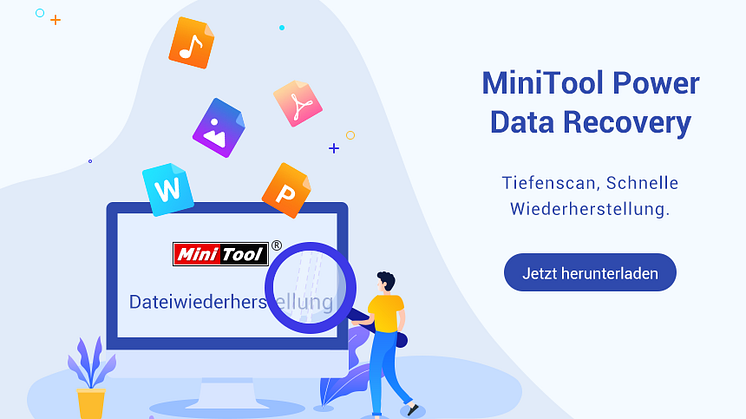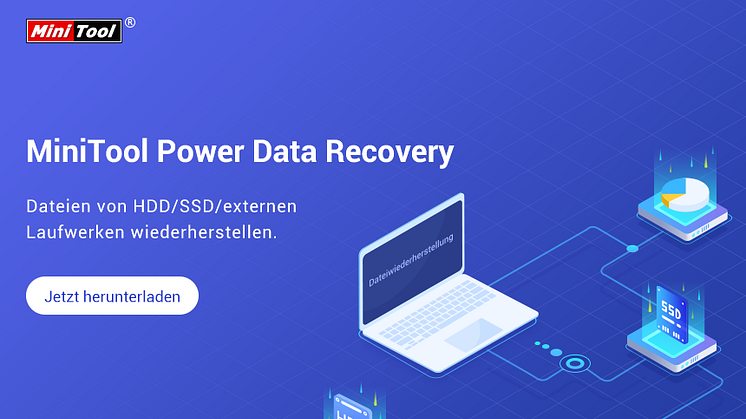
Pressemitteilung -
Datenwiederherstellen von der Festplatte, die sich als unbekannt anzeigt, ohne sie zu beschädigen
Datenwiederherstellung von der unbekannten Festplatte und Problembehebung
Datenwiederherstellung von nicht zugeordnetem Datenträger und Reparieren
Schritt 1: Erhalten Sie die MiniTool Power Data Recovery-Testversion, um die Software zuerst zu testen, oder kaufen Sie direkt eine Lizenz, um eine vollständige Edition zu erhalten.
Schritt 2: Installieren Sie die Software auf einer Ihrer Festplatten (mit Ausnahme derjenigen, die als unbekannt angezeigt wird, Daten verloren hat und auf die Wiederherstellung wartet). Führen Sie die Software am Ende der Installation aus.
Schritt 3: Starten Sie diese kostenlose Datenwiederherstellungssoftware, um das Hauptfenster wie unten gezeigt aufzurufen. Klicken Sie anschließend im linken Fensterbereich auf „Festplattenlaufwerk“.

Tatsächlich können Sie den Bereich „Nicht zugeordneter Speicherplatz“ leicht sehen, nachdem Sie auf „Festplattenlaufwerk“ oder „Dieser PC“ geklickt haben.
Tipp: Wenn Ihr Zielgerät eine externe Festplatte ist und Sie vergessen, diese vorher anzuschließen, sollten Sie sie jetzt anschließen und zu einer anderen Option im linken Fensterbereich wechseln, es zu aktualisieren. Wenn die externe Festplatte in der Liste angezeigt wird, können Sie anschließend Dateien davon wiederherstellen.
Schritt 4: Scannen Sie den nicht zugeordneten Speicherplatz, die verlorenen Dateien zu erkennen. In diesem Schritt haben Sie zwei Möglichkeiten.
- Wählen Sie den nicht zugeordneten Speicherplatz aus und klicken Sie auf die Schaltfläche „Scannen“.
- Doppelklicken Sie auf den nicht zugordneten Bereich.
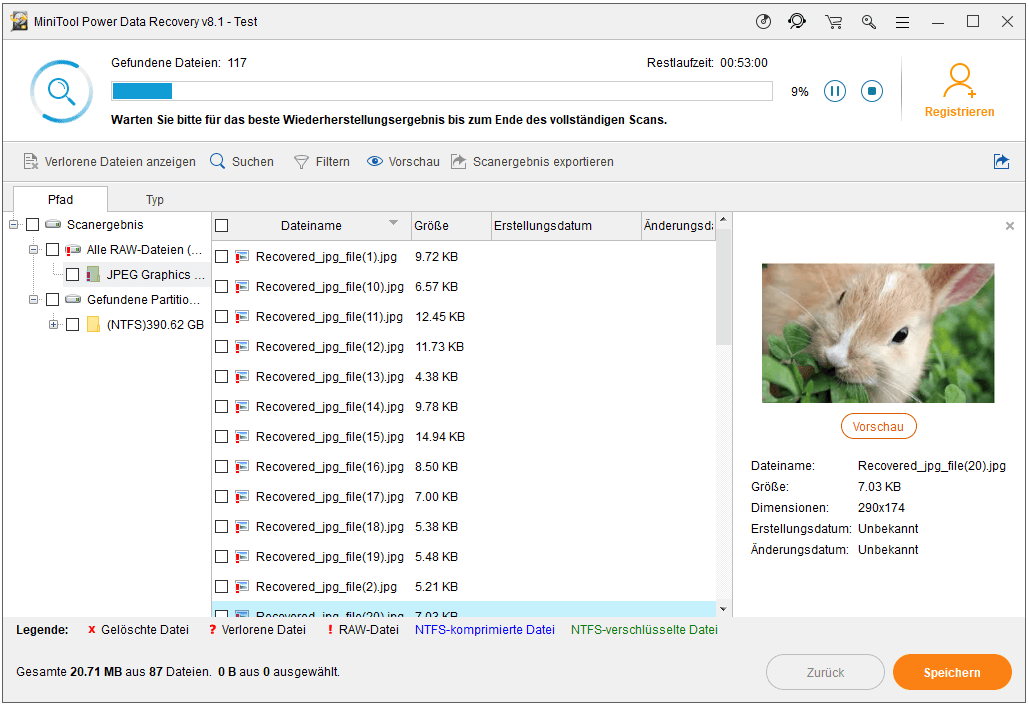
Bitte beachten Sie, dass der Scan der gesamten Festplatte relativ lange dauern kann. Warten Sie daher bitte mit ein bisschen Geduld.
Tipp: Wenn Sie nur bestimmte Dateitypen benötigen, klicken Sie auf die Schaltfläche „Einstellungen“ (neben „Scannen“). Kreuzen Sie anschließend die gewünschten Dateisysteme und Dateitypen an und bestätigen Sie mit „OK“.
Schritt 5: Die Datenwiederherstellungssoftware findet während des Scans viele mögliche Partitionen für Sie. Diese Partitionen werden der Reihe nach aufgelistet und jede enthält reichliche Dateien. Klicken Sie darauf, die Partitionen und Dateien zu durchsuchen, um zu entscheiden, welche wiederhergestellt werden sollen und welche nicht.
Wenn zu viele Partitionen gefunden werden, werden nur einige automatisch aufgelistet. Um weitere gefundene Partitionen anzuzeigen, klicken Sie wie vorgeschlagen auf „Weitere Partitionen anzeigen“.
Schritt 6: Markieren Sie alle Dateien, die Sie wiederherstellen möchten, und klicken Sie auf die Schaltfläche „Speichern“, einen geeigneten Speicherort für sie auszuwählen. Bestätigen Sie Ihre Auswahl mit der OK-Taste.

Wenn alle Dateien an dem festgelegten Ort wiederhergestellt werden, wird ein Fenster mit der Meldung angezeigt, dass die Wiederherstellung der unbekannten Festplatte abgeschlossen wird und Sie die Software derzeit schließen können.
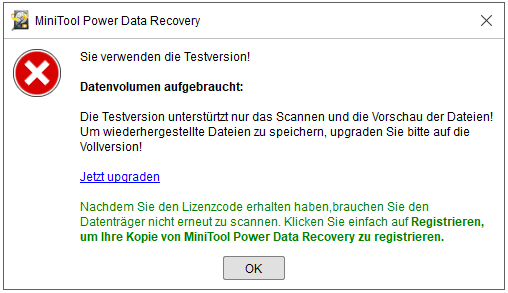
Neben der Testversion bietet MiniTool Power Data Recovery auch 8 Lizenztypen (4 für Privatanwender und 4 für Geschäftsanwender), um die unterschiedlichen Anforderungen zu erfüllen. Die Hauptfunktionen dieser Editionen sind gleich, die Nutzungsgrenzen der verschiedenen Lizenzen sind jedoch unterschiedlich. Ausführliche Informationen finden Sie auf unserer Lizenzvergleichsseite.
Danach können Sie erneut neue Partitionen auf der Festplatte erstellen und anschließend Daten darauf zurück übertragen.
Reparieren Sie eine nicht initialisierte Festplatte
Wenn Ihr Datenträger plötzlich nicht initialisiert wird, sollten Sie zuerst Daten von diesem Datenträger wiederherstellen. (Die Schritte zur Wiedererlangung Ihrer wertvollen Daten sind in diesem Fall die gleichen wie in dem vorherigen „nicht zugeordnete Festplatte“ Fall).
Anschließend sollten Sie die Festplatte mit der Datenträgerverwaltung oder anderen zuverlässigen Datenträgerverwaltungstools initialisieren.
Reparieren Sie eine RAW-Festplatte
Die Schritte zur Datenwiederherstellung sind im Wesentlichen die gleichen wie in „Datenwiederherstellung von nicht zugeordnetem Datenträger und Reparieren“.
Unterschiede sind:
- UmDaten von einer RAW-Festplatte wiederherzustellen, können Sie in Schritt 3 auf „Dieser PC“ oder „Festplattenlaufwerk“ klicken.
- In Schritt 4 sollten Sie die RAW-Festplatte aus dem rechten Bereich auswählen und scannen.
Nach der Wiederherstellung können Sie auch die RAW-Festplatte neu formatieren, um sie für die Datenspeicherung verfügbar zu machen.
Festplatte Online einstellen
Die Wiederherstellungsschritte sind die gleichen wie in Abschnitt „Datenwiederherstellung von nicht zugeordnetem Datenträger und Reparieren“.
Derzeit haben Sie zwei Optionen, die Offline-Festplatte zu aktivieren.
- Sie könnten versuchen, DM zu öffnen. Klicken Sie dann mit der rechten Maustaste auf die Zielfestplatte und wählen Sie „Online“, um den Fehler zu beheben.
- Sie können auch die kostenlose Edition von MiniTool Partition Wizard öffnen. Lassen Sie sie dann Ihre Festplatte automatisch online einstellen.
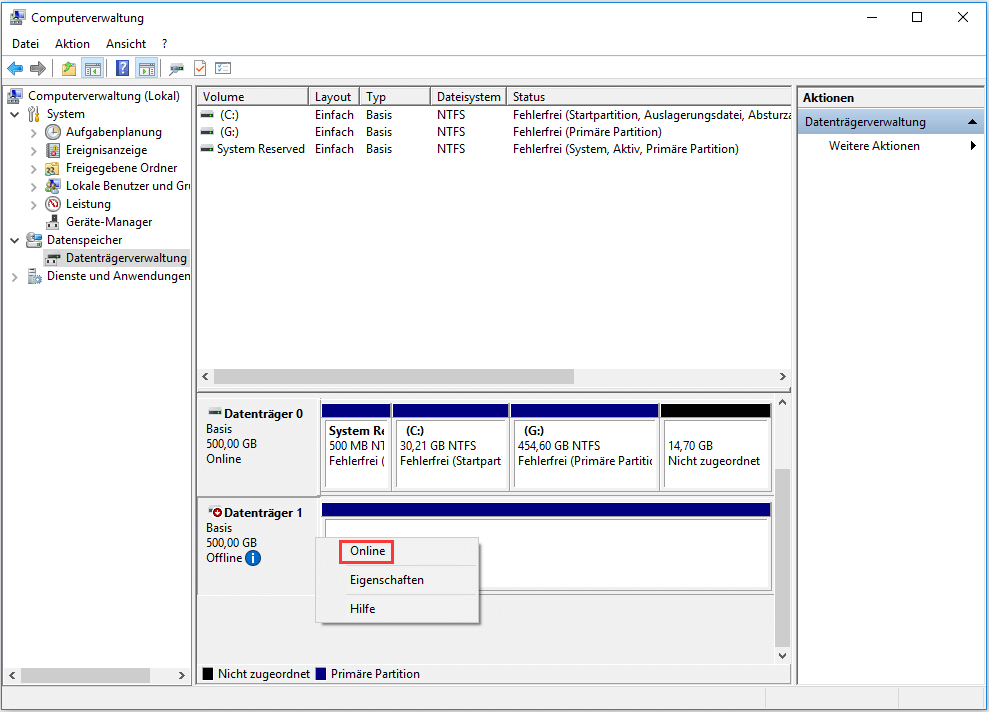
Alles in allem haben Sie die Chance, Daten von unbekannten Festplatten wiederherzustellen, solange Ihre Festplatte nicht physisch beschädigt ist.
Wiederherstellen von einer fehlerhaften Festplatte
Klicken Sie zum Weiterlesen: https://de.minitool.com/datenwiederherstellung/hdd-wird-als-unbekannt-angezeigt.html
Links
Themen
MiniTool® Software Ltd. ist ein professionelles Software-Entwicklungsunternehmen und stellt den Kunden komplette Business-Softwarelösungen zur Verfügung. Die Bereiche fassen Datenwiederherstellung, Datenträgerverwaltung, Datensicherheit und den bei den Leuten aus aller Welt immer beliebteren YouTube-Downloader sowie Videos-Bearbeiter. Bis heute haben unsere Anwendungen weltweit schon über 40 Millionen Downloads erreicht. Unsere Innovationstechnologie und ausgebildeten Mitarbeiter machen ihre Beiträge für Ihre Datensicherheit und -integrität.