![Das Löschen von Dateien gibt keinen Speicherplatz auf PC & Mac frei [2022]](https://mnd-assets.mynewsdesk.com/image/upload/ar_16:9,c_fill,dpr_auto,f_auto,g_auto,q_auto:good,w_746/ialoal59vkhe30mx5xxq)
Pressemitteilung -
Das Löschen von Dateien gibt keinen Speicherplatz auf PC & Mac frei [2022]
Gibt das Löschen von Dateien auf PC und Mac Speicherplatz frei? Ja, solange das Laufwerk keine Probleme hat und Sie die richtige Methode anwenden, können Sie Dateien löschen, um Speicherplatz für neue Daten freizugeben. Wenn das Löschen von Dateien jedoch keinen Speicherplatz freigibt, wissen Sie dann, warum und wie Sie das Problem beheben können? Dieser MiniTool-Beitrag zeigt Ihnen einige Lösungen, die einen Versuch wert sind.
Löschen von Dateien gibt keinen Speicherplatz auf PC und Mac frei
Wenn die Festplatte Ihres Computers fast voll ist, können Sie die unnötigen Dateien auf dem Laufwerk löschen, um Speicherplatz freizugeben. Aber nach dem Löschen stellen Sie möglicherweise fest, dass sich der freie Speicherplatz auf dem Laufwerk nicht verändert hat. Das heißt, das Löschen von Dateien gibt keinen Speicherplatz auf Ihrem Computer frei. Sie haben Ihr Ziel nicht erreicht.
Zwei verwandte Artikel zum Freigeben von Speicherplatz unter Windows und Mac:
- 10 Wege zum Freigeben von Speicherplatz in Windows 10
- Wie kann man Festplattenplatz auf Mac freigeben und Mac-Daten wiederherstellen?
Warum ist meine Festplatte nach dem Löschen von Dateien immer noch voll?
Warum können Sie keinen Speicherplatz durch Löschen von Dateien freigeben? Es gibt einige mögliche Gründe:
- Sie haben die Dateien nicht dauerhaft gelöscht.
- Die Dateien wurden nicht erfolgreich gelöscht.
- Es liegt ein Problem mit der Festplatte vor.
Dieses Problem kann sowohl bei Windows als auch bei Mac auftreten. Es ist kein schwieriges Problem. Um Ihnen zu helfen, zeigen wir Ihnen in diesem Artikel einige einfache und nützliche Lösungen.
Löschen von Dateien gibt keinen Speicherplatz auf dem PC frei - Gelöst
Lösung 1: Leeren Sie den Papierkorb
Nachdem Sie Ihre Dateien von der internen Festplatte Ihres Computers gelöscht haben, sind sie nicht sofort von Ihrem Computer verschwunden. Die gelöschten Dateien werden lediglich in den Papierkorb verschoben und belegen weiterhin Speicherplatz auf dem ursprünglichen Laufwerk. Aus diesem Grund wird durch das Löschen von Dateien kein Speicherplatz freigegeben.
Das Verschieben der gelöschten Dateien zum Papierkorb gibt Ihnen die Möglichkeit, sie wiederherzustellen, wenn Sie es bereuen oder sie versehentlich gelöscht haben.
Wenn Sie sicher sind, dass Sie die gelöschten Dateien im Papierkorb nicht benötigen, können Sie den Papierkorb direkt leeren, um sie endgültig von Ihrem Computer zu entfernen. Danach wird auf der internen Festplatte mehr freier Speicherplatz zur Verfügung stehen.
Wie leert man den Papierkorb unter Windows?
Hier sind zwei einfache Methoden zum Leeren des Papierkorbs unter Windows:
Methode 1: Sie können einfach mit der rechten Maustaste auf den Papierkorb auf dem Desktop klicken und Papierkorb leeren auswählen.
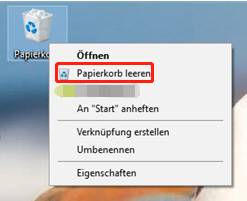
Methode 2: Sie können auch den Papierkorb öffnen und in der oberen Multifunktionsleiste auf Papierkorb leeren klicken.
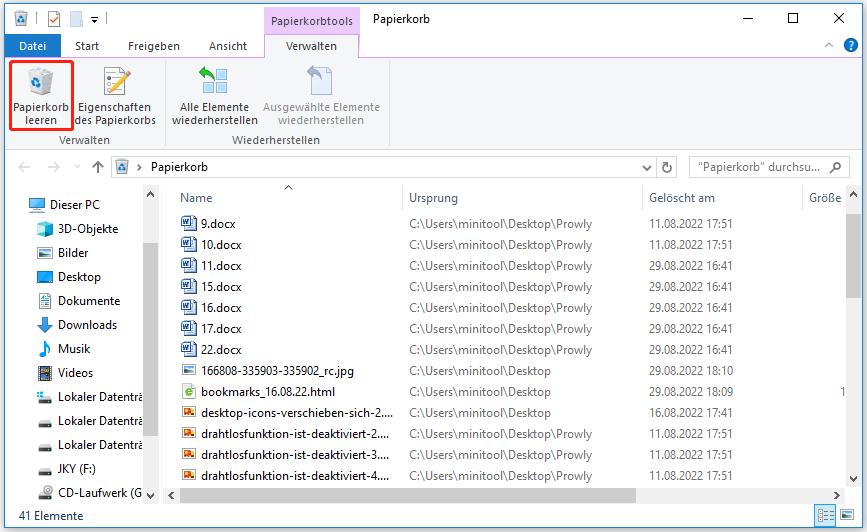
Dieser Beitrag zeigt weitere Methoden:
So leert man den Papierkorb in Windows 10 (6 einfache Wege)
Lösung 2: CHKDSK ausführen
Fehler und defekte Sektoren auf der internen Festplatte können auch das Problem verursachen, dass das Löschen von Dateien keinen Speicherplatz auf Ihrem Windows-Computer freigeben. Um diese Möglichkeit auszuschließen, können Sie CHKDSK verwenden, um Fehler zu finden und zu beheben und fehlerhafte Sektoren zu blockieren.
Sie sollten die folgenden zwei Parameter verwenden:
- /f: behebt Fehler auf der ausgewählten Festplatte.
- /r: findet fehlerhafte Sektoren und stellt die noch lesbaren Informationen auf der ausgewählten Festplatte wieder her.
Sie können diese Anleitung unten befolgen, um CHKDSK auf Ihrem Windows-Computer auszuführen:
1. Klicken Sie auf das Windows-Suchsymbol.
2. Geben Sie cmd ein und wählen Sie Als Administrator ausführen.
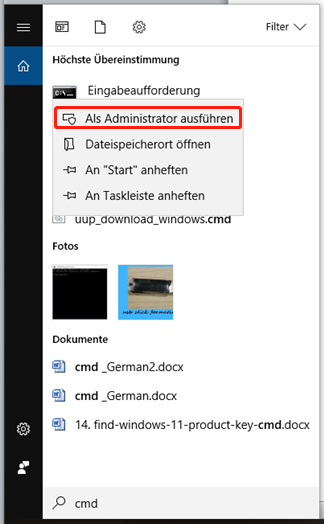
3. Wenn Sie die Benutzerkontensteuerung sehen, klicken Sie auf Ja, um fortzufahren.
4. Geben Sie chkdsk e: /f /r ein. Hier ist e der Buchstabe des Ziellaufwerks. Wenn Sie ein anderes Laufwerk überprüfen und reparieren möchten, müssen Sie diesen Laufwerksbuchstaben durch einen anderen ersetzen.
5. Drücken Sie die Eingabetaste.
6. Wenn das ausgewählte Laufwerk derzeit verwendet wird, zeigt die Eingabeaufforderung die folgende Meldung an. Wenn Sie fortfahren möchten, geben Sie J ein und drücken Sie die Eingabetaste, um ein Dismount für das ausgewählte Laufwerk zu erzwingen.
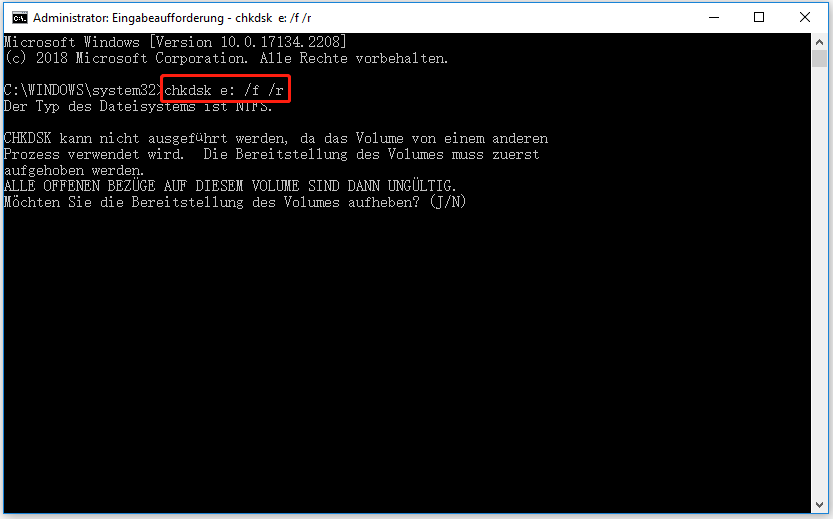
7. Als Nächstes sollten Sie warten, bis der Prüf- und Korrekturprozess beendet ist. Ja, dieses Tool kann Fehler und defekte Sektoren finden und sie automatisch beheben und entfernen.
Wenn der Prozess beendet ist, können Sie überprüfen, ob das Problem gelöst ist.
Lösung 3: Dauerhaftes Löschen von Dateien unter Windows
Wenn Sie Speicherplatz freigeben möchten, indem Sie Dateien löschen, können Sie diese direkt und dauerhaft von Ihrer Festplatte entfernen. Dies ist ein einfacher Vorgang.
- Wählen Sie die zu löschende(n) Datei(en) aus und klicken Sie mit der rechten Maustaste auf sie.
- Drücken Sie die Umschalttaste auf Ihrer Tastatur und wählen Sie Löschen aus dem Rechtsklickmenü.
- Es erscheint ein Popup-Fenster, das Sie daran erinnert, dass Sie die Dateien endgültig löschen müssen. Klicken Sie auf Ja, um fortzufahren. Die ausgewählte(n) Datei(en) wird (werden) unter Umgehung des Papierkorbs gelöscht, und auf dem Ziellaufwerk wird mehr freier Platz für neue Daten geschaffen.
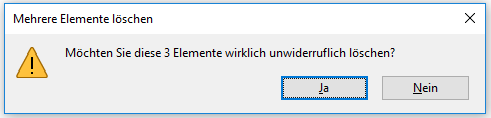
Nachdem Sie die Dateien mit dieser Methode unwiderruflich gelöscht haben, wird auf dem Ziellaufwerk Ihres Windows-Computers sofort mehr freier Speicherplatz zur Verfügung stehen.
Löschen von Dateien gibt keinen Speicherplatz auf dem Mac frei - Gelöst
Lösung 1: Papierkorb leeren
Wenn Sie nach dem Löschen von Dateien auf dem Mac mehr freien Speicherplatz erhalten möchten, sollten Sie den Papierkorb leeren. Dies ist sehr einfach zu bewerkstelligen:
Methode 1: Klicken und halten Sie das Papierkorbsymbol im Dock und wählen Sie Papierkorb leeren.
Methode 2: Wählen Sie den Papierkorb aus und drücken Sie dann Befehl + Umschalt + Löschen.
Nachdem Sie den Papierkorb geleert haben, können Sie überprüfen, ob auf Ihrem Mac-Laufwerk mehr Platz vorhanden ist.
Lösung 2: Erste Hilfe ausführen
Um die Dateisystemfehler auf Ihrem Mac-Laufwerk zu beheben, können Sie die Erste Hilfe im Festplattendienstprogramm verwenden.

Links
Themen
MiniTool® Software Ltd. ist ein professionelles Software-Entwicklungsunternehmen und stellt den Kunden komplette Business-Softwarelösungen zur Verfügung. Die Bereiche fassen Datenwiederherstellung, Datenträgerverwaltung, Datensicherheit und den bei den Leuten aus aller Welt immer beliebteren YouTube-Downloader sowie Videos-Bearbeiter. Bis heute haben unsere Anwendungen weltweit schon über 40 Millionen Downloads erreicht. Unsere Innovationstechnologie und ausgebildeten Mitarbeiter machen ihre Beiträge für Ihre Datensicherheit und -integrität.





