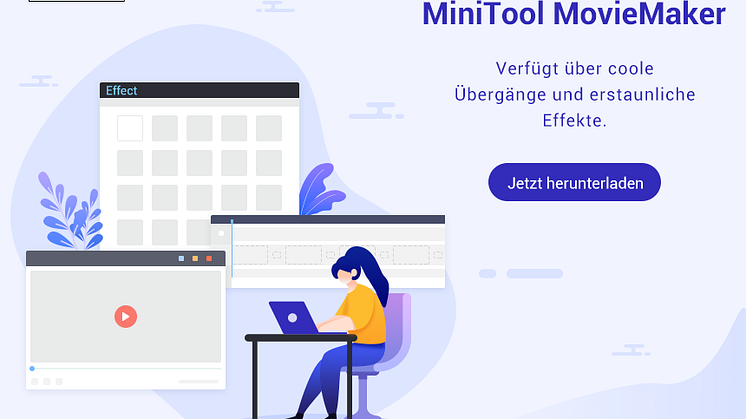Pressemitteilung -
Das Importieren von MP4 in iMovie ist nicht möglich? Bewährte Lösungen hier!
In diesem vom besten kostenlosen Dateikonverter veröffentlichten Beitrag wird erklärt, warum das Importieren von MP4 in iMovie nicht möglich ist. Gleichzeitig werden drei praktikable Methoden gezeigt, mit denen sowohl Windows- als auch Mac-Nutzer den Fehler „iMovie importiert MP4 nicht“ beheben können.
Als professionelle Software zur Video-Wiedergabe und -bearbeitung spielt iMovie eine wichtige Rolle im täglichen Leben von Nutzern. Darüber hinaus unterstützt iMovie das Importieren vieler Formate, wie z. B. MP4, MOV und mehr. Einige Nutzer berichteten jedoch, dass sie auf das Problem „iMovie kann MP4 nicht importieren“ gestoßen sind. Wenn Sie dasselbe Problem haben und nach Lösungen suchen, ist dieser Artikel genau das Richtige für Sie. Lesen Sie weiter.
Warum ist das Importieren von MP4 in iMovie nicht möglich?
Als eines der beliebtesten Videoformate wird MP4 in iMovie häufig verwendet. Einige Menschen sind jedoch verwirrt, warum sie MP4 nicht in iMovie importieren können. In diesem Abschnitt finden Sie daher die Gründe dafür.
Grund 1. Inkompatibler Videocodec
Einfach gesagt, MP4 bezieht sich auf ein Containerformat, das mit verschiedenen Codecs kodiert werden kann, einschließlich H.265, MJPEG, MPEG-4 und mehr. Allerdings ist iMovie besser mit den Codecs MPEG-4 und H.264 kompatibel. Wenn Ihre MP4-Dateien mit anderen Codecs kodiert sind, tritt wahrscheinlich das Problem „MP4 lässt sich nicht in iMovie importieren“ auf.
Wenn Ihre MP4-Dateien außerdem einige Audio- und Untertitel-Streams enthalten, gibt es in Ihren MP4-Videos zusätzliche Codecs. Falls iMovie diese Codecs nicht unterstützt, können Sie MP4 nicht in iMovie importieren.
Grund 2. Beschädigte MP4-Dateien
Beschädigte MP4-Dateien können ebenfalls zum Fehler „Importieren von MP4 in iMovie ist nicht möglich“ führen. Im Allgemeinen gilt: Vollständige Daten tragen zur Videowiedergabe bei. Wenn Ihre MP4-Videos jedoch nicht vollständig heruntergeladen wurden, sind Ihre MP4-Videos beschädigt, was den Fehler „MP4-Dateien können nicht in iMovie importiert werden“ verursacht.
Um das durch beschädigte Dateien verursachte Problem zu beheben, können Sie die Originaldateien löschen und neu herunterladen. Stellen Sie bitte sicher, dass Sie die Download-Aufgabe vollständig erledigt haben. Zudem können Sie versuchen, Ihre beschädigten MP4-Dateien mit anderen Tools zu reparieren.
Hier stellt sich die Frage: Wie kann man beschädigte MP4-Dateien reparieren? Dazu ist MiniTool Video Repair hilfreich. Mit MiniTool Video Repair können Sie Dateien in verschiedenen Formaten wie MP4, MOV, M4V usw. kostenlos reparieren.

Lösung 1. MP4-Dateien mit MiniTool Video Converter konvertieren
Um sicherzustellen, dass Ihre MP4-Dateien mit iMovie kompatibel sind, müssen Sie Ihre MP4-Dateien transkodieren. Es ist unbestreitbar, dass ein zuverlässiger Dateikonverter die Transkodierungsaufgaben erheblich erleichtern kann. Daher möchte ich Ihnen MiniTool Video Converter empfehlen.
Was ist MiniTool Video Converter?
MiniTool Video Converter ist ein robuster Video-/Audiokonverter, mit dem Sie verschiedene Konvertierungsaufgaben durchführen können, einschließlich Audio in Audio, Video in Audio, Audio in Video und Video in Video. Außerdem unterstützt dieses Programm viele Formate, z. B. MP4, AVI, MKV, M4B, WMV, MP3, WAV, AIFF, M4A und weitere.
MiniTool Video Converter bietet auch zahlreiche anpassbare Optionen, die es Ihnen ermöglichen, den Encoder, die Auflösung, die Bitrate, die Framerate, die Abtastrate und den Audiokanal zu ändern. Daher können Sie damit Ihre MP4-Dateien mühelos transkodieren. Noch wichtiger ist, dass MiniTool Video Converter vollständig kostenlos ist und keine Wasserzeichen enthält.
Wenn Sie mehrere MP4-Dateien schneller in iMovie importieren möchten, kann MiniTool Video Converter Ihnen ebenfalls helfen: In MiniTool Video Converter ist es möglich, bis zu 5 Dateien gleichzeitig zu konvertieren. Darüber hinaus bietet dieses werbefreie Tool Ihnen ein hervorragendes Nutzererlebnis.
So transkodieren Sie Ihre MP4-Dateien mit MiniTool Video Converter
Nachdem Sie den obigen Inhalt gelesen haben, haben Sie ein besseres Verständnis von MiniTool Video Converter, wissen jedoch nicht, wie Sie dieses Tool nutzen können. Keine Sorge! Im Folgenden finden Sie eine Schritt-für-Schritt-Anleitung zum Transkodieren Ihrer MP4-Dateien mit MiniTool Video Converter:
Schritt 1. Laden Sie MiniTool Video Converter herunter und installieren Sie es auf Ihrem Windows-PC.

Laden Sie MiniTool Video Converter herunter, indem Sie auf den Download-Button oben klicken. Folgen Sie anschließend den Anweisungen auf dem Bildschirm, um diesen Dateikonverter auf Ihrem Computer zu installieren.
Schritt 2. Importieren Sie Ihre MP4-Dateien in dieses Programm.
Nachdem Sie MiniTool Video Converter gestartet haben, klicken Sie oben links auf die Schaltfläche Dateien hinzufügen oder auf das +-Symbol im mittleren Bereich, um die zu transkodierenden MP4-Dateien hochzuladen. Alternativ können Sie Ihre Dateien direkt per Drag & Drop in den Bereich Dateien hinzufügen oder hierher ziehen, um die Konvertierung zu starten ziehen.
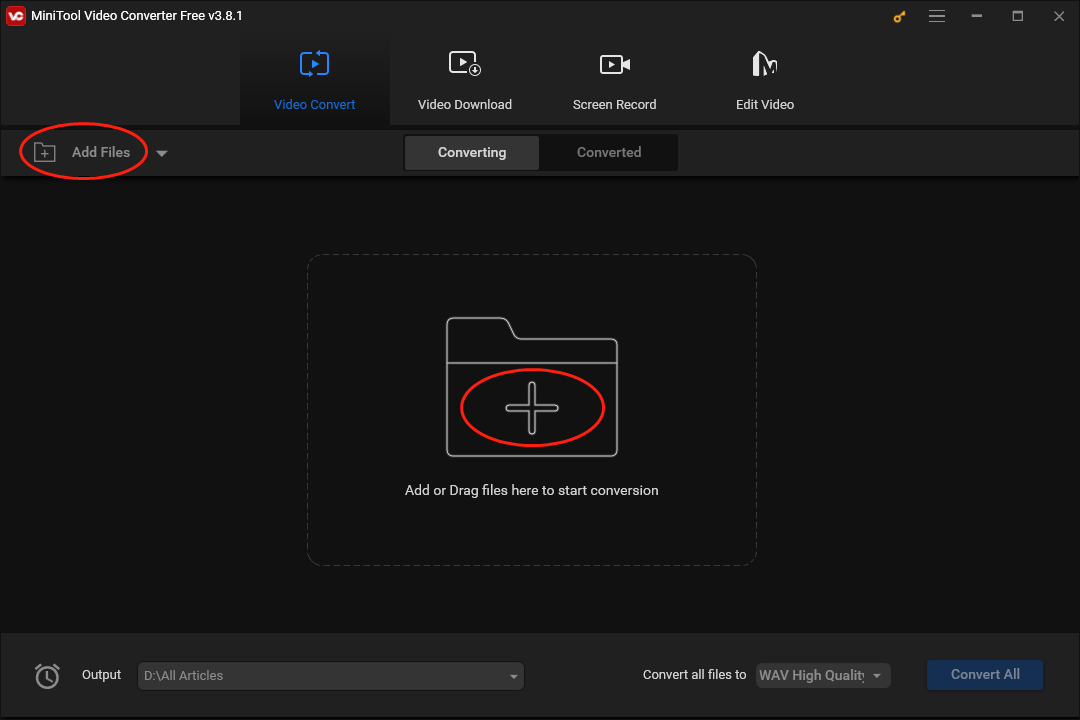
Schritt 3. Wählen Sie ein Ausgabeziel für Ihre konvertierten Dateien aus.
Erweitern Sie das Ausgabe-Menü unten, indem Sie auf den Pfeil klicken, um einen Speicherpfad für Ihre konvertierten Dateien auszuwählen. Wenn Sie beispielsweise die konvertierten Dateien am selben Speicherort wie die Quelldateien speichern möchten, klicken Sie auf Im Quellordner. Wenn Sie einen anderen Ausgabezielort wählen möchten, klicken Sie auf Durchsuchen.
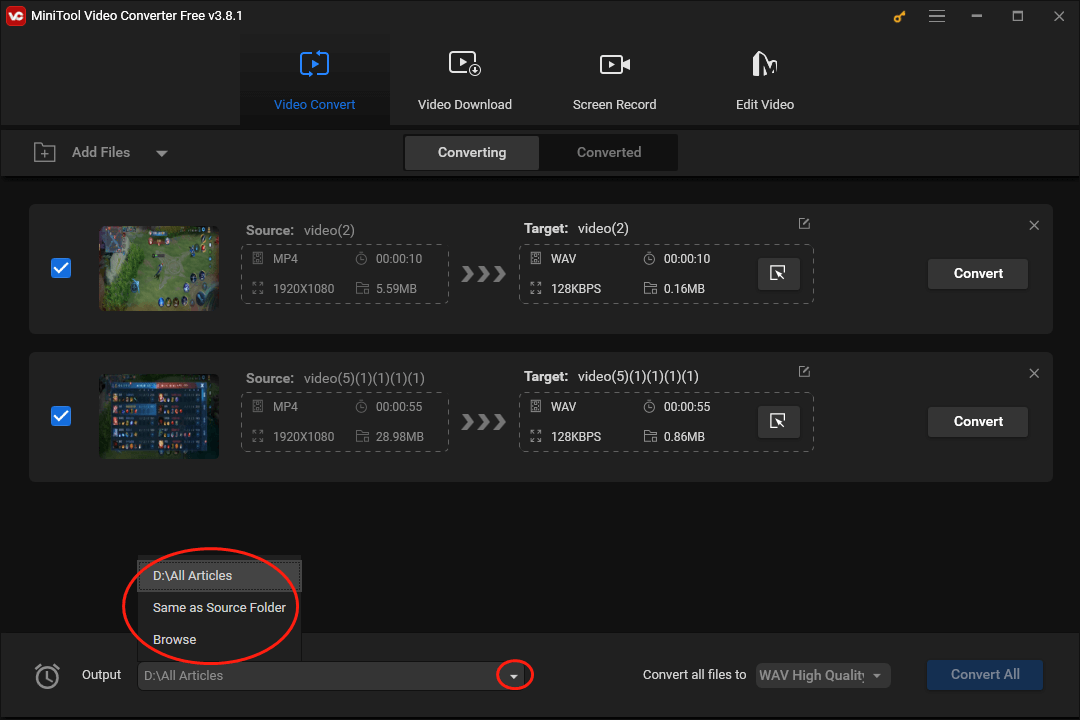
Schritt 4. Legen Sie das Ausgabeformat für Ihre MP4-Dateien fest.
Klicken Sie im Abschnitt Ziel auf das Symbol Bearbeiten, um das Ausgabeformatfenster aufzurufen. Als Nächstes navigieren Sie zur Registerkarte Video und klicken Sie auf MP4. Dann klicken Sie auf das Stiftsymbol neben HD 1080P, um auf das Fenster Einstellungen zuzugreifen, in dem Sie den Encoder Ihrer MP4-Dateien anpassen können.
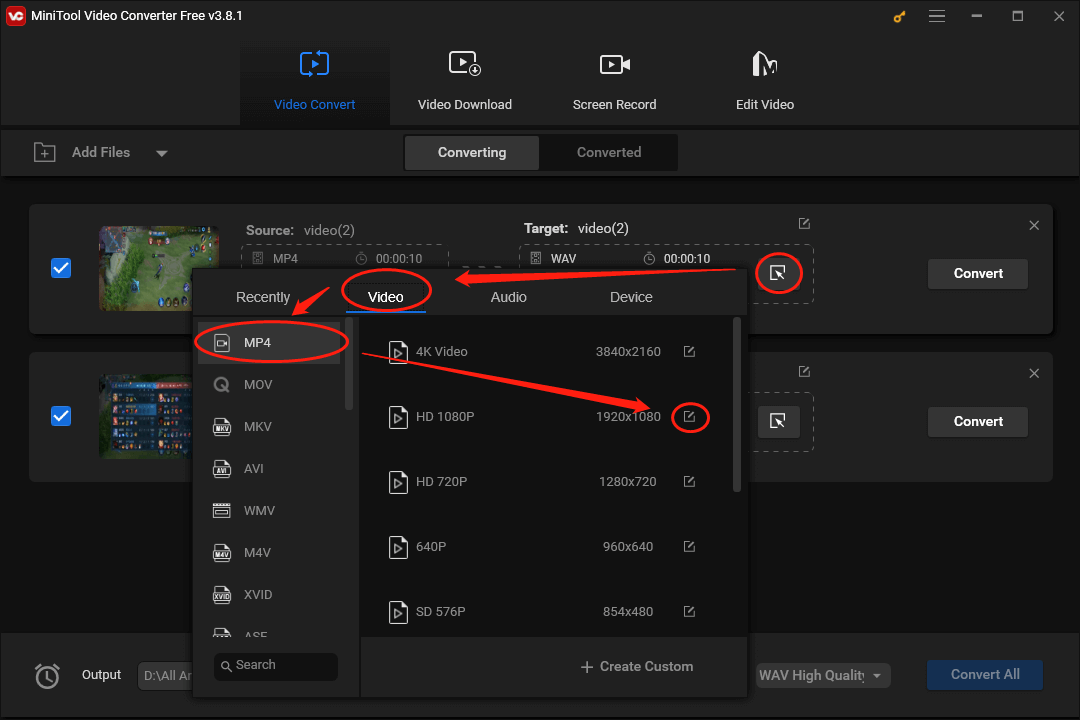
Klicken Sie im Fenster Einstellungen auf den Pfeil hinter der Option Encoder und wählen Sie MPEG-4 aus. Danach klicken Sie auf die Schaltfläche OK, um die von Ihnen vorgenommenen Änderungen zu bestätigen.
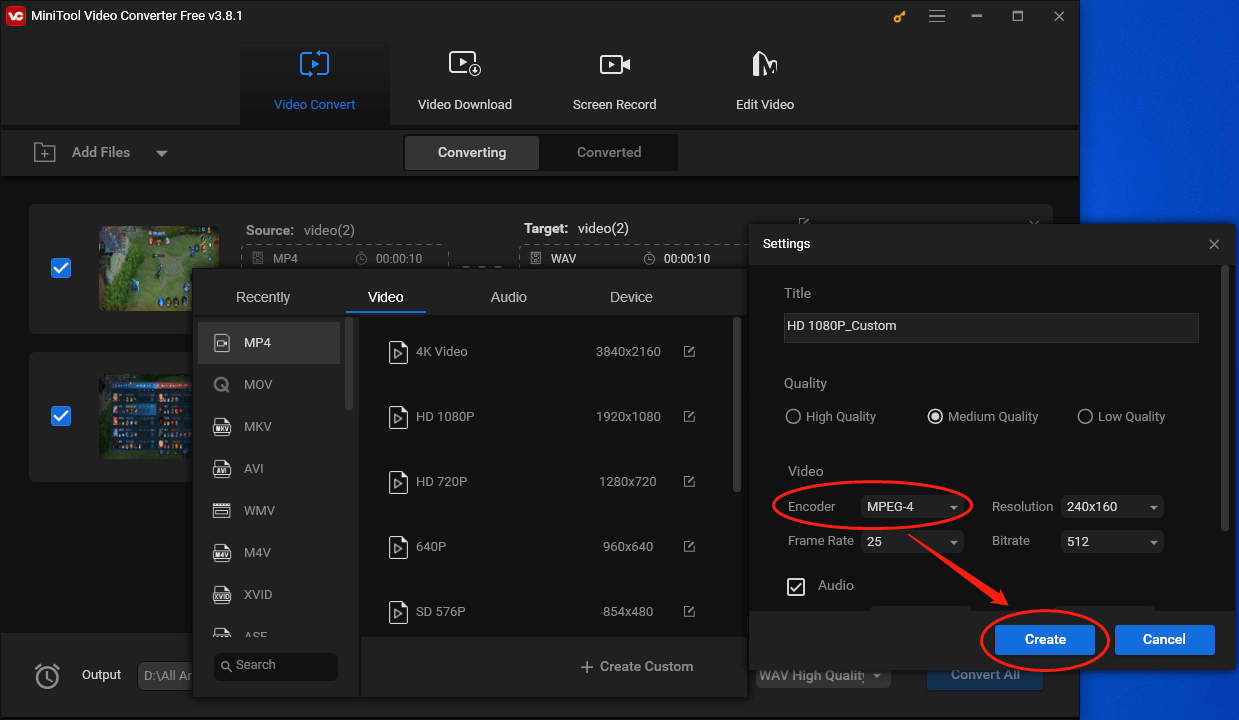
Klicken Sie auf HD 1080P_Custom, um ein Ausgabeformat für eine einzelne MP4-Datei festzulegen.
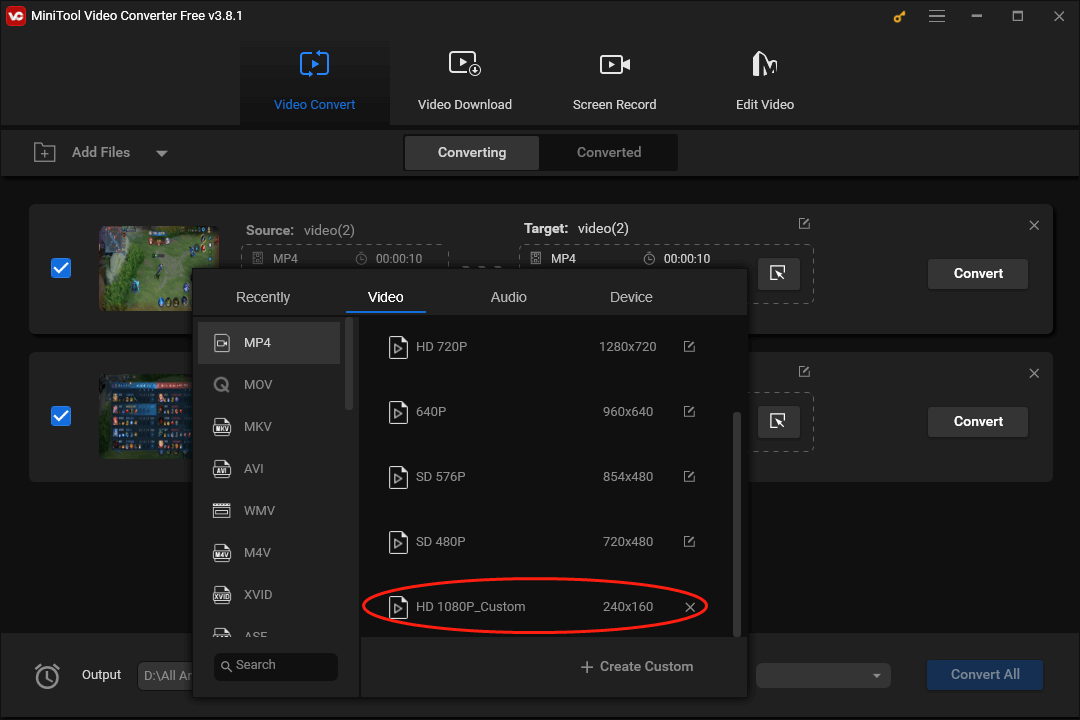
Schritt 5. Starten Sie die Transkodierungsaufgaben.
Starten Sie die Transkodierung von MP4, indem Sie auf die Schaltfläche Konvertieren oder Alle konvertieren klicken.
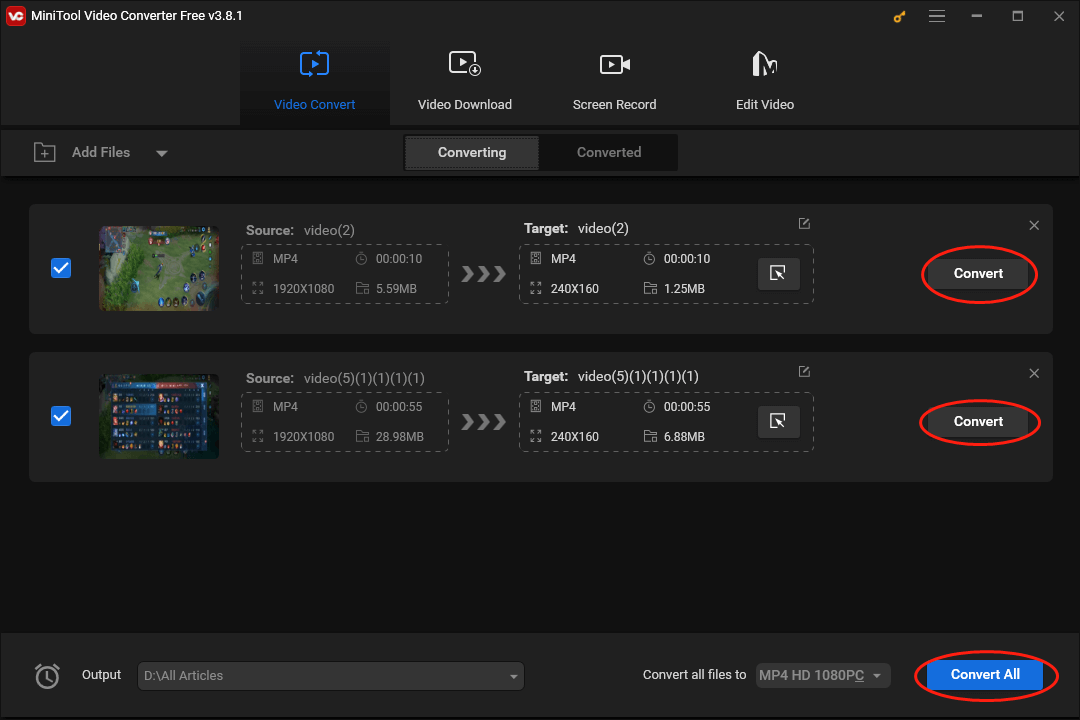
Schritt 6. Überprüfen Sie Ihre konvertierten Dateien.
Sobald die Transkodierung beendet ist, wechseln Sie zum Abschnitt Konvertiert und klicken Sie auf Im Ordner anzeigen, um Ihre konvertierten Dateien zu finden. Anschließend überprüfen Sie, ob diese konvertierten MP4-Dateien in iMovie importiert werden können.
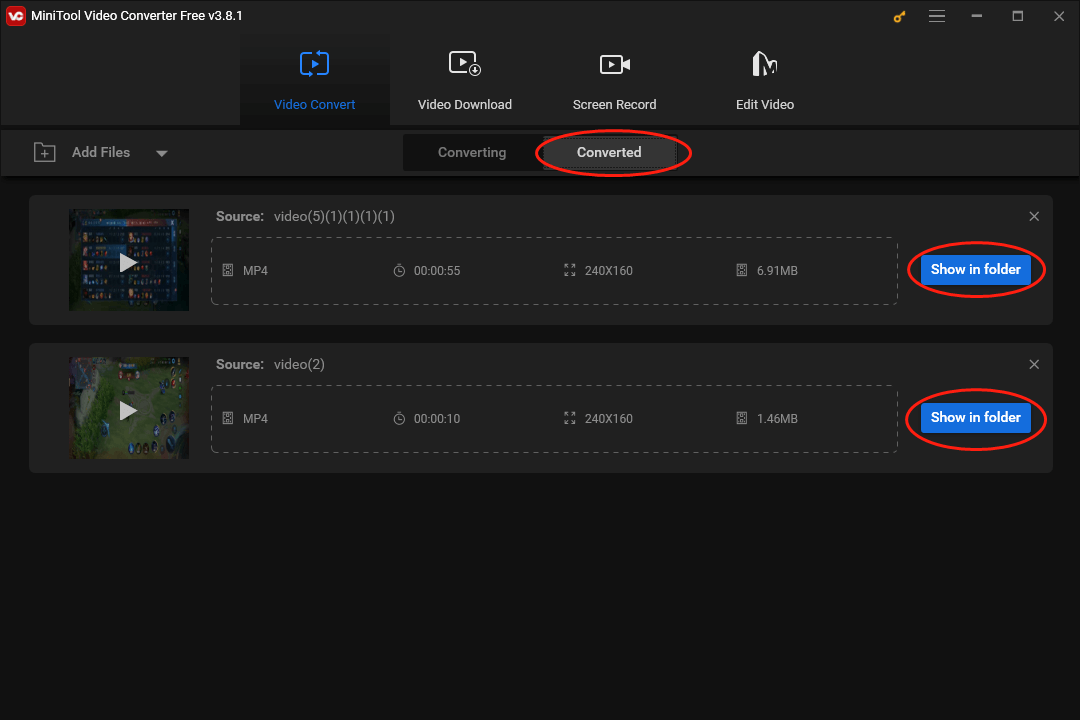
Mit den oben genannten ausführlichen Schritten können Sie das Problem „MP4-Dateien können nicht in iMovie importiert werden“ ganz einfach beheben. Lesen Sie weiter, um weitere nützliche Funktionen von MiniTool Video Converter zu erfahren.
So übertragen Sie Ihre MP4-Dateien von Windows auf Mac
Nach der erfolgreichen Transkodierung von MP4-Dateien mit diesem Windows-Dateikonverter müssen Mac-Nutzer die konvertierten Dateien von Windows auf Mac übertragen. Folgen Sie daher diesen Schritten unten, um Ihre Dateien zu übertragen:
Schritt 1. Bereiten Sie eine passende externe Festplatte vor und schließen Sie sie an Ihren Windows-PC an.
Schritt 2. Danach kopieren Sie die Videodateien, die Sie übertragen möchten, auf die externe Festplatte.
Verwandter Artikel: Dateien von PC zu PC ohne Internet übertragen – 4 Wege.
Schritt 3. Trennen Sie die externe Festplatte vom Windows-Computer und verbinden Sie sie mit Ihrem Mac.
Schritt 4. Verschieben Sie die kopierten Dateien von der externen Festplatte auf Ihren Mac.
Schritt 5. Überprüfen Sie nun, ob das Problem „Importieren von MP4 in iMovie ist nicht möglich“ behoben wurde.
Andere Funktionen von MiniTool Video Converter
Im Folgenden sind weitere nützliche Funktionen von MiniTool Video Converter:
- Es kann als YouTube-Downloader verwendet werden, mit dem Sie Musik, Videos, Untertitel, Playlists und Shorts-Videos von YouTube herunterladen können.
- Es unterstützt die Aufnahme verschiedener Aktivitäten auf dem Computerbildschirm ohne Zeitlimits oder Wasserzeichen.
- Es kann Kompatibilitätsprobleme effektiv beheben, mit dem Sie Ihre Daten mit mehreren Geräten und Plattformen kompatibel machen können, darunter Android, Apple, Samsung, Huawei, Instagram, Vimeo, YouTube und Facebook.
Probieren Sie nun dieses funktionsreiche Tool aus, indem Sie auf die Schaltfläche unten klicken!

Lösung 2. MP4-Dateien mit MiniTool MovieMaker konvertieren
Wenn Sie MiniTool Video Converter nicht geeignet finden, ist MiniTool MovieMaker ein weiteres empfohlenes Tool, das das Problem „iMovie importiert MP4 nicht“ ganz einfach beheben kann. In diesem Abschnitt geben wir Ihnen eine detaillierte Einführung in dieses ausgezeichnete Programm. Gleichzeitig finden Sie eine Anleitung, wie Sie mit diesem Tool Ihre MP4-Dateien in ein von iMovie unterstütztes Format konvertieren können.
Einführung in MiniTool MovieMaker
Als professionelle Videobearbeitungssoftware ist MiniTool MovieMaker einfach zu bedienen und eignet sich sowohl für Anfänger als auch für erfahrene Benutzer. Damit sind Sie in der Lage, die grundlegenden und erweiterten Bearbeitungsfunktionen gleichzeitig zu nutzen.
Genauer gesagt dient MiniTool MovieMaker als eine umfangreiche Bibliothek, die eine breite Palette von Elementen, wie z. B. Videoübergängen, Bewegungseffekten, Filtern, Captions, Titeln und mehr enthält, mit denen Sie Ihre Videos kreativer gestalten können. Zudem kann MiniTool MovieMaker auch verwendet werden, um das Seitenverhältnis von Videos auf 4:3, 16:9, 9:16 und 1:1 zu ändern. Mit anderen Worten kann MiniTool MovieMaker Ihre Videos besser an verschiedene Plattformen anpassen.
Darüber hinaus ist MiniTool MovieMaker unglaublich gut dafür geeignet, die Geschwindigkeit und die Lautstärke Ihres Videos zu ändern und Ihre Videodateien zu drehen. Außerdem ermöglicht dieses Tool zwei Audiospuren und bis zu neun Videospuren. MiniTool MovieMaker ist auch ein Dateikonverter, mit dem Sie Ihre Videos in vielen Formaten wie MP4, MKV, MOV, WMV, WEBM und mehr speichern können.
So konvertieren Sie Ihre MP4-Dateien mit MiniTool MovieMaker
Um die Dateien mit MiniTool MovieMaker zu konvertieren, folgen Sie einfach den untenstehenden Schritten:
Schritt 1. Klicken Sie auf den Download-Button unten, um MiniTool MovieMaker herunterzuladen und zu installieren.

Schritt 2. Starten Sie das Programm, schließen Sie das Werbefenster und klicken Sie dann auf der Registerkarte Medien auf die Schaltfläche Mediendateien importieren, um Ihre Videodateien zu finden. Wählen Sie dann das Video aus, das Sie konvertieren möchten, und klicken Sie im Popup-Fenster auf Öffnen, um die Auswahl zu bestätigen.
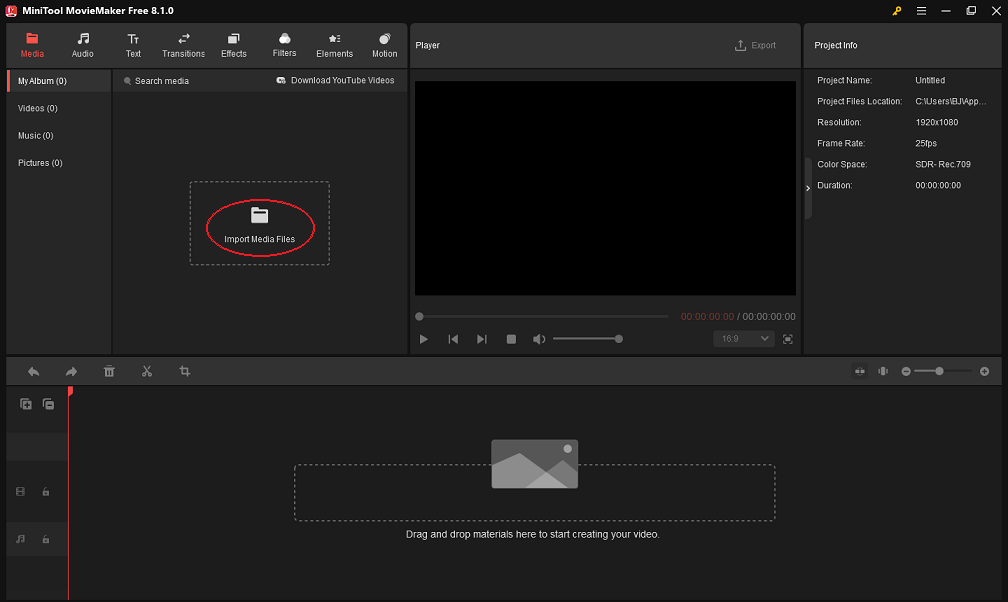
Schritt 3. Fügen Sie das Video zur Videospur hinzu, indem Sie auf das Plus-Symbol über der Videodatei klicken. Alternativ können Sie das Video direkt per Drag & Drop auf die Zeitleiste ziehen. Danach können Sie je nach Bedarf zu verschiedenen Modulen gehen, um die gewünschten Elemente zum Video hinzuzufügen.
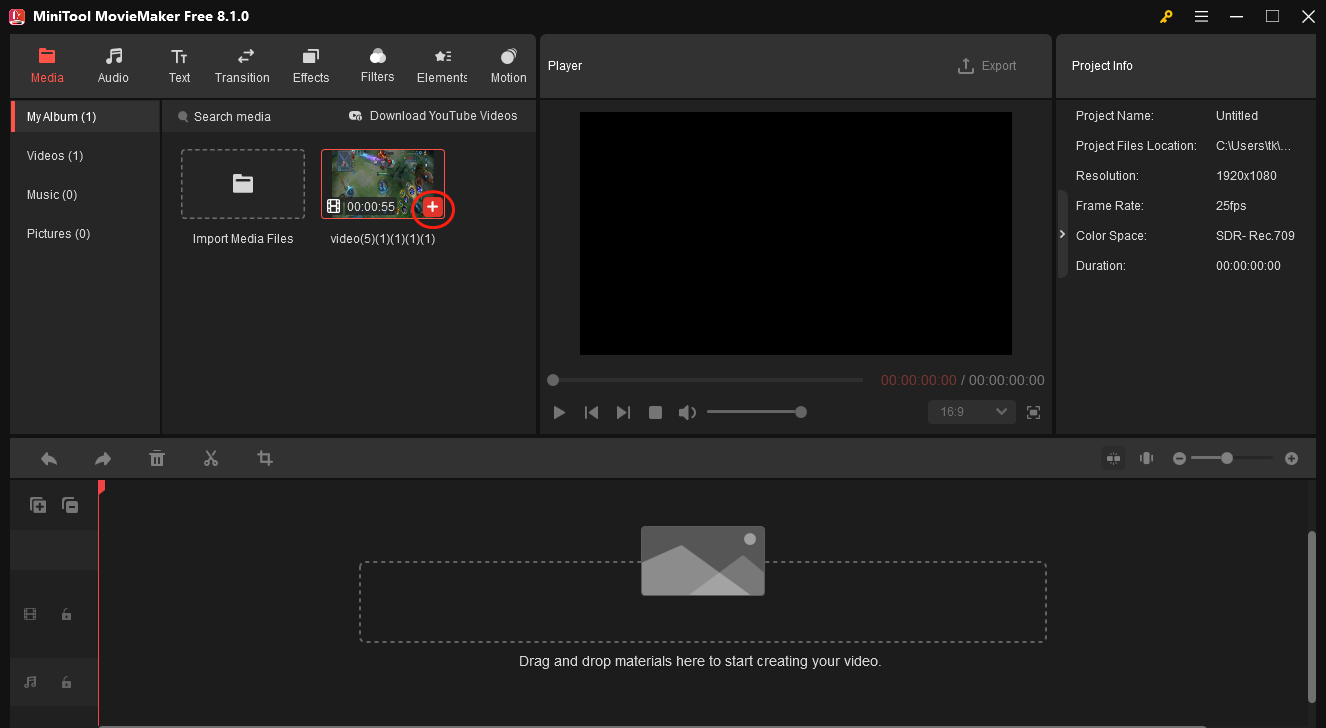
Schritt 4. Klicken Sie auf Exportieren in der unteren rechten Ecke des Player-Fensters, um auf das Fenster Exportieren zuzugreifen. Erweitern Sie dann die Option Format und wählen Sie MOV aus. Zudem können Sie ebenfalls die Parameter wie Framerate und Auflösung anpassen. Klicken Sie schließlich auf Exportieren, um die Konvertierung von MP4 in MOV zu starten.
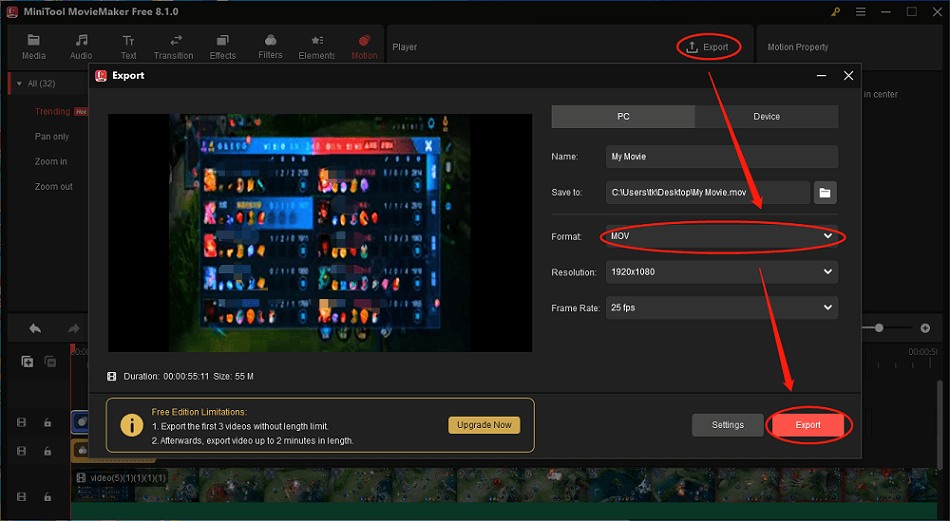
Schritt 5. Sobald die Konvertierung abgeschlossen ist, klicken Sie im Popup-Fenster auf die Schaltfläche Zieldatei öffnen, um Ihre Videodatei zu finden und zu überprüfen.
Mit MiniTool MovieMaker können Windows-Nutzer das Problem „MP4-Dateien können nicht in iMovie importiert werden“ mühelos beheben. Da MiniTool MovieMaker nur unter Windows verfügbar ist, gilt diese Methode nicht für Mac-Nutzer. Wenn Sie einen Mac nutzen, lesen Sie bitte weiter.
Lösung 3. MP4-Dateien mit VLC Media Player konvertieren
VLC Media Player ist ein beliebter Mediaplayer, der die Wiedergabe verschiedener Audio-/Videodateien unterstützt. Außerdem dient VLC Media Player auch als zuverlässiger Dateikonverter, der die Konvertierung von MP4-Dateien in ein mit iMovie kompatibles Format ermöglicht. Im Folgenden sind die detaillierten Schritte, wie man Dateien mit VLC Media Player konvertieren kann:
Schritt 1. Laden Sie VLC Media Player herunter und installieren Sie es auf Ihrem Mac.
Schritt 2. Klicken Sie oben links auf Medien und wählen Sie Konvertieren/Speichern aus dem Dropdown-Menü aus.

Links
- Ultimative Anleitung zur Behebung des Problems „Samsung TV spielt keine MP4-Dateien ab“
- Die beste Möglichkeit, das Problem „Chamet ist für iOS nicht verfügbar“ zu beheben
- VLC spielt MP4 nicht ab? So beheben Sie das Wiedergabeproblem
- Wie kann man MPEG mühelos auf dem iPhone öffnen – 2 Methoden
- Was tun, wenn BeeTV nicht funktioniert? – 5 Lösungen
Themen
MiniTool® Software Ltd. ist ein professionelles Software-Entwicklungsunternehmen und stellt den Kunden komplette Business-Softwarelösungen zur Verfügung. Die Bereiche fassen Datenwiederherstellung, Datenträgerverwaltung, Datensicherheit und den bei den Leuten aus aller Welt immer beliebteren YouTube-Downloader sowie Videos-Bearbeiter. Bis heute haben unsere Anwendungen weltweit schon über 40 Millionen Downloads erreicht. Unsere Innovationstechnologie und ausgebildeten Mitarbeiter machen ihre Beiträge für Ihre Datensicherheit und -integrität.