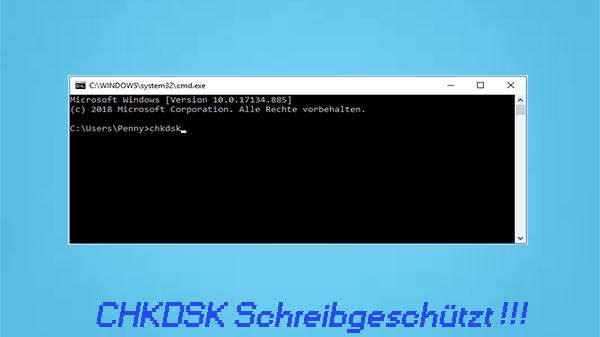Pressemitteilung -
CHKDSK kann das aktuelle Laufwerk nicht sperren |7 Tipps
Wenn Sie versuchen, CHKDSK in der Windows-Eingabeaufforderung auszuführen, um Festplattenfehler in Windows 10 zu scannen und zu beheben, tritt der Fehler „Das aktuelle Laufwerk kann nicht gesperrt werden. CHKDSK kann nicht ausgeführt werden, da das Volume von einem anderen Prozess verwendet wird.“ auf. Wie kann man dieses Problem beheben? In diesem Tutorial werden verschiedene Möglichkeiten zur Lösung dieses Problems vorgestellt.
So beheben Sie das Problem von nicht gesperrtem Laufwerk
- Starten Sie den Windows 10-Computer neu
- Deaktivieren Sie die Antivirensoftware vorübergehend
- Aktualisieren Sie Windows 10
- Führen Sie chkdsk *: / f / r / x aus, um den Schreibschutz zu entfernen
- Führen Sie CHKDSK im abgesicherten Modus aus
- Führen Sie CHKDSK über die erweiterten Startoptionen aus
- Verwenden Sie den MiniTool-Partition Wizard, um Festplattenfehler zu überprüfen und zu beheben
Tipp 1. Starten Sie den Windows 10-Computer neu
Der Fehler, dass CHKDSK das aktuelle Laufwerk nicht sperren kann, tritt auf,, wenn ein anderer Prozess das Laufwerk verwendet. Sie können Ihren Computer neu starten, um festzustellen, ob der Fehler behoben ist. Durch einen Neustart des Computers können viele kleinere Probleme Ihres Computers behoben werden.
Sie können auf Start -> Ein/Aus -> Neu starten klicken, um Ihren Computer neu zu starten.
Tipp 2. Deaktivieren Sie die Antivirensoftware vorübergehend
Die installierte Antivirensoftware von Drittanbietern kann manchmal einige Computerprozesse stören. Sie können versuchen, die gesamten installierten Antivirensoftware von Drittanbietern vorübergehend zu deaktivieren und CHKDSK in der Eingabeaufforderung erneut auszuführen, um festzustellen, ob der CHKDSK das aktuelle Laufwerk sperren kann.
Tipp 3. Aktualisieren Sie Windows 10
Wenn dieser Fehler nach einem Windows Update auftritt, kann er durch einen Fehler im Windows Update verursacht werden. Im Allgemeinen werden die Fehler in neueren Windows-Updates behoben. Sie können versuchen, Windows 10 auf die neueste Version zu aktualisieren und feststellen, ob CHKDSK das aktuelle Laufwerk Windows 10 sperren kann.
Sie können auf Start -> Einstellungen -> Update & Sicherheit -> Windows Update klicken und auf die Schaltfläche Nach Updates suchen klicken. Windows sucht automatisch nach verfügbaren neuen Updates und installiert diese auf Ihrem Computer.
Tipp 4. Führen Sie chkdsk *: / f / r / x aus, um den Schreibschutz für Datenträger zu entfernen
Wenn die Festplatte schreibgeschützt ist, kann der CHKDSK das aktuelle Laufwerk nicht sperren. Sie können der folgenden Anleitung folgen, um das verwendete Volume zum Stoppen zu erzwingen, den Schreibschutz zu entfernen und diesen Fehler zu beheben.
Schritt 1. Sie können auf Start klicken, cmd eingeben, mit der rechten Maustaste auf Eingabeaufforderungs-App klicken und Als Administrator ausführen auswählen. Klicken Sie auf OK, um die Eingabeaufforderung mit erhöhten Rechten zu öffnen.
Schritt 2. Im Eingabeaufforderungsfenster können Sie den Befehl chkdsk *: /f /r /x eingeben und die Eingabetaste drücken. Ersetzen Sie die Sterntaste durch den Laufwerksbuchstaben des Zielvolumes, das Sie scannen möchten.
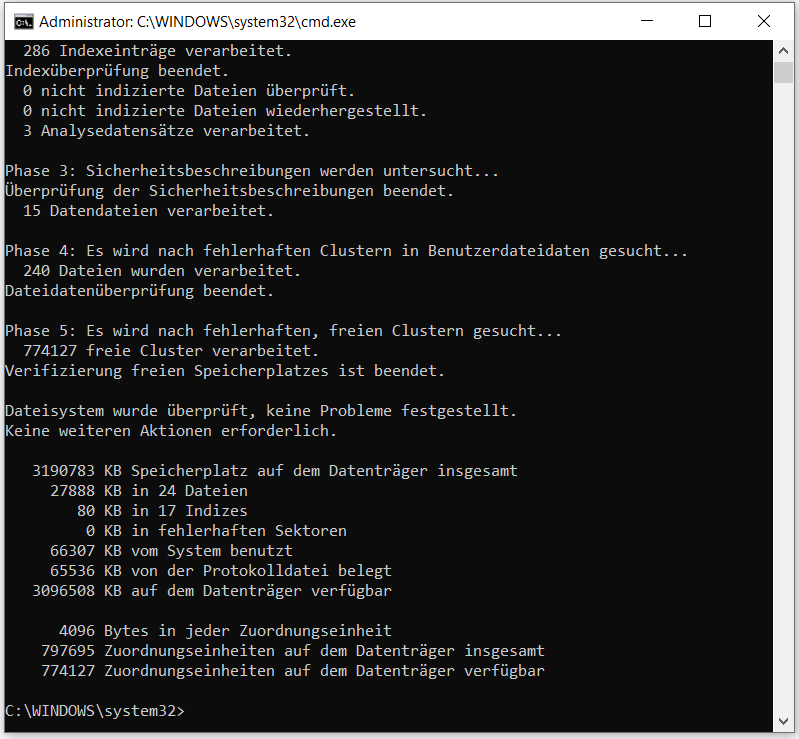
Der Schalter „/ f“ findet und behebt einen Festplattenfehler. Der Schalter „/r“ lokalisiert die fehlerhaften Sektoren auf der Festplatte und versucht, lesbare Informationen aus den fehlerhaften Sektoren wiederherzustellen. Mit dem Schalter „/ x“ wird die Bereitstellung der Zielfestplatte erzwungen. (Lesen Sie auch: chkdsk / f oder / r)
Wenn es nicht nötig ist, die fehlerhaften Sektoren auf der Festplatte zu scannen, können Sie den Schalter von R nicht eingeben, um die Zeit zu sparen.
Überprüfen Sie, ob CHKDSK reibungslos funktioniert. Wenn Sie die Option „Chkdsk kann nicht ausgeführt werden, weil das Volume von einem anderen Prozess verwendet wird. Möchten Sie planen, dass dieses Volume beim nächsten Neustart des Systems überprüft wird? (J/N)“ sehen, geben Sie „J“ ein und drücken Sie die Eingabetaste. Dann können Sie Ihren Computer neu starten und CHKDSK wird beim Start ausgeführt.
Wenn diese Methode nicht funktioniert, probieren Sie andere Lösungen
Daten von Windows 10 wiederherstellen mit MiniTool Power Data Recovery
Wenn die Festplatte Probleme hat, oder bereits beschädigt war, kann es zum Daten Verlust kommen.
Sie können MiniTool Power Data Recovery verwenden, um die Daten von der Festplatte wiederherzustellen, egal es um beschädigte oder formatierte Festplatte geht.
MiniTool Power Data Recovery hilft Ihnen nicht nur bei der Wiederherstellung der gelöschten oder verlorenen Dateien von Windows Computer, sondern auch der Daten auf der externen Festplatte, SSD, USB-Stick, SD-Karte, etc. Es kann für Sie viele Datenverlust-Situationen bewältigen.
Laden Sie MiniTool Power Data Recovery auf Ihren Windows 10/8/7 Computer herunter und befolgen Sie die nachstehenden Anweisungen, um Daten von der Festplatte wiederherzustellen.
Schritt 1. Starten Sie MiniTool Power Data Recovery. In der Hauptbenutzeroberfläche können Sie Diesen PC auswählen. Wählen Sie dann im rechten Bereich die Partition, die Ihre verlorenen Daten enthält, aus. Klicken Sie auf den Button Scannen. Die Smart Data Recovery Software startet die gewählte Festplatte zu scannen.
Schritt 2. Nach Abschluss des Scanvorgangs können Sie das Scanergebnis durchsuchen, um die erforderlichen Dateien zu finden und zu überprüfen. Klicken Sie auf die Schaltfläche Speichern, um den Zielpfad zum Speichern der wiederhergestellten Dateien auszuwählen. Sie sollten ein neues Gerät zum Speichern der wiederhergestellten Dateien auswählen, um ein Überschreiben der Daten zu vermeiden. Denken Sie daran, dass es fast unmöglich ist, überschriebene Dateien wiederherzustellen.
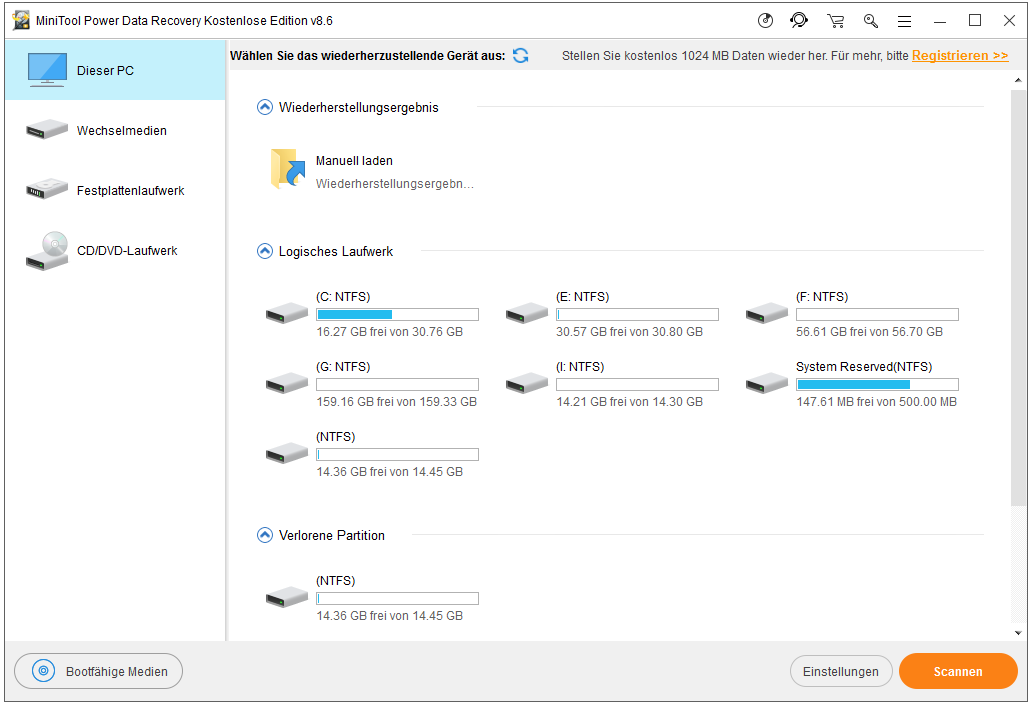
Sichern Sie wichtige Daten, bevor Sie CHKDSK ausführen
Sie können die 7 oben genannten Tipps ausprobieren, um den Fehler, dass das aktuelle Laufwerk nicht gesperrt werden kann, zu beheben. Bevor Sie CHKDSK ausführen, sollten Sie zuerst wichtige Daten sichern. Sie können einige Daten verlieren, wenn CHKDSK versucht, lesbare Informationen wiederherzustellen, nachdem es einige fehlerhafte Sektoren gefunden hat. (Verwandter Beitrag: Daten nach CHKDSK wiederherstellen)
MiniTool ShadowMaker ist eine kostenlose Datei- und Systemsicherungssoftware, die mit Windows 10/8/7 kompatibel ist.
Mit MiniTool ShadowMaker können Sie Dateien, Ordner, Partitionen, Festplatten, externe Festplatten, USBs, Netzwerklaufwerke usw. problemlos sichern. Es unterstützt die automatische Sicherung und die inkrementelle Sicherung...
Klicken Sie zum Weiterlesen:https://de.minitool.com/datenwiederherstellung/fix-chkdsk-kann-das-aktuelle-laufwerk-nicht-sperren.html
Links
Themen
MiniTool® Software Ltd. ist ein professionelles Software-Entwicklungsunternehmen und stellt den Kunden komplette Business-Softwarelösungen zur Verfügung. Die Bereiche fassen Datenwiederherstellung, Datenträgerverwaltung, Datensicherheit und den bei den Leuten aus aller Welt immer beliebteren YouTube-Downloader sowie Videos-Bearbeiter. Bis heute haben unsere Anwendungen weltweit schon über 40 Millionen Downloads erreicht. Unsere Innovationstechnologie und ausgebildeten Mitarbeiter machen ihre Beiträge für Ihre Datensicherheit und -integrität.