
Pressemitteilung -
CE-37857-0: PS4-Fehler Das USB-Speichergerät ist nicht angeschlossen
Machen Sie sich keine Sorgen, wenn Sie in den PS4-Fehlercode CE-37857-0 geraten. In diesem Beitrag von MiniTool Partition Wizard stellen wir Ihnen ausführlich vor, was den beunruhigenden Fehler verursacht und wie Sie ihn beheben. Befolgen Sie den nachstehenden Inhalt, um CE-37857-0 zu lösen.
Über den PS4-Fehlercode CE-37857-0
Die PlayStation 4-Konsole (PS4) ist eine beliebte Heim-Spielkonsole, die von Sony Interactive Entertainment entwickelt und am 29. November 2013 angekündigt wurde. Diese Konsole ermöglicht es Ihnen, auf Ihre Spiele zuzugreifen und erwünschte Daten (wie installierte Apps, Spiele, Screenshots usw.) auf internem und externem Speicher zu speichern.
Wenn Sie ein USB-Laufwerk anschließen, um bestimmte Spieldaten auf Ihre PS4 hochzuladen oder zu kopieren, kann es jedoch manchmal vorkommen, dass Sie mit einem Fehlercode CE-37857-0 scheitern. Normalerweise wird dieser Fehlercode zusammen mit einer PS4-Fehlermeldung Das USB-Speichergerät ist nicht angeschlossen angezeigt.
Der PS4-Fehler „Das USB-Speichergerät ist nicht angeschlossen“ CE-37857-0 ist ein gängiger PS4-Fehler und kann aus verschiedenen Gründen auftreten. Wir haben die Hauptgründe für Sie unten zusammengefasst.
- Es gibt temporäre Störungen oder Bugs im PS4-System.
- Die Verbindung zwischen dem USB-Gerät und Ihrer PS4 ist locker oder fehlerhaft.
- Der aktuell verwendete USB-Anschluss ist beschädigt.
- Das Dateisystem des USB-Speichergeräts ist nicht mit der PS4 kompatibel.
- Die Datenbank der PS4 wird beschädigt.
- Die PS4-Systemsoftware ist veraltet.
- Während der Installation der Updates für die PS4-Systemsoftware treten unerwartete Probleme auf.
- Das USB-Gerät ist physisch beschädigt.
- …
Nachdem Sie die möglichen Gründe für den PS4-Fehler CE-37857-0 kennengelernt haben, lesen Sie weiter, um mehrere Lösungen für dieses Problem zu erhalten.
Lesen Sie auch: PS4-USB-Laufwerk: Das sollten Sie wissen.
Weg 1: Überprüfen Sie die USB-Verbindung
Wenn der PS4-Fehler „Das USB-Speichergerät ist nicht angeschlossen“ auftritt, sollten Sie zunächst die USB-Verbindung überprüfen. Sie müssen überprüfen, ob Sie das USB-Gerät fest und richtig an Ihre PS4 angeschlossen haben.
Außerdem können Sie versuchen, das USB-Gerät zu entfernen und dann wieder anzuschließen, um eine erweiterte Überprüfung durchzuführen. Falls der aktuelle USB-Anschluss nicht mehr normal funktioniert, sollten Sie besser einen verschiedenen verwenden, um das USB-Gerät mit der Konsole zu verbinden. Bei den folgenden Schritten handelt es sich um die sichere Entfernung und das Wiederanschließen des USB-Geräts.
Schritt 1: Drücken Sie den Button PS und halten Sie sie gedrückt, um das Schnellmenü zu öffnen.
Schritt 2: Navigieren Sie zu Ton/Geräte > Verwendung des erweiterten Speichers beenden.
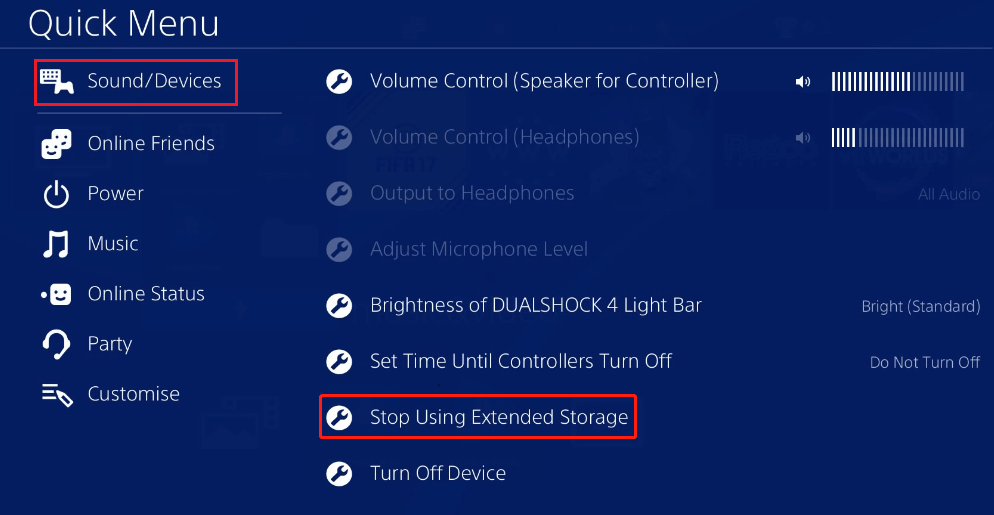
Schritt 3: Danach entfernen Sie das USB-Gerät von Ihrer PS4. Klicken Sie dann im Schnellmenü auf Ein/Aus > PS4 ausschalten, um die Konsole auszuschalten.
Schritt 4: Warten Sie ein paar Minuten, schalten Sie dann Ihre PS4 ein und stecken Sie das USB-Gerät über einen guten USB-Anschluss wieder ein.
Sie können außerdem das USB-Laufwerk an einem Computer anschließen, um zu prüfen, ob es funktioniert. Wenn nicht, kann dies darauf hinweisen, dass das USB-Gerät beschädigt ist und Sie sollten es durch ein gutes ersetzen. Wenn es auf dem Computer richtig funktioniert, müssen Sie andere Lösungen zur Behebung dieses PS4-Fehlers CE-37857-0 ausprobieren.
Weg 2: Ändern Sie das Dateisystem des USB-Laufwerks
Ein inkompatibles Dateisystem kann ebenfalls zu dem PS4-Fehler „Das USB-Speichergerät ist nicht angeschlossen“ führen. Um ihn zu beheben, müssen Sie das USB-Gerät erneut auf FAT32 oder exFAT formatieren. Nur diese beiden Dateisysteme können von der PS4 erkennt werden.
Sie können das USB-Laufwerk ganz einfach mit in Windows integrierten Dienstprogrammen formatieren, einschließlich Datenträgerverwaltung, Diskpart und Datei-Explorer. Aber bestimmte Probleme werden durch ein solches Formatieren ausgelöst, z. B. Datenverlust, die Beschränkung von FAT32 usw. um diese zu vermeiden, empfehlen wir Ihnen, MiniTool Partition Wizard zu benutzen.
Es handelt sich um einen umfassenden Partitionsmanager, mit dem Sie NTFS zu FAT und umgekehrt ohne Datenverlust konvertieren, USB in FAT32 formatieren können, auch wenn er größer als 32 GB ist.
Darüber hinaus können Sie mit dieser Software Festplatte klonen, partitionieren, verkleinern, vergrößern, MBR zu GPT konvertieren, Daten von der Festplatte wiederherstellen und vieles mehr.
Verwandte Artikel:
- So konvertieren Sie FAT (16) zu FAT32 ohne Datenverlust.
- Wie kann man ein Laufwerk über die Eingabeaufforderung auf exFAT formatieren? [Beste Anleitung].
Um das Dateisystem des USB-Laufwerks mit MiniTool Partition Wizard zu ändern, wählen Sie je nach Bedarf eine der folgenden Möglichkeiten aus.
#1. NTFS in FAT ohne Datenverlust konvertieren
Diese Methode ist anwendbar, wenn Sie auf den PS4-Fehlercode CE-37857-0 stoßen und über ein NTFA-USB-Laufwerk verfügen, auf dem wichtige Daten vorhanden sind. Um NTFS zu FAT zu konvertieren, befolgen Sie die nachstehenden Schritte:
Schritt 1: Laden Sie MiniTool Partition Wizard herunter und installieren Sie es auf Ihrem PC.

Schritt 2: Schließen Sie das USB-Laufwerk an Ihren Computer an und starten Sie dann diesen USB Formatter, um seine Hauptschnittstelle aufzurufen.
Schritt 3: Klicken Sie mit der rechten Maustaste auf das Ziel-USB-Gerät und wählen Sie dann im Kontextmenü NTFS zu FAT konvertieren aus, um fortzufahren. Alternativ können Sie die Zielpartition markieren und klicken Sie im linken Aktionsbereich auf die Optionen NTFS zu FAT konvertieren.
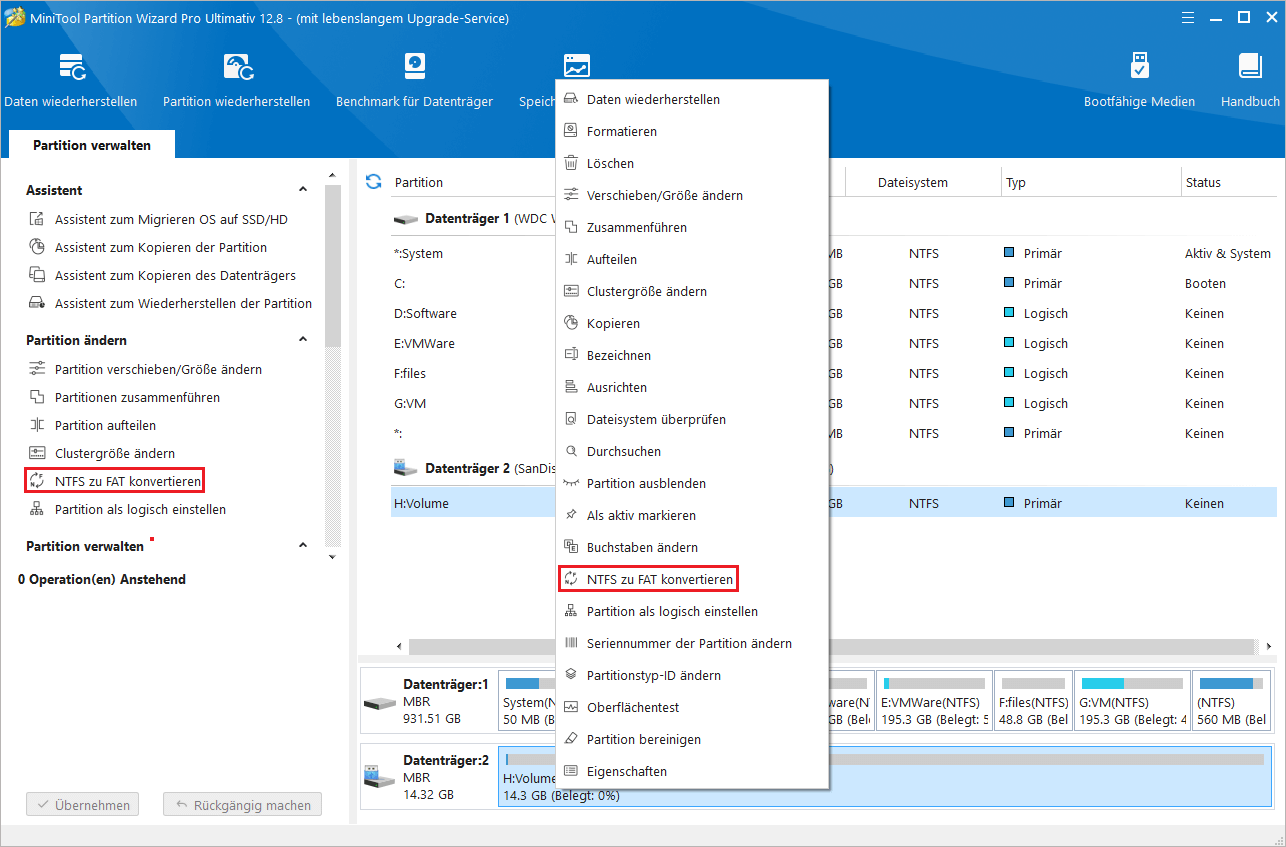
Schritt 4: Schließlich klicken Sie auf Übernehmen > Ja, um die anstehende Operation zu speichern.
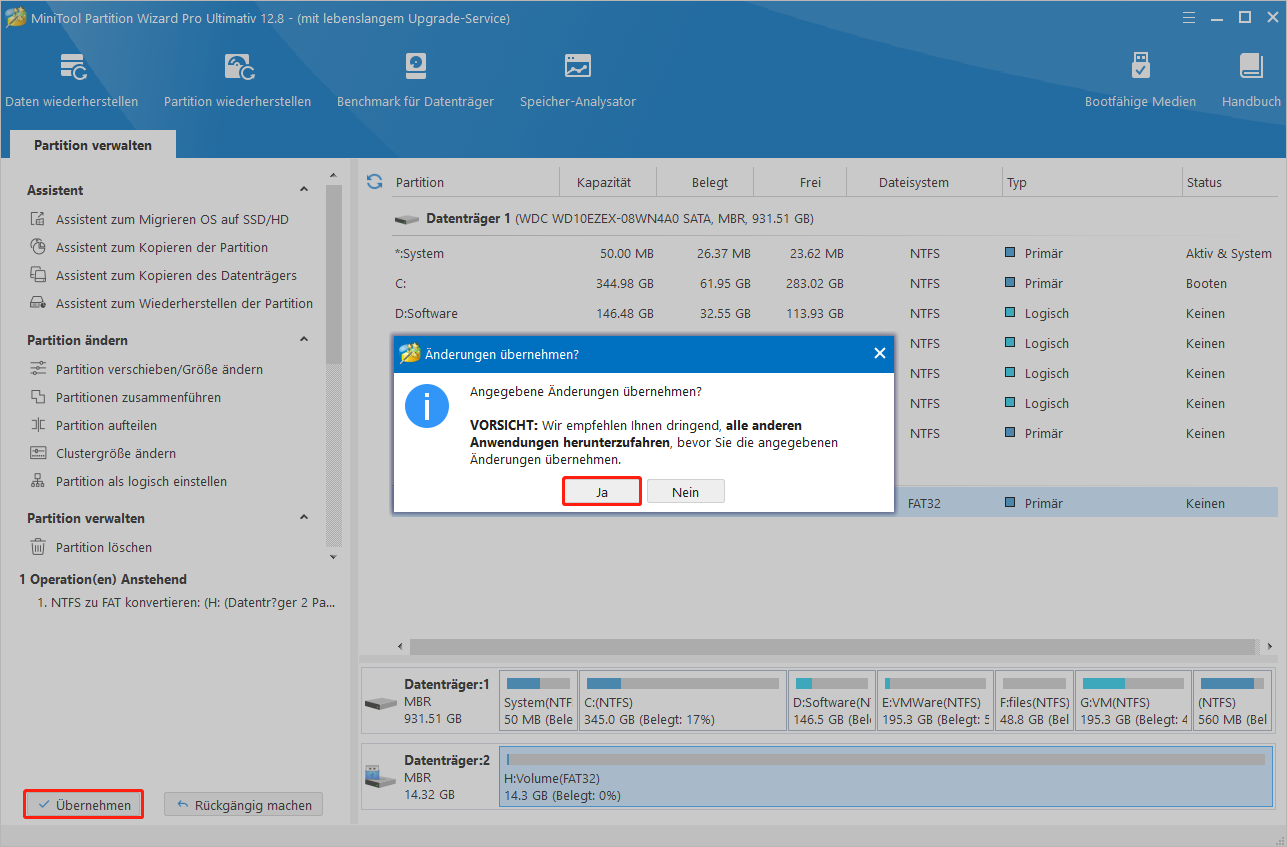
#2. Formatieren des USB-Laufwerks
MiniTool Partition Wizard kann Ihnen auch dabei helfen, das USB-Laufwerk mit ein paar Klicks kostenlos zu formatieren. Wenn Sie das USB-Laufwerk in FAT32 oder exFAT konvertieren möchten, indem Sie es formatieren, können Sie die angegebenen Schritte befolgen.
Schritt 1: Verbinden Sie das USB-Laufwerk mit Ihrem Computer. Anschließend laden Sie MiniTool Partition Wizard herunter, installieren und starten Sie es.
Schritt 2: Klicken Sie mit der rechten Maustaste auf die Partition, die Sie formatieren möchten und wählen Sie dann im Kontextmenü Formatieren aus. Sie können auch links auf Partition formatieren klicken, nachdem Sie die Zielpartition ausgewählt haben.
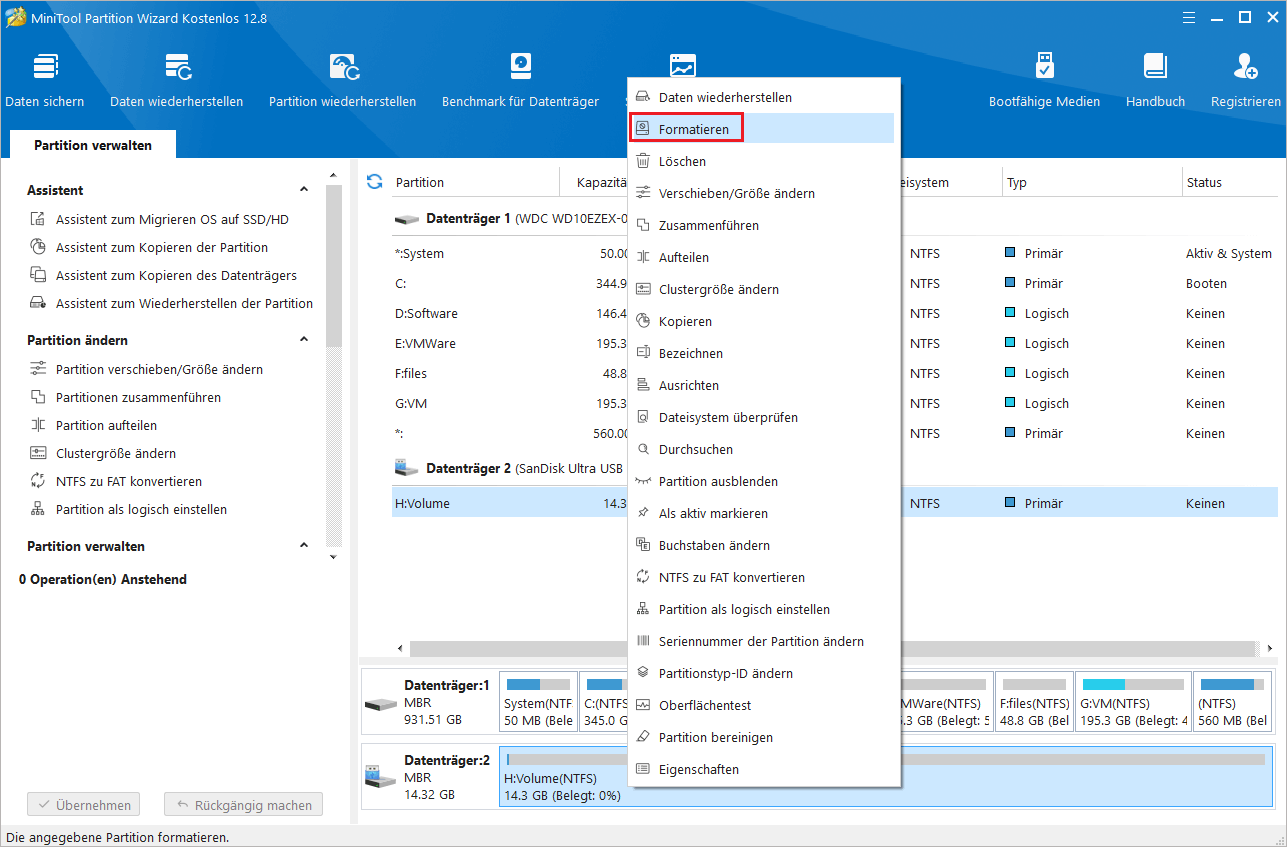
Schritt 3: Wählen Sie FAT32 oder exFAT aus dem Dropdown-Menü Dateisystem aus und klicken Sie anschließend auf OK.
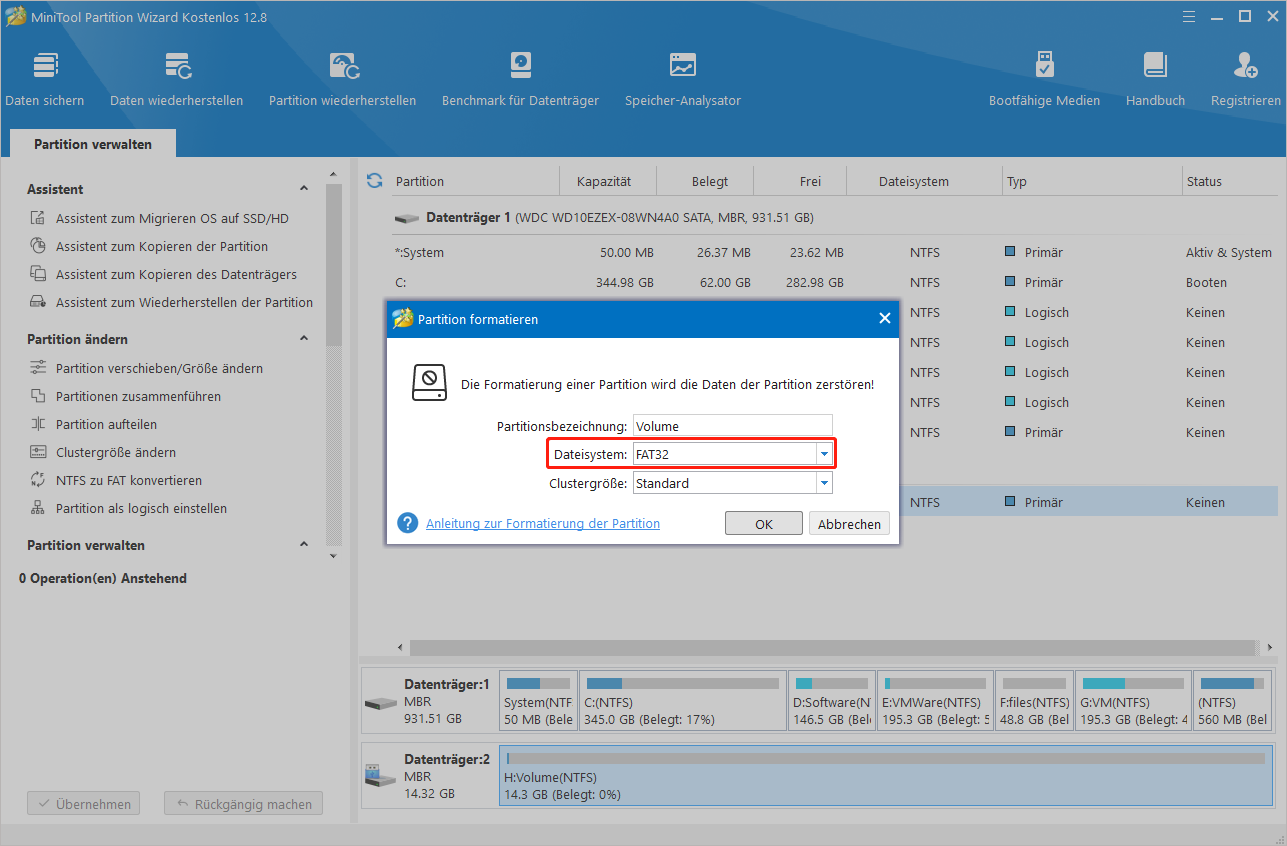
Schritt 4: Vergessen Sie nicht, auf Übernehmen klicken, um den Prozess durchzuführen. Wenn ein Warnungsfenster angezeigt wird, klicken Sie auf Ja zur Bestätigung.
Weg 3: Ersetzen Sie die CMOS-Batterie
CMOS (Complementary Metal-oxide Semiconductor) ist ein kleiner Speicher, der die BIOS-Einstellungen speichert. Mit CMOS kann Ihre PS4 bei jedem Einschalten die richtigen Einstellungen beibehalten, wodurch die Startzeit gekürzt wird. Wenn die CMOS-Batterie der PS4 nicht wie gewohnt funktionieren kann, können Sie möglicherweise verschiedene Fehler erhalten, darunter PS4-Fehler CE-37857-0.
Wie kann man den PS4-Fehlercode CE-37857-0 beheben? Dazu wird es empfohlen, die CMOS-Batterie der PS4 durch eine neue zu ersetzen. Um den Vorgang durchzuführen, sollten Sie sich besser an Experten zu wenden. Wenn Sie mit dem Ersatz der CMOS-Batterie vertraut sind, können Sie dies auch selbst durchführen.
Weg 4: Aktualisieren Sie die Systemsoftware
In einige Fällen kann die veraltete Systemsoftware zum PS4-Fehlercode CE-37857-0 führen. Wenn dies der Fall ist, können Sie versuchen, Ihre PS4-Konsole auf die neuste Version zu aktualisieren, um zu sehen, ob der Fehler CE-37857-0 verschwindet. In der folgenden einfachen Anleitung erfahren, wie Sie dies tun können.
Schritt 1: Tippen Sie auf den Startbildschirm Ihrer PS4 auf das Symbol Einstellungen.
Schritt 2: Scrollen Sie nach unten, um Systemsoftware aktualisieren zu finden und auszuwählen, um fortzufahren.
Schritt 3: Wenn es ein Update für die neuste Version der Systemsoftware gibt, lädt Ihr System es automatisch herunter.
Weg 5: Stellen Sie die PS4-Datenbank wieder her
Es ist Ihnen möglich, der PS4-Fehler „Das USB-Speichergerät ist nicht angeschlossen“ zu lösen, indem Sie die Datenbank neu erstellen. Dazu gibt es eine Schritt-für-Schritt-Anleitung:
Schritt 1: Schalten Sie Ihre PS4-Konsole aus, indem Sie die Power-Taste für 3 Sekunden gedrückt halten.
Schritt 2: Sobald die Konsole ausgeschaltet ist, halten Sie wieder die Power-Taste gedrückt, bis Sie den zweiten Piepton hören.
Schritt 3: Schließen Sie Ihren Controller mit einem USB-Kabel an. Dann drücken Sie die Schaltfläche PS an dem Controller, um die Konsole im abgesicherten Modus zu starten.
Schritt 4: Danach wählen Sie die Option Datenbank neu erstellen. Es werde lange dauern, um den Vorgang abzuschließen. Warten Sie einfach geduldig.

Links
Themen
MiniTool® Software Ltd. ist ein professionelles Software-Entwicklungsunternehmen und stellt den Kunden komplette Business-Softwarelösungen zur Verfügung. Die Bereiche fassen Datenwiederherstellung, Datenträgerverwaltung, Datensicherheit und den bei den Leuten aus aller Welt immer beliebteren YouTube-Downloader sowie Videos-Bearbeiter. Bis heute haben unsere Anwendungen weltweit schon über 40 Millionen Downloads erreicht. Unsere Innovationstechnologie und ausgebildeten Mitarbeiter machen ihre Beiträge für Ihre Datensicherheit und -integrität.


![[Behoben]: Elden Ring stürzt auf PS4/PS5/Xbox ab](https://mnd-assets.mynewsdesk.com/image/upload/ar_16:9,c_fill,dpr_auto,f_auto,g_sm,q_auto:good,w_746/euqflbbp94z2dhvdl3yw)




