
Pressemitteilung -
Beste Methoden zum Kombinieren/Zusammenführen/Verbinden von WebM-Videos
In diesem Beitrag, der von der kostenlosen Videobearbeitungssoftware von MiniTool geschrieben wurde, zeigen wir Ihnen, wie Sie WebM-Dateien und Audio mit Desktop-Anwendungen und Online-Diensten kombinieren können.
Bevor wir uns mit den verschiedenen Möglichkeiten zur Kombination von WebM-Dateien mit Audio befassen, sollten wir zunächst das WebM-Dateiformat verstehen.
Was ist eine WebM-Datei?
WebM ist ein offenes, lizenzfreies Mediendateiformat, das speziell für Online-Videos entwickelt wurde und die Struktur des Datei-Containers sowie Video- und Audioformate definiert. WebM-Dateien enthalten Videostreams, die mit dem VP8- oder VP9-Videocodec komprimiert sind, und Audiostreams, die mit dem Vorbis- oder Opus-Audiocodec codiert sind.
Mehrere moderne Webbrowser unterstützen das WebM-Format, darunter Chrome, Edge und Firefox. Wenn Sie WebM-Dateien in Safari oder Internet Explorer abspielen möchten, müssen Sie ein WebM-Plugin installieren.
WebM ist ein Ersatz für die patentierten Standards MPEG4 und H.264. WebM eignet sich sowohl für kommerzielle als auch für nicht-kommerzielle Anwendungen, da es quelloffen und lizenzgebührenfrei ist. Klicken Sie hier, um die Unterschiede zwischen WebM und MP4 zu sehen.
Wie man WebM-Dateien unter Windows kombiniert
Wenn Sie WebM-Videosegmente zu einer einzigen Videodatei zusammenfügen möchten, sind Sie hier genau richtig. In diesem Beitrag finden Sie 8 WebM-Combiner für Sie.
#MiniTool MovieMaker
MiniTool MovieMaker ist ein Video-Editor ohne Wasserzeichen, mit dem jeder (insbesondere Anfänger ohne Erfahrung) in wenigen Minuten Videos erstellen kann. Er kann viele gängige Medienformate verarbeiten und erlaubt es Ihnen, Videos aus Bildern, Videos und Musik zu erstellen.

MiniTool MovieMaker ist einfach zu bedienen und bietet eine Vielzahl von Werkzeugen zur Verbesserung von Videos/Bildern, so dass es die erste Wahl für viele Content-Creator ist. Es sollte eine gute Wahl sein, wenn Sie einfach mehrere WebM-Dateien zusammenführen möchten.
#Microsoft Clipchamp
Wenn Sie Windows 11 verwenden, haben Sie Zugriff auf Clipchamp, einen Videoeditor, der bereits in Ihr Betriebssystem integriert ist. Mit Clipchamp in Windows 11 können Benutzer aller Fähigkeitsstufen hochwertige Videos mit einer Vielzahl von Videobearbeitungsoptionen erstellen und bearbeiten. Mit den kostenlosen Tools der App können Sie Videos teilen oder trimmen und Text, Spezialeffekte, Filter, Übergänge und mehr hinzufügen.
Darüber hinaus bietet Clipchamp einige erweiterte Funktionen wie Greenscreen-Effekte, KI-Voiceover, Überlagerungen und mehr, um Ihr Material zu verbessern.
Wenn Sie mit Windows 10 arbeiten, können Sie Clipchamp über den Microsoft Store installieren, um WebM-Dateien zu kombinieren oder mehr zu tun.
#CapCut
CapCut ist ein vielseitiger und leistungsstarker Video-Editor zur Erstellung hochwertiger und professioneller Videos. Diese Anwendung verfügt über eine Vielzahl von Werkzeugen, Effekten und Audio-Effekten, um Ihre Videos zu bearbeiten, was sie zu einer Top-Wahl für die Erstellung von Videos für soziale Medien macht. CapCut ist also einen Versuch wert, wenn Sie WebM-Video und Audio kombinieren möchten.
Außerdem können Sie mit CapCut Ihre WebM-Videos mit Filtern, Übergängen, Spezialeffekten, Musik, Soundeffekten, Aufklebern, Text und vielem mehr bearbeiten und verbessern.
Kombinieren von WebM-Dateien mit MiniTool MovieMaker
In diesem Abschnitt zeigen wir Ihnen MiniTool MovieMaker als Beispiel, wie Sie WebM-Dateien kombinieren können.
Schritt 1. Importieren Sie Ihre WebM-Videos
1. Klicken Sie auf die Schaltfläche unten, um MiniTool MovieMaker herunterzuladen und die Installation abzuschließen.
2. Starten Sie den WebM-Combiner und schließen Sie das Werbefenster, um auf die Hauptbenutzeroberfläche von MiniTool MovieMaker zuzugreifen.
3. Klicken Sie auf die Schaltfläche Mediendateien importieren, um den Datei-Explorer zu öffnen und Ihre WebM-Dateien zu importieren. Alternativ können Sie die Dateien auch von Ihrem Desktop in die Anwendung ziehen.
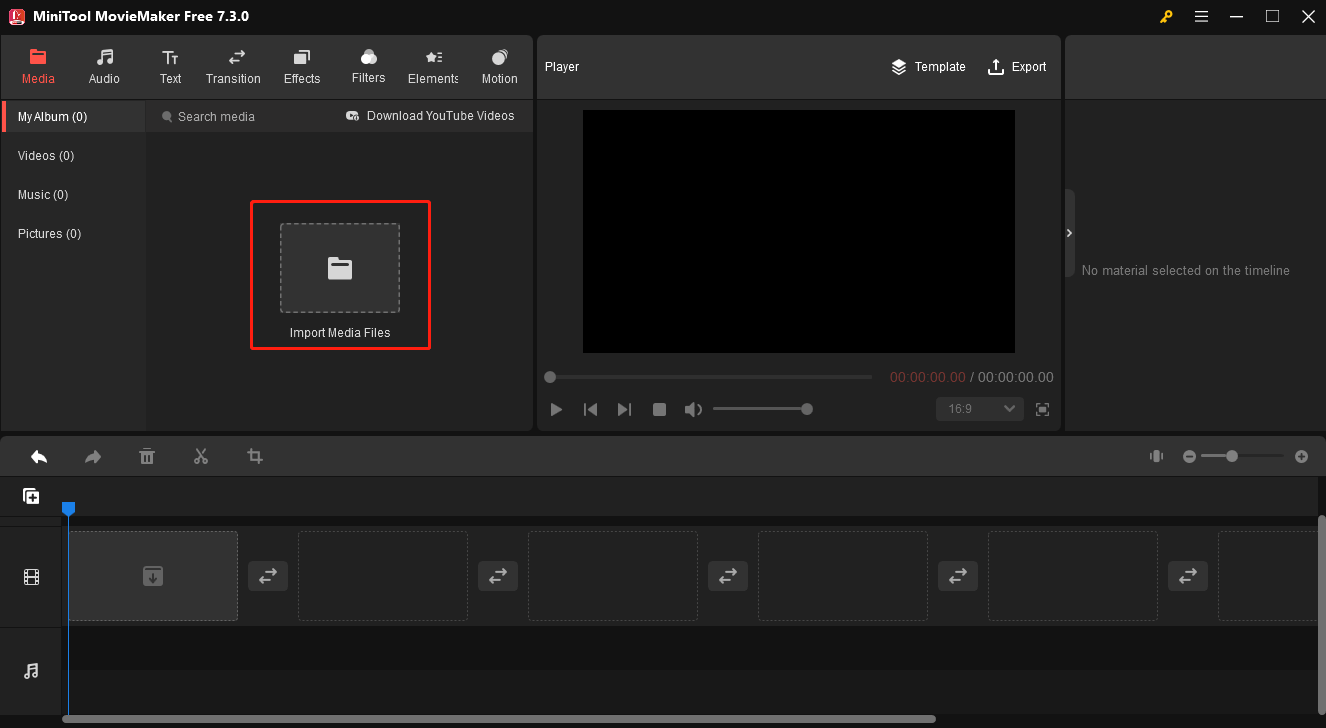
Schritt 2. Kombinieren Sie diese WebM-Dateien
1. Wählen Sie den ersten Clip aus, drücken Sie die Umschalttaste, wählen Sie den letzten Clip aus und klicken Sie dann auf das Symbol + auf einem beliebigen Clip oder ziehen Sie sie auf die Zeitleiste. Klicken Sie auf das Symbol Zoom to Fit Timeline, um alle Clips an die Zeitleiste anzupassen.
2. Wenn Sie die Reihenfolge der Clips ändern möchten, ziehen Sie einfach einen Clip an die gewünschte Stelle auf der Zeitleiste und legen ihn dort ab.
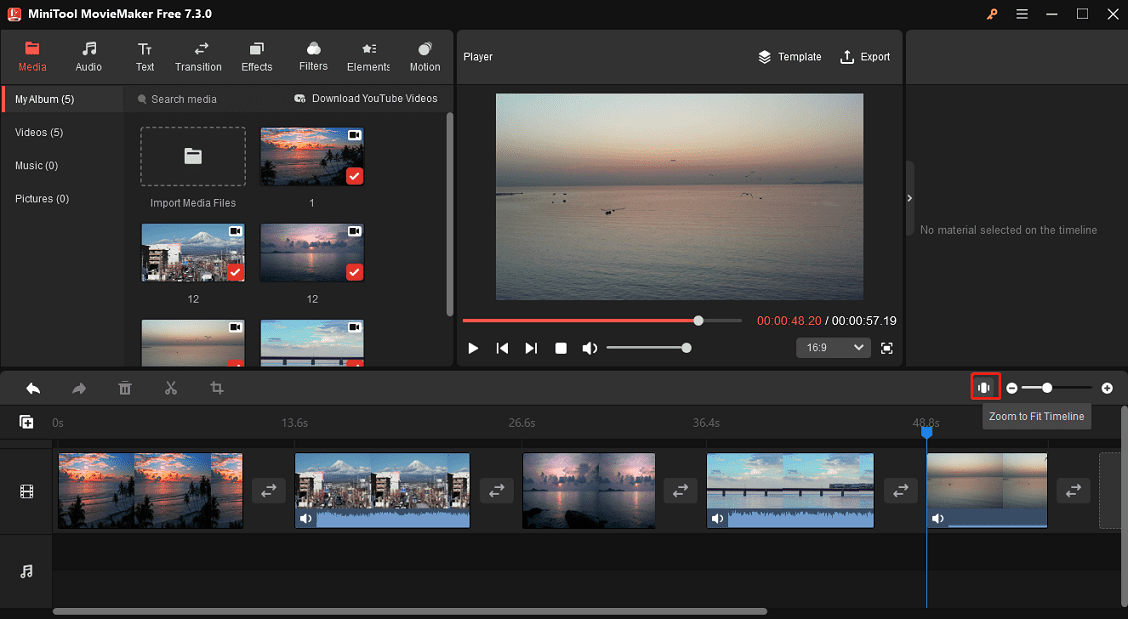
Schritt 3. Fügen Sie einen Übergang zwischen zwei Videos hinzu
Übergänge sind eine gängige Technik bei der Videoerstellung, die einen fließenden Übergang von einer Szene zur nächsten ermöglicht. Um einen Übergang hinzuzufügen, gehen Sie in der oberen Symbolleiste auf Übergänge, durchsuchen Sie die Übergänge und zeigen Sie sie in der Vorschau an, und ziehen Sie den gewünschten Effekt zwischen zwei beliebigen Clips auf der Zeitleiste. Sie können die Dauer und den Modus des Übergangs in den Übergangseigenschaften bearbeiten.
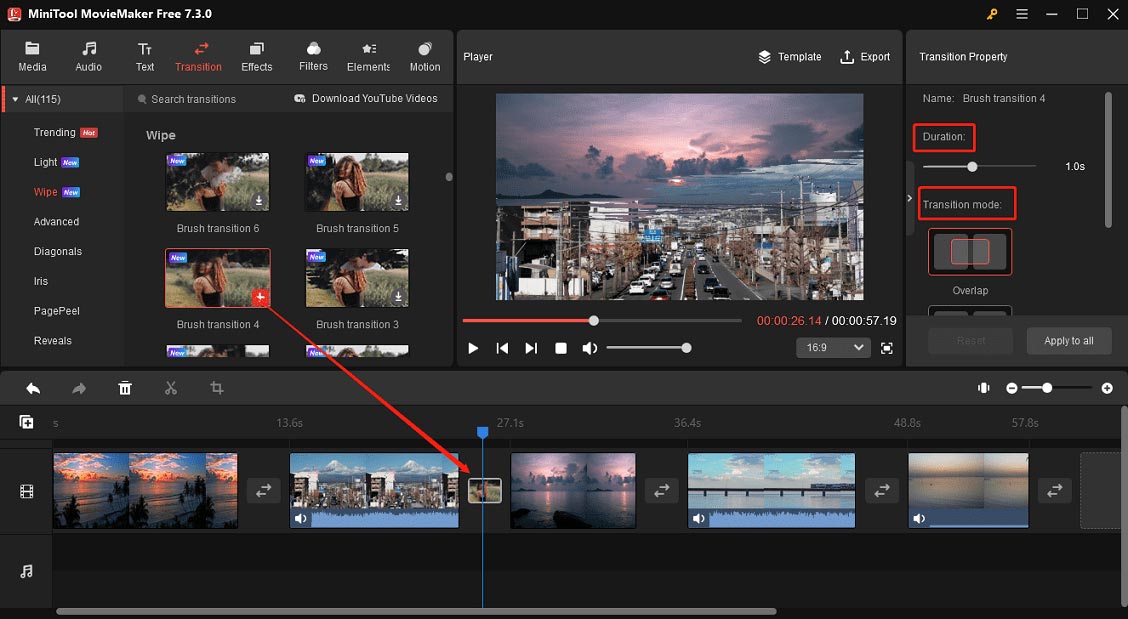
Schritt 4. Spezialeffekte oder Filter anwenden
MiniTool MovieMaker bietet viele Spezialeffekte und Filter zur Bild-/Videoverbesserung.
Um einen Filter oder Effekt hinzuzufügen, klicken Sie oben auf die Registerkarte Filter oder Effekte, laden den gewünschten Effekt herunter und klicken auf das Symbol +, um ihn anzuwenden. Sie können demselben Clip mehrere Effekte hinzufügen.
Schritt 5. Text zum Video hinzufügen
Mit MiniTool MovieMaker können Sie Titelkarten, Untertitel und Abspänne zum Video hinzufügen, und es gibt vorgefertigte Textvorlagen. Gehen Sie zu Text, wählen Sie eine Vorlage aus, und geben Sie Ihren Text in der Texteigenschaft ein und bearbeiten Sie ihn.
Schritt 6. Video mit animierten Stickern aufpeppen
Stöbern Sie in der Elementbibliothek von MiniTool MovieMaker, um ein passendes Element zur Verzierung Ihres Videos zu finden. Klicken Sie dazu auf Elemente, laden Sie das gewünschte Element herunter und klicken Sie auf das +-Symbol, um es dem ausgewählten Clip in der Zeitleiste hinzuzufügen. Bearbeiten Sie anschließend das Element, indem Sie es drehen, spiegeln oder in der Größe verändern.
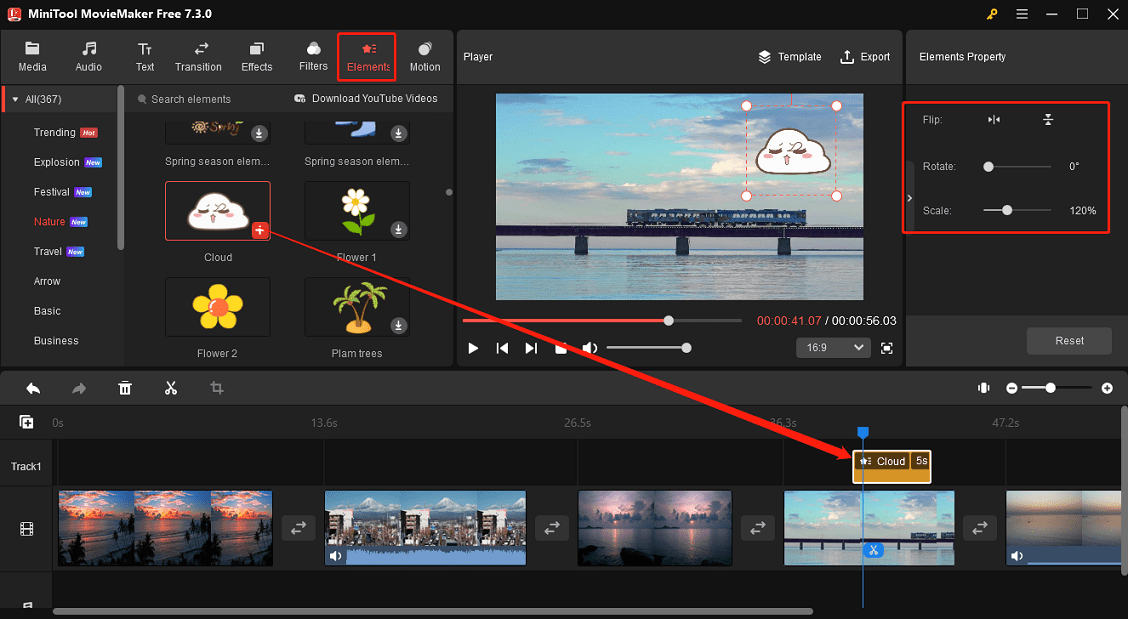
Schritt 7. Musik zum Video hinzufügen
Musik kann eine Geschichte über Worte und Bilder hinaus erzählen und ist daher ein wesentlicher Bestandteil beim Erstellen von Filmen und Videoinhalten. Um einen Musikclip oder Soundeffekt hinzuzufügen, gehen Sie zur Registerkarte Audio, laden Sie einen Audioclip herunter und klicken Sie auf das +, um ihn zur Zeitleiste hinzuzufügen. Sie können die Musik bearbeiten, indem Sie Ein- und Ausblendeffekte anwenden oder die Lautstärke anpassen.
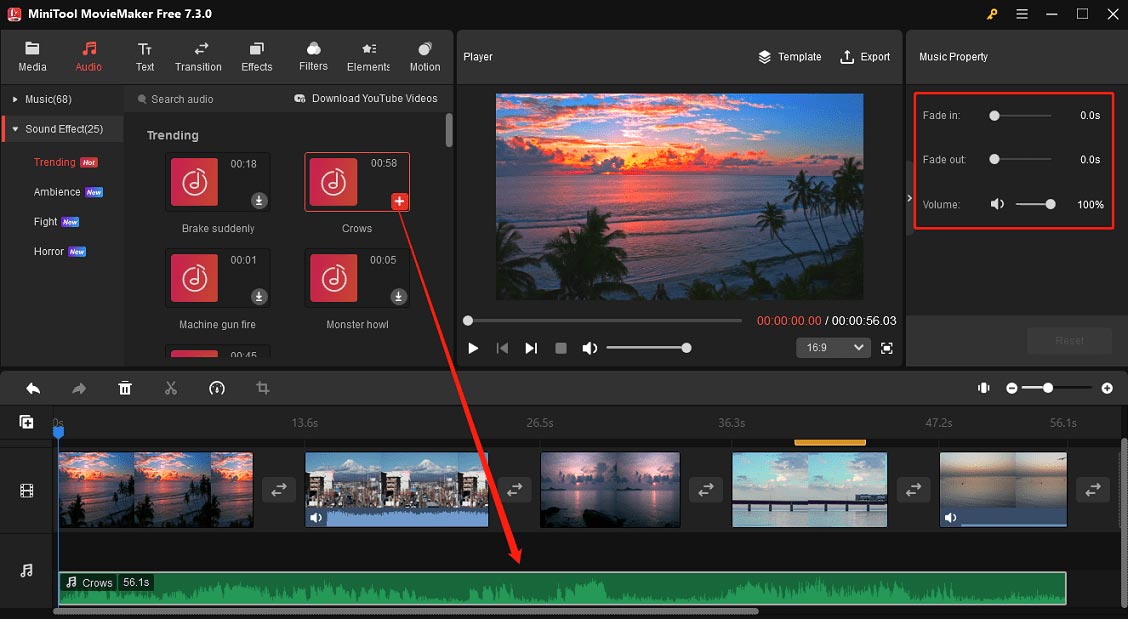
Alternativ können Sie unter Medien > Mediendateien importieren eine auf Ihrem PC gespeicherte Audiodatei hochladen und sie dann auf die Zeitleiste ziehen.
Schritt 8. Das WebM-Video exportieren
Um Ihr Video zu exportieren, klicken Sie auf die Schaltfläche Exportieren in der oberen rechten Ecke. MiniTool MovieMaker speichert Ihr Video standardmäßig als MP4-Datei. Wenn Sie dennoch eine WebM-Datei wünschen, erweitern Sie das Menü Format und wählen Sie WEBM. Sie können auch den Namen der Videodatei, den Ausgabepfad, die Auflösung und die Bildrate anpassen oder auf Einstellungen klicken, um weitere Optionen zu erhalten.
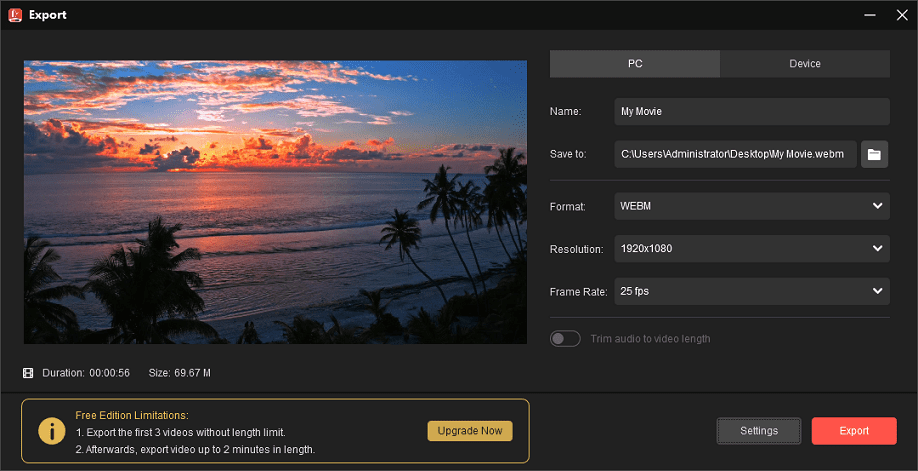
Weitere Funktionen von MiniTool MovieMaker:
- Video zuschneiden, spiegeln, drehen, teilen und trimmen.
- Videos beschleunigen, verlangsamen und umkehren.
- Helligkeit, Sättigung und Kontrast des Clips bearbeiten.
- Mehrere Pan- und Zoom-Effekte anbieten.
- Ändern Sie das Seitenverhältnis des Videos, 16:9, 9:16, 4:3 und 1:1.
- Schneiden Sie Audio beim Exportieren auf Videolänge.
- Exportieren Sie Videos kostenlos und ohne Wasserzeichen in 1080p.
- Erstellen Sie ein GIF aus einem Video.
- …
Wie man WebM-Dateien auf Mac kombiniert
Wenn es um Videobearbeitungsprogramme auf dem Mac geht, fällt den meisten Leuten als erstes iMovie ein. Wenn Sie also ein Tool zum Kombinieren von WebM-Videos auf dem Mac benötigen, ist iMovie wahrscheinlich die erste Wahl, die Ihnen in den Sinn kommt.
Leider unterstützt iMovie jedoch nicht das WebM-Format, d. h. Sie können keine WebM-Clips in iMovie importieren und zu einer einzigen Videodatei zusammenführen. Wenn Sie in diesem Fall immer noch keine Anwendungen von Drittanbietern installieren möchten, besteht die einzige Lösung darin, WebM in MP4 zu konvertieren und diese MP4-Dateien in iMovie zusammenzuführen.
Dazu können Sie Ihren Webbrowser öffnen und nach einem Online-WebM-zu-MP4-Konverter suchen, um WebM-Dateien schnell in MP4-Videos zu konvertieren.
Wie man WebM-Dateien online zusammenfügt
Sie können die folgenden Online-WebM-Combiner verwenden, um WebM-Dateien zu kombinieren, ohne eine Software auf Ihrem Computer zu installieren.

Links
- Discord Dateigrößenbegrenzung | Wie man große Videos auf Discord sendet
- Wie kann man gelöschte Vimeo-Videos wiederherstellen & Videoverlust verhindern
- Wiederherstellen von gelöschten heruntergeladenen Dateien & Downloads-Ordner auf Windows
- So stellen Sie gelöschte Videos von einem USB-Laufwerk wieder her (Effektiv und Einfach)
- Die Software-Anforderungsspezifikation für MiniTool Power Data Recovery
Themen
MiniTool® Software Ltd. ist ein professionelles Software-Entwicklungsunternehmen und stellt den Kunden komplette Business-Softwarelösungen zur Verfügung. Die Bereiche fassen Datenwiederherstellung, Datenträgerverwaltung, Datensicherheit und den bei den Leuten aus aller Welt immer beliebteren YouTube-Downloader sowie Videos-Bearbeiter. Bis heute haben unsere Anwendungen weltweit schon über 40 Millionen Downloads erreicht. Unsere Innovationstechnologie und ausgebildeten Mitarbeiter machen ihre Beiträge für Ihre Datensicherheit und -integrität.

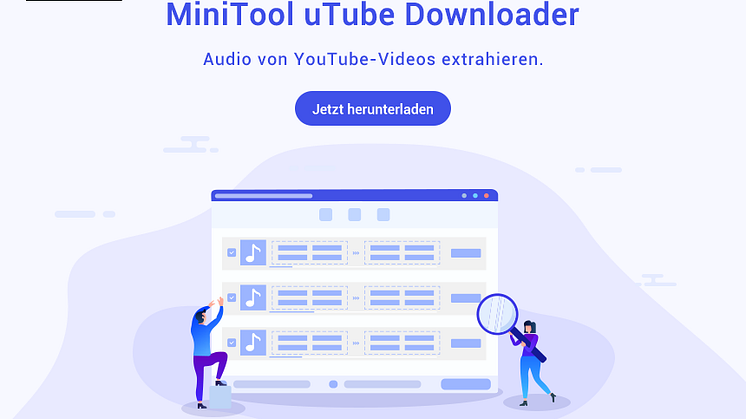
![8 Video-Maker für TikTok: Coole TikTok-Videos erstellen [PC/Smartphone]](https://mnd-assets.mynewsdesk.com/image/upload/ar_16:9,c_fill,dpr_auto,f_auto,g_sm,q_auto:good,w_746/es45oqd5lkjgabcqe6xa)
