![[Beste Lösungen] Windows 11-Installation hängt bei 35%/85%...](https://mnd-assets.mynewsdesk.com/image/upload/ar_16:9,c_fill,dpr_auto,f_auto,g_auto,q_auto:good,w_746/sqtd2afql4ya0zc9tzfm)
Pressemitteilung -
[Beste Lösungen] Windows 11-Installation hängt bei 35%/85%...
Windows 11-Installation hängt bei 35%/85%
Der erste Windows 11 Insider Preview-Build ist seit einiger Zeit veröffentlicht. Wenn Sie dem Windows-Insider-Programm beigetreten sind und die grundlegenden Systemanforderungen für Windows 11 erfüllen, könnte Ihr Computer problemlos auf Windows 11 aktualisiert werden. Wenn Ihr Computer kein automatisches Update durchführt, könnten Sie unter Start > Einstellungen > Update & Sicherheit > Windows Update nach Updates suchen und Ihr System aktualisieren.
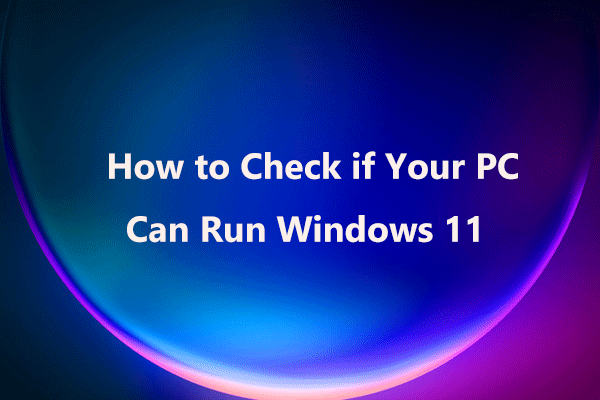
Wie können Sie überprüfen, ob Ihr PC Windows 11 ausführen kann? Sie können ein professionelles Windows 11-Kompatibilitätsprüfprogramm verwenden, um Ihren PC zu testen.
Der Installationsprozess von Windows 11 verläuft jedoch möglicherweise nicht reibungslos. Der gesamte Installationsprozess von Windows 11 kann sogar Stunden dauern. In manchen Fällen kann der Installationsprozess für längere Zeit bei einem Prozentsatz hängen bleiben. In einer solchen Situation sollten Sie warten, bis er auf die nächste Prozentzahl springt.
Es kann aber auch eine andere Situation eintreten: Die Windows 11-Installation hängt bei 35% oder 85%, und auf dem Bildschirm erscheint eine Windows 11 Update Was erfordert Ihre Aufmerksamkeit-Schnittstelle.
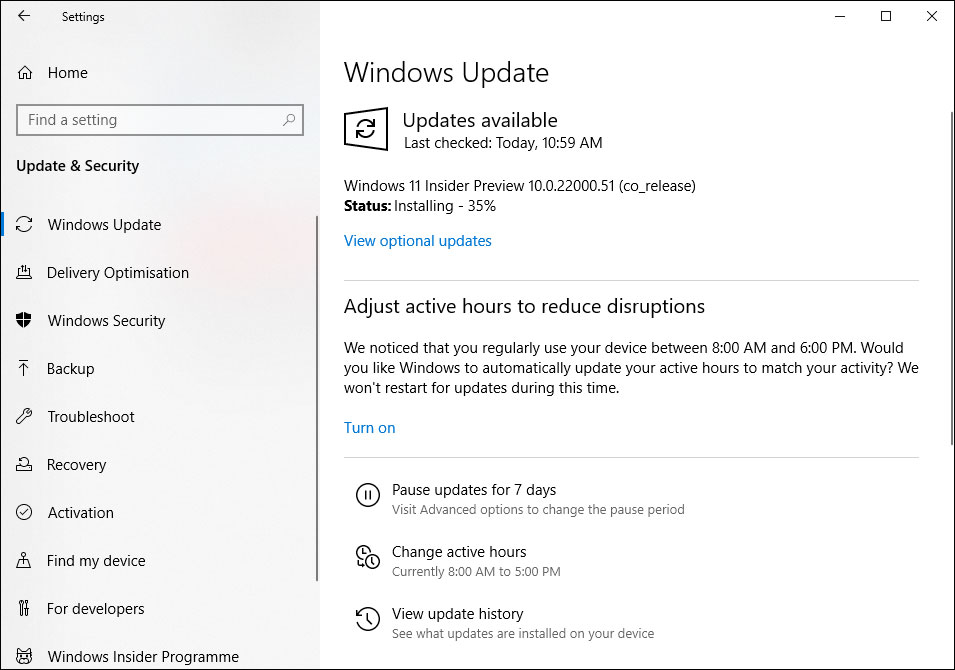
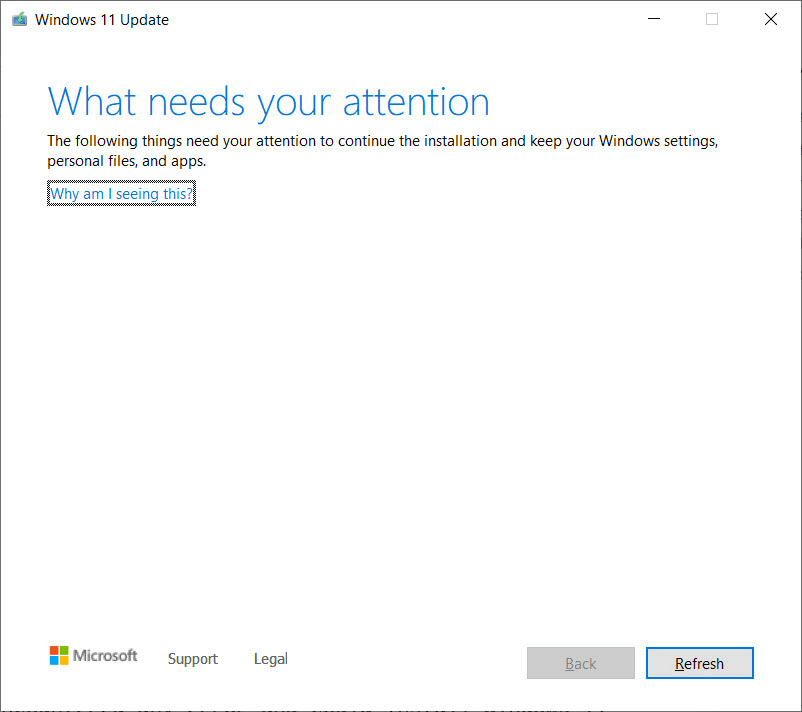
Auf der Windows 11 Update Was erfordert Ihre Aufmerksamkeit Schnittstelle, könnten Sie eine Beschreibung wie diese sehen:
Die folgenden Dinge benötigen Ihre Aufmerksamkeit, um die Installation fortzusetzen und Ihre Windows-Einstellungen, persönlichen Dateien und Apps beizubehalten.
Aber seltsamerweise konnten Sie nicht sehen, was die Ursache für das Problem der steckengebliebenen Installation von Windows 11 ist. Sie kennen die Ursache nicht. So wissen Sie auch nicht, wie Sie die Installation von Windows 11 fortsetzen können.
MiniTool findet jedoch die Ursachen und weiß, wie Sie den Installationsprozess wieder zum Laufen bringen können. Im folgenden Inhalt zeigen wir Ihnen die Ursachen und Lösungen.
Ursachen für Windows 11 Insider Preview-Installation steckt fest
Die wahrscheinlichsten Ursachen für eine Windows 11 Insider Preview-Installation, die bei 85%/35% festhängt, oder eine Windows 11-Installation, die bei 85%/35% festhängt, können die inkompatiblen Geräte, Treiber, Spiele, Programme oder die übrig gebliebenen Dateien sein, die nach der Deinstallation der Software entfernt werden müssen.
Inkompatible Programme
Das Windows 11 Update-Tool zeigt Ihnen jedoch nicht, welches der Übeltäter ist. Nach unseren Erfahrungen und Versuchen kommen folgende inkompatible Programme in Frage:
- TeamViewer
- VirtualBox
- VMware Workstation Player
- LDPlayer
- dnplayerext2
- BlueStacks
- NOX Player
- LinuxLive USB Creator
- UxStyle
Peripheriegeräte
Darüber hinaus können auch Peripheriegeräte wie Bluetooth-Mäuse und -Tastaturen, externe Festplatten, Drucker, Scanner und mehr das Problem Windows 11 Installation hängt bei 35%/85% verursachen.
Nun kennen Sie die möglichen Ursachen für das Problem. Sie müssen etwas tun, um das Problem zu lösen und das Windows 11-Update wieder in den Normalzustand zu bringen.
Im nächsten Teil zeigen wir Ihnen die Lösungen, die Sie ausprobieren können.
Lösungen für Windows 11 Installation steckt bei 35%/85% fest
Es gibt zwei Methoden, um die festgesteckte Windows 11-Installation zu beheben:
- Trennen Sie alle Peripheriegeräte von Ihrem Computer
- Deinstallieren Sie die inkompatiblen Programme auf Ihrem Computer
Lösung 1: Trennen Sie alle Peripheriegeräte von Ihrem Computer
Ein fehlerhaftes externes Gerät, das an Ihren Computer angeschlossen ist, kann dazu führen, dass die Installation von Windows 11 stecken bleibt. Es könnte sogar Ihren Computer einfrieren. Aber in der Regel wissen Sie nicht, welches die wirkliche Ursache des Problems ist.
Artikel: externe-festplatte-friert-computer-ein
Wenn Sie Ihr System auf Windows 11 aktualisieren, brauchen Sie diese Peripheriegeräte nicht zu verwenden. So könnten Sie alle angeschlossenen externen Geräte (die Geräte, die wir im obigen Teil erwähnt haben) von Ihrem Computer trennen und dann auf die Schaltfläche Aktualisieren auf der Windows 11 Update Was erfordert Ihre Aufmerksamkeit Schnittstelle klicken. Danach könnten Sie überprüfen, ob die Installation von Windows 11 gut verläuft.
Wenn das Problem weiterhin besteht, sollten Sie die nächste Methode versuchen.
Lösung 2: Deinstallieren Sie die inkompatiblen Programme auf Ihrem Computer
Die inkompatiblen Programme auf Ihrem Computer sind die Hauptursache für das Problem, dass das Windows 11 Update bei 35%/85% hängen bleibt. Diese Methode ist einen Versuch wert, wenn Sie das Update auf Windows 11 nicht erfolgreich durchführen konnten.
Versuch 1: VMware Workstation Player deinstallieren
Nach unseren Versuchen ist die häufigste inkompatible App der VMware Workstation Player. Wenn Sie ihn auf Ihrem Computer installiert haben, können Sie ihn deinstallieren, um einen Versuch zu machen.
Wie kann man VMware Workstation Player von Ihrem Computer deinstallieren? Hier ist eine einfache Anleitung:
- Klicken Sie auf Start.
- Gehen Sie zu Einstellungen > Apps > Apps & Features.
- Scrollen Sie nach unten, um VMware Workstation Player zu finden, und klicken Sie darauf, um fortzufahren.
- Klicken Sie auf die Schaltfläche Deinstallieren, um es von Ihrem Computer zu deinstallieren.
Es kann jedoch sein, dass Sie diese Software nicht auf Ihrem PC installiert haben. Wenn das der Fall ist, können Sie den nächsten Versuch nutzen.
Versuch 2: Virtualbox.exe entfernen
Die Datei VirtualBox.exe ist auch die Hauptursache für dieses Problem. Sie könnten diese Datei von Ihrem Computer entfernen, um es zu versuchen.
Allerdings verwendet nicht nur VirtualBox diese Datei, sondern auch einige Emulatoren wie LDPlayer auf Ihrem Computer. Vielleicht sind Sie sich nicht sicher, ob es eine Virtualbox.exe-Datei auf Ihrem Computer gibt. Sie können einfach nach ihr suchen und sie entfernen, falls sie vorhanden ist.

Wie entfernt man Reste deinstallierter Software in Windows 10? Dieser Beitrag zeigt Ihnen zwei Methoden zur vollständigen Deinstallation eines Programms.
Nach Anwendung dieser beiden Methoden sollte der Installationsprozess von Windows 11 erfolgreich fortgesetzt werden.
Wie man Daten nach dem Update auf Windows 11 wiederherstellt
Wenn einige Ihrer wichtigen Dateien nach dem Upgrade auf Windows 11 verloren gegangen sind, wissen Sie, wie Sie diese wiederherstellen können? Sie könnten MiniTool Power Data Recovery, eine professionelle Windows-Datenrettungssoftware, verwenden, um sie zu retten.
Diese Software wurde speziell entwickelt, um Ihre verlorenen und gelöschten Dateien von Ihrem Windows-Computer wiederherzustellen, solange sie nicht durch neue Dateien überschrieben werden. Aus diesem Grund sollten Sie Ihren Computer nicht benutzen, solange Sie feststellen, dass Ihre Dateien verloren sind, um zu verhindern, dass die Daten überschrieben werden.
Sie können zunächst die kostenlose Version dieser Software verwenden, um das Laufwerk, von dem Sie Daten wiederherstellen möchten, zu scannen. Nach dem Scannen können Sie die Scanergebnisse überprüfen, um die Dateien zu finden, die Sie wiederherstellen möchten. Mit der kostenlosen Version können Sie bis zu 1 GB an Dateien wiederherstellen.
Wenn Sie an dieser Software interessiert sind, klicken Sie auf die folgende Schaltfläche, um sie herunterzuladen und dann auf Ihrem Computer zu installieren.
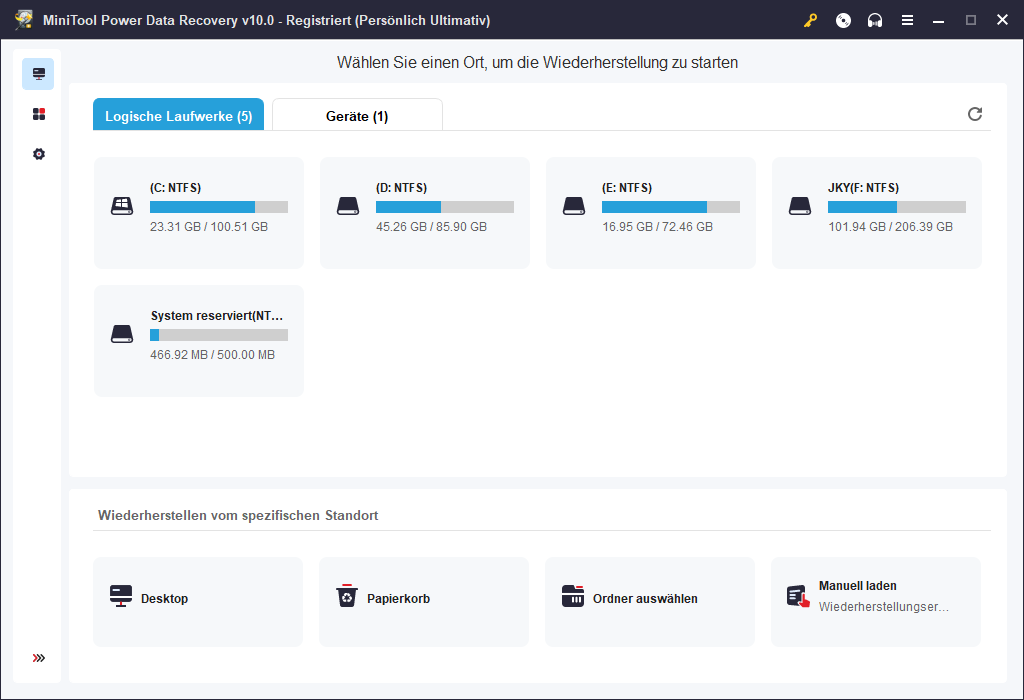
Nun können Sie die folgenden Schritte ausführen, um Ihre Dateien wiederherzustellen:
- Öffnen Sie MiniTool Power Data Recovery auf Ihrem Computer.
- Standardmäßig zeigt Ihnen diese Software unter den Lokalen Laufwerken alle Partitionen, die sie auf Ihrem PC erkennen kann. Wenn Sie den ursprünglichen Speicherort der gelöschten Dateien kennen, sollten Sie den Mauszeiger auf diese Partition bewegen und auf die Schaltfläche Scannen klicken, um das Scannen der Partition zu starten. Wenn Sie sich jedoch nicht sicher sind, können Sie auch direkt die gesamte Festplatte scannen. Dazu sollten Sie in den Bereich Geräte wechseln, den Mauszeiger auf die Zielfestplatte bewegen und auf die Schaltfläche Scannen klicken, um fortzufahren.
- Die Software beginnt, die gewählte Partition oder das Laufwerk zu scannen, und dieser Prozess wird eine Weile dauern. Um den Effekt der Datenwiederherstellung zu garantieren, sollten Sie warten, bis der gesamte Scanprozess beendet ist.
- Nach dem Scannen zeigt die Software an, wie viele Partitionen sie gefunden hat, und erinnert Sie daran, dass sie Ihnen nur die ersten 10 Partitionen anzeigt, wenn es mehr als 10 Partitionen gibt. Sie sollten auf OK klicken, um die Meldung zu schließen und zur Oberfläche mit den Scanergebnissen zurückzukehren.
- Standardmäßig zeigt Ihnen die Software die Scanergebnisse nach Pfad an. Sie sollten jeden Pfad im linken Fenster öffnen, um die benötigten Dateien zu finden. Wenn Sie sie nicht finden können, können Sie auf Mehr Partitionen anzeigen klicken, um andere Partitionen für die Anzeige auszuwählen.
- In den meisten Fällen werden Sie feststellen, dass es so viele Dateien gibt, dass es schwierig ist, die benötigten Dateien zu finden. In einer solchen Situation können Sie auf die Registerkarte Typ wechseln, damit die Software die Dateien nach Typ anzeigt. Dies könnte Ihnen helfen, die benötigten Dateien leicht zu finden. Wenn Sie sich noch an den Namen der Datei erinnern, die Sie wiederherstellen möchten, können Sie die Suchfunktion verwenden, um die Datei anhand ihres Namens zu finden.
- Wählen Sie die gewünschten Dateien aus.
- Klicken Sie auf die Schaltfläche Speichern in der unteren rechten Ecke.
- In der Popup-Oberfläche müssen Sie einen Speicherort für die ausgewählten Dateien auswählen. Um zu vermeiden, dass Daten überschrieben werden, sollten Sie die Dateien nicht an ihrem ursprünglichen Speicherort speichern.
- Klicken Sie auf OK, um die Dateien zu speichern.
Nach diesen Schritten sind Ihre verlorenen Dateien wiederhergestellt.
Zusammenfassung
Dieser Artikel zeigt Ihnen zwei Lösungen, die Sie ausprobieren können, wenn Ihre Windows 11 Installation bei 35%/85% oder Ihre Windows 11 Insider Preview Installation bei 35% hängt. Ich hoffe, sie können Ihnen helfen.
Wenn Sie andere Probleme beim Upgrade auf Windows 11 oder bei der Verwendung von Windows 11 haben, können Sie uns dies in den Kommentaren mitteilen. Sie können auch eine E-Mail an support@minitool.com senden, um uns das Problem mitzuteilen, das Sie beheben möchten.
Quelle: https://de.minitool.com/datenwiederherstellung/windows-11-installation-haengt-bei-35-85.html
Links
Themen
MiniTool® Software Ltd. ist ein professionelles Software-Entwicklungsunternehmen und stellt den Kunden komplette Business-Softwarelösungen zur Verfügung. Die Bereiche fassen Datenwiederherstellung, Datenträgerverwaltung, Datensicherheit und den bei den Leuten aus aller Welt immer beliebteren YouTube-Downloader sowie Videos-Bearbeiter. Bis heute haben unsere Anwendungen weltweit schon über 40 Millionen Downloads erreicht. Unsere Innovationstechnologie und ausgebildeten Mitarbeiter machen ihre Beiträge für Ihre Datensicherheit und -integrität.













