
Pressemitteilung -
Beste Lösungen: Windows 11 Bildschirmflimmern und keine Taskleiste
Wenn Ihre Windows 11-Desktop ständig abgespielt werden und die Taskleiste verloren haben, können Sie DISM und SFC ausführen, eine Systemwiederherstellung durchführen, die problematischen Updates deinstallieren, Windows 11 zurücksetzen, Windows 11/10 neu installieren oder andere Dinge durchführen, um das Problem zu lösen. In diesem Artikel wird die Minitool-Software diese Methoden im Detail einführen.
Windows 11 Bildschirmflimmern und keine Taskleiste
Kürzlich habe ich bei Verwendung von Windows 11 Computer dieses Problem „Windows 11-Bildschirmflimmern und keine Taskleiste“ gestoßen. Nachdem ich das neue Suchfeld in der Taskleiste unter Windows 11 aktiviert habe, wird dieses Problem auftreten. Am Anfang war mein Computer ohne Antwort gefangen. Daher drückte ich den Netzschalter einige Sekunden lang, um den Computer zu schließen. Nachdem der Computer neu gestartet wurde, wird die Taskleiste niemals angezeigt und der Bildschirm beginnt wie ein Desktop zu blinken.
Zuerst denke ich, dass es kein Problem ist, und ich denke, es wird beschlossen, das Problem zu lösen. Aber ich habe mich getäuscht. Nachdem der Computer einige Male neu gestartet worden war, flackerte mein Windows 11-Desktop immer noch und ich konnte die Taskleiste immer noch nicht sehen.
Interessanterweise kann ich weiterhin Tastaturverknüpfungen verwenden, um die Einstellungen, Datei-Explorer, Task-Manager, Ausführen, Startmenü, Suchbereich usw. auszuführen, usw. Während der Desktop jedoch immer erfrischend war, kann ich bestimmte Operationen nicht ausführen. Zum Beispiel verschwinden nach dem Aktualisieren des Desktops das Menü und das Suchfeld. Das Startmenü und das Suchbereich sind unterschiedlich. Glücklicherweise reichen die verbleibenden verfügbaren Funktionen aus, um das Problem der fehlenden Taskleiste und des Bildschirms von Windows 11 zu beheben.
Der Grund für das Problem von Windows 11Bildschirmflimmern und keine Taskleisten ist verschiedene. Meine Situation ist nur ein Fall. Nach der Installation eines neuen Updates auf Windows 11 PC kann auch dieses Problem auftreten.
Möglicherweise müssen Sie den angegebenen Befehl in der Eingabeaufforderung möglicherweise nur ausführen, um das Problem zu lösen. Natürlich müssen Sie möglicherweise fortschrittliche Lösungen verwenden, um das Problem zu beheben.
In diesem Artikel zeigen wir Ihnen 10 Methoden. Sie können sie ausprobieren und die am besten geeignete Wahl finden.
Vorbereitung: Sichern Sie Ihre Daten
Um Ihre Daten zu schützen, beheben Sie die Sicherungsdateien am besten, bevor Sie den Windows 11-Flash-Bildschirm und keine Taskleiste reparieren. Sie können mit Minitool ShadowMaker diese Arbeit erledigen. Dies ist eine spezielle Sicherungssoftware, mit den Dateien, Ordner, Partitionen, Festplatten und Systeme unter Windows 10.11.8/7 sichern sollen.
Die Software hat eine Testversion. Sie können dieses kostenlose Tool innerhalb von 30 Tagen verwenden. Jetzt können Sie einen externen Festplatten-Treiber mit genügend Speicherplatz vorbereiten, um Sicherungen zu sparen und MiniTool ShadowMaker anzuwenden, um die Datei auf das externe Laufwerk zu sichern.
Lösung 1: DISM und SFC ausführen
Der Windows 11-Desktop wird aufgebaut und die Aufgabenleiste geht aufgrund des Mangels an oder beschädigter Systemdateien verloren. SFC-Tool (System Datei Checker) kann die Systemdatei reparieren. Unter Windows 11 müssen Sie ein Post-F-Box ausführen, um Image Service and Management-Tools (DISM) bereitzustellen, bevor Sie den Systemdateiprüfer ausführen.
Hier erfahren Sie, wie Sie DISM und SFC unter Windows 11 ausführen:
Schritt 1: Drücken Sie Strg + Alt + Löschen gleichzeitig, um das Fenster Sicherheit-Optionen zu öffnen. Wählen Sie dann den Task-Manager aus, um ihn zu öffnen.
Schritt 2: Klicken Sie im oberen Menü auf Neue Task ausführen. Anschließend können Sie die Erstellung einer neuen Task-Schnittstelle sehen.
Schritt 3: Öffnen Sie die CMD-Taste, um das nächste Feld zu öffnen, und klicken Sie auf Diesen Task mit der Administratorrechten erstellen. Klicken Sie anschließend auf die Schaltfläche OK. Dies kann als Administrator verwendet werden, um die Eingabeaufforderung auszuführen.
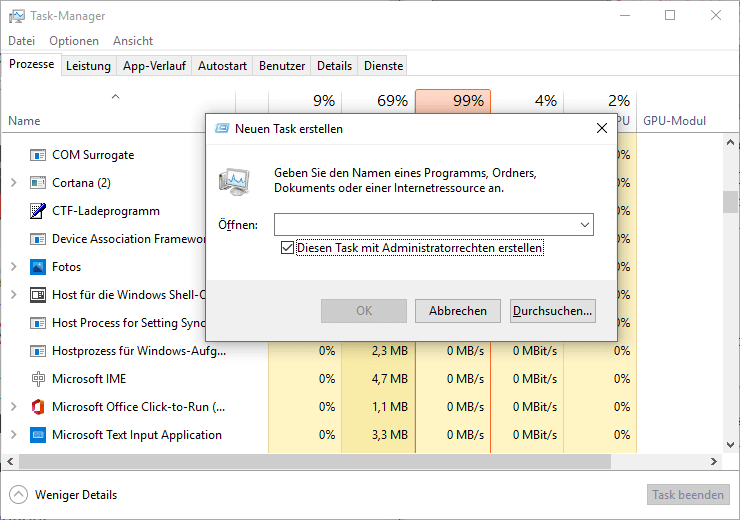
Schritt 4: Geben Sie DISM.exe/Online/Cleanup-image/Restorehealth in Eingabeaufforderung ein und drücken Sie die Eingabetaste. Dieser Befehl kann Windows Update verwenden, um die Dateien bereitzustellen, die zur Behebung der Verfälschungen erforderlich sind.
Schritt 5: Wenn Ihr Windows-Update-Client unterbrochen wurde, können Sie die Windows-Installation als Wartungsquelle ausführen. Sie können Windows-Ordner auch als Dateiquelle aus der Netzwerkfreigabe oder mobilen Medien verwenden. Wenn Sie dies ausführen möchten, müssen Sie diesen Befehl ausführen:
DISM.exe /Online /Cleanup-Image /RestoreHealth /Source:C:\RepairSource\Windows /LimitAccess
Hier müssen Sie den Platzhalter von C:\RepairSource\Windows placeholder durch den Standort Ihrer Reparaturquelle ersetzen.
Schritt 6: Geben Sie sfc/scannow in die Eingabeaufforderung ein und führen Sie sie dann durch Drücken der Eingabetaste aus.
Der Befehl sfc /scannow startet alle geschützten Systemdateien und ersetzt dann die beschädigte Datei durch eine Cache-Kopie in einem komprimierten Ordner. Diese Datei befindet sich im komprimierten Ordner und bei %WinDir%\System32\dllcache. Hier repräsentiert %WinDir% des Platzierungssymbols Windows-Betriebssystemordner wie C:\Windows.
Sie sollten das Fenster Eingabeaufforderung nicht schließen, bis die Überprüfung 100% erreicht ist.
>> Weitere Informationen erhalten: Verwenden des Systemdatei-Überprüfungsprogramms (SFC.exe) zur Problembehandlung bei fehlenden oder beschädigten Systemdateien.
Nach diesen Schritten können Sie die Eingabeaufforderung deaktivieren und den Computer neu starten, um zu überprüfen, ob das Problem gelöst wurde.
Lösung 2: CHKDSK ausführen
Durch das Ausführen von CHKDSK können die Metadaten des Dateisystems und des Dateisystems der Bildlauf- und physischen Fehlervolumen aktiviert werden. Sie können diesen Befehl auch ausführen, um Ihre Systemprobleme zu lösen. Dies ist möglicherweise der Grund, warum der Windows 11-Desktop ständig flackert und die Taskleiste verloren hat. Sie können den Befehl /f /r ausführen, um den Fehler zu überprüfen und den Fehler auf dem Festplattenlaufwerk zu beheben.
Schritt 1: Drücken Sie gleichzeitig Strg + Alt + Löschen und wählen Sie den Task-Manager aus dem Fenster Sicherheit-Optionen aus, um es zu öffnen.
Schritt 2: Klicken Sie im oberen Menü auf Neue Task ausführen. Geben Sie dann CMD im Popup-Fenster Neue Task erstellen ein, und überprüfen Sie dann die Verwendung der Option Diese Aufgabe mit der Administratorrechte erstellen.
Schritt 3: Klicken Sie auf OK, um die Eingabeaufforderung als Administrator auszuführen.
Schritt 4: Geben Sie chkdsk :c/f/r in der Eingabeaufforderung ein und drücken Sie die Eingabetaste.
Lösung 3: Systemwiederherstellung durchführen
Wenn Sie einen Systemwiederherstellungspunkt erstellt haben, können Sie die Systemwiederherstellung so ausführen, dass der Computer die vorherige Version zurückgibt, wenn kein Problem vorliegt.
Systemwiederherstellung aus der Einstellungen-App anwenden
Wenn Sie die Einstellungen weiterhin öffnen können, können Sie die folgenden Schritte verwenden, um die Systemwiederherstellung durchzuführen:
Schritt 1: Drücken Sie Windows + I, um die Einstellungs-App zu öffnen.
Schritt 2: Gehen Sie zu System > Info.
Schritt 3: Klicken Sie auf Erweiterte Systemeinstellungen aus der Zeile der Zugehörigen Links. Dadurch wird das System Eigenschaften geöffnet.
Schritt 4: Wechseln Sie zur Registerkarte Systemschutz.
Schritt 5: Klicken Sie auf die Schaltfläche System wiederherstellen und stellen Sie das System dann gemäß den Anweisungen auf dem Bildschirm mit den vorherigen Punkten wieder her.

Systemwiederherstellung von Erweiterte Start anwenden
Wenn Sie die Einstellungs-App nicht öffnen können, können Sie die folgenden Schritte verwenden, um eine Systemwiederherstellung durchzuführen:
Schritt 1: Wenn Sie das Gerät öffnen, schalten Sie das Gerät aus. Drücken Sie dann die Netzschalter, um das Gerät zu starten. Wenn Sie das Windows-Logo sehen, drücken Sie die Netzschalter, um das Gerät zu erzwingen. Wiederholen Sie diesen Schritt zweimal und sehen Sie dann die Windows Wiederherstellungsumgebung.
Schritt 2: Klicken Sie auf die Schaltfläche Erweiterte Optionen, um fortzufahren.
Schritt 3: Drehen Sie sich zum Ausschluss von Problembehandlung > Erweiterte Optionen > System wiederherstellen.

Links
Themen
MiniTool® Software Ltd. ist ein professionelles Software-Entwicklungsunternehmen und stellt den Kunden komplette Business-Softwarelösungen zur Verfügung. Die Bereiche fassen Datenwiederherstellung, Datenträgerverwaltung, Datensicherheit und den bei den Leuten aus aller Welt immer beliebteren YouTube-Downloader sowie Videos-Bearbeiter. Bis heute haben unsere Anwendungen weltweit schon über 40 Millionen Downloads erreicht. Unsere Innovationstechnologie und ausgebildeten Mitarbeiter machen ihre Beiträge für Ihre Datensicherheit und -integrität.


![[5 Wege] Wie bearbeiten Sie Fotos in Windows 10.11.8/7?](https://mnd-assets.mynewsdesk.com/image/upload/ar_16:9,c_fill,dpr_auto,f_auto,g_xy_center,q_auto:good,w_746,x_430,y_300/dt6u5y9j85c2idxmyyjv)


