
Pressemitteilung -
Beste Lösungen für den Fehlercode 0xc000000e nach dem Klonen in Windows 11/10
Fehlercode 0xc000000e nach dem Klonen in Windows 11/10
Unter Windows 11/10 können Sie möglicherweise auf verschiedene Boot-Fehler stoßen, und der Fehler 0xc000000e auf einem blauen Bildschirm ist einer der häufigsten Boot-Fehler. Er weist darauf hin, dass das System die wichtigen Boot-Dateien nicht laden kann. Laut Berichten tritt der Fehlercode oft nach dem Klonen einer HDD/SSD auf eine SSD und beim Booten des PCs von dem geklonten Laufwerk auf.
Auf dem Bluescreen wird folgende Meldung angezeigt:
„Der PC/das Gerät muss repariert werden.
Ein erforderliches Gerät ist nicht verbunden, oder es kann nicht darauf zugegriffen werden.
Fehlercode: 0xc000000e“
Bevor wir mit der Behebung des Fehlers beginnen, sollten wir zuerst die Hauptursachen für den Fehlercode 0xc000000e nach dem Klonen kennen:
- Falsche BIOS-Einstellungen: Möglicherweise erkennt Windows Ihr geklontes Laufwerk nicht, wenn die BIOS-Einstellungen wie Startreihenfolge, Startmodus usw. nicht richtig eingestellt sind.
- Probleme mit der Klon-Software: Die von Ihnen verwendete Software kann Fehler oder Kompatibilitätsprobleme aufweisen, die den Fehlercode 0xc000000e nach dem Klonen in Windows 11/10 auslösen.
- Probleme mit Peripheriegeräten: Externe Geräte können Ihren Computer stören und den Bluescreen-Fehler verursachen.
- Beschädigte BCD-Dateien (Boot Configuration Data): BCD ist der Speicherort, an dem die Windows-Startoptionen gespeichert sind, und spielt eine wichtige Rolle beim Booten von Windows. Wenn es beschädigte ist, kann Windows nicht gestartet werden und wird ein BCD-Fehler wie 0xc000000e angezeigt.
Nachdem Sie die möglichen Faktoren kennengelernt haben, haben Sie ein besseres Verständnis für das Problem. Im Folgenden wird vorgestellt, wie Sie den Boot-Fehler 0xc000000e nach dem Klonen beheben können.
Lösungen für 0xc000000e nach dem Klonen in Windows 11/10
Hier haben wir 5 Lösungen zusammengestellt, um Ihr Problem zu beheben. Probieren Sie sie nacheinander aus, bis der Fehlercode 0xc000000e behoben ist.
Physische Geräteverbindungen überprüfen
Es ist wichtig, die Verbindung zwischen Ihren externen Geräten und dem Computer zu überprüfen, wenn Sie mit dem Fehler 0xc000000e beim Booten von einem geklonten Laufwerk umgehen. Dies liegt daran, dass Windows die Boot-Priorität anhand der angeschlossenen Geräte bestimmt. Wenn Peripheriegeräte Vorrang vor Ihrem Systemlaufwerk haben, kann es zu Boot-Problemen kommen.
In diesem Fall sollten Sie Ihre unnötigen externen Geräte trennen:
Schritt 1. Schalten Sie Ihren Computer aus.
Schritt 2. Ziehen Sie alle externen Festplatten, USB-Flash-Laufwerken, CDs, Drucker, Scanner, Kopfhörer usw. ab. Schließen Sie nur die notwendige Tastatur und Maus an den Computer an, und stellen Sie sicher, dass die Verbindung sicher ist.
Schritt 3. Schalten Sie den PC ein und überprüfen Sie, ob der Fehlercode 0xc000000e nach dem Klonen weiterhin auftritt.
BIOS-Konfiguration zurücksetzen
Falls Sie einige falsche Änderungen an den BIOS-/UEFI-Einstellungen vorgenommen haben, bevor der Boot-Fehler 0xc000000e nach dem Klonen in Windows 11/10 auftrat, können Sie die BIOS-Konfiguration auf die Standardwerte zurücksetzen. Durch das Zurücksetzen werden alle inkompatiblen Konfigurationen entfernt.
Schritt 1. Starten Sie Ihren Computer neu und drücken Sie die entsprechende Taste, wenn das Windows-Logo oder das Logo des Herstellers erscheint, um das BIOS zu öffnen. Beachten Sie, dass die Starttaste Entf, Esc, F2, F10 usw. sein kann.
Schritt 2. Finden Sie im BIOS die Setup-Standardoption. Es kann als Load Default, Load Setup Default, Load Default Settings, Load BIOS Defaults oder eine ähnliche Option angezeigt werden.
Schritt 3. Wählen Sie die Option aus und drücken Sie die Eingabetaste, um mit dem Zurücksetzen des BIOS auf Standardeinstellungen zu beginnen.
Schritt 4. Darüber hinaus wechseln Sie zur Registerkarte Boot und legen Sie die geklonte SSD als erstes Startgerät fest.
Schritt 5. Speichern Sie die Änderungen und fahren Sie fort. Der Fehlercode 0xc000000e nach dem Klonen sollte nun behoben sein.
Windows-Starthilfe durchführen
Windows 11/10 bietet ein integriertes Tool namens Starthilfe, das verschiedene Boot-Fehler und Probleme in Windows beheben kann. Daher Probieren Sie jetzt dieses Tools aus, indem Sie die nachstehenden Schritte befolgen:
Schritt 1. Starten Sie das System neu und schalten Sie es aus, wenn Sie das Windows-Logo sehen, um den Startvorgang zu unterbrechen. Wiederholen Sie diesen Vorgang dreimal und der Bildschirm Automatische Reparatur wird angezeigt. Klicken Sie einfach auf Erweiterte Optionen, um auf die Windows-Wiederherstellungsumgebung (WinRE) zuzugreifen.
Alternativ können Sie ein bootfähiges USB-Laufwerk oder eine bootfähige CD/DVD vorbereiten, den PC davon starten und im Fenster Windows Setup auf Computerreparaturoptionen klicken, um WinRE aufzurufen.
Schritt 2. Klicken Sie danach auf Problembehandlung > Erweiterte Optionen > Starthilfe.
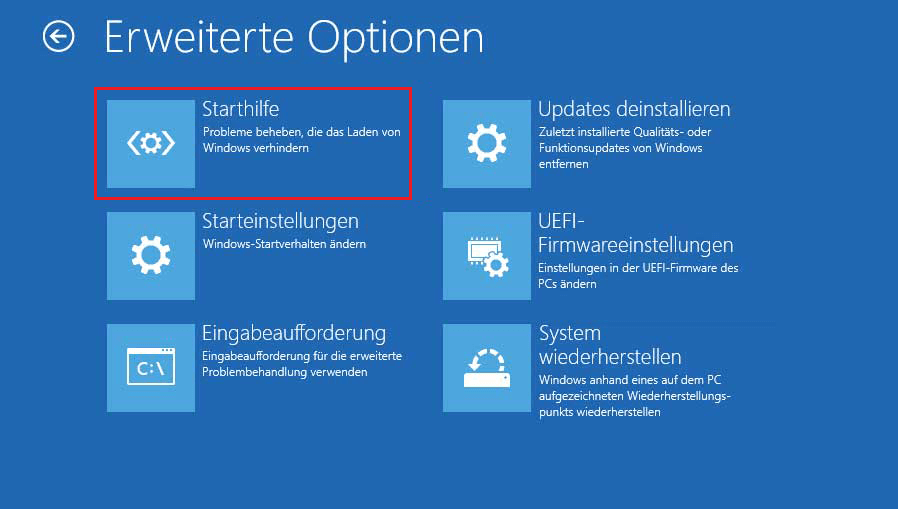
Schritt 3. Dieses Tool diagnostiziert Ihren Computer und startet ihn, wenn Probleme behoben sind. Falls nicht, fahren Sie mit den folgenden Tipps zur Fehlerbehebung fort.
BCD-Datei neu erstellen
Wie oben erwähnt, kann eine beschädigte BCD-Datei (Boot Configuration Data) zum Fehler 0xc000000e nach dem Klonen einer HDD/SSD auf eine SSD in Windows 11/10 führen. Um dieses Problem zu lösen, erstellen Sie die BCD-Datei neu. Gehen Sie einfach wie folgt vor:
Schritt 1. Rufen Sie WinRE auf, indem Sie ein bootfähiges Laufwerk verwenden oder einen Neustart erzwingen.
Schritt 2. Navigieren Sie zu Problembehandlung > Erweiterte Optionen > Eingabeaufforderung.
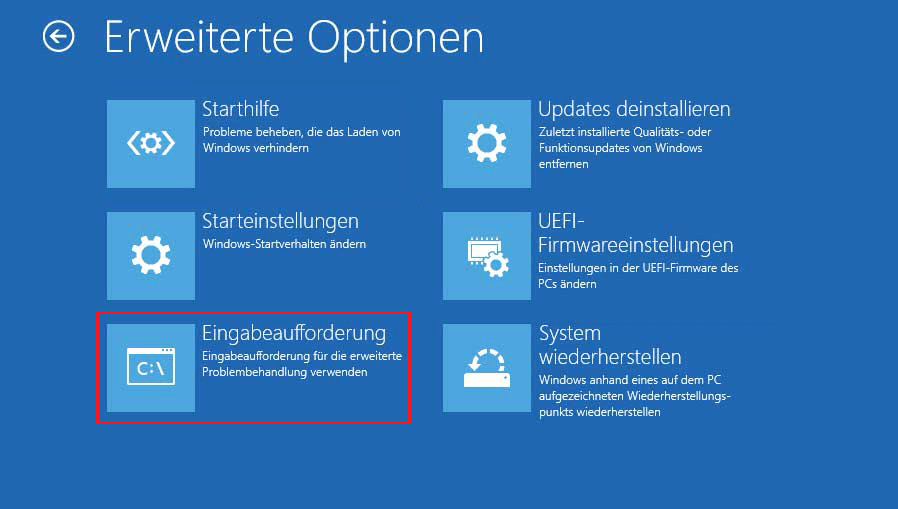
Schritt 3. Im CMD-Fenster geben Sie die folgenden Befehle nacheinander ein und drücken Sie nach jedem Befehl die Eingabetaste:
bootrec /scanos
bootrec /fixmbr
bootrect /fixboot
bootrec /rebuildbcd
Sobald diese Befehle ausgeführt werden, starten Sie Ihren PC von der geklonten SSD und Windows sollte ohne den Fehlercode 0xc000000e geladen werden.
Verwandter Artikel: Wie kann man BCD (Boot Configuration Data) unter Windows 10/11 neu erstellen?
Windows auf einer SSD neu installieren
Der letzte Ausweg, den Sie ausprobieren können, ist, Windows 11/10 auf der geklonten SSD neu zu installieren und das System von diesem Laufwerk zu starten.
Um dies zu tun, bereiten Sie eine ISO-Datei vor, führen Sie Rufus zum Brennen der ISO-Datei auf ein USB-Laufwerk aus, starten Sie den Computer von dem bootfähigen USB-Laufwerk und rufen Sie die Windows Setup-Oberfläche auf. Befolgen Sie die Anweisungen auf dem Bildschirm, um die Installation von Windows auf Ihrer SSD abzuschließen. Weitere Informationen finden Sie in unserem vorherigen Beitrag: Windows 11 auf SSD installieren – 2 Wege.
Jetzt sollte Windows in der Lage sein, von Ihrer geklonten SSD ohne den Fehlercode 0xc000000e zu booten, nachdem Sie die oben geannten Lösungen ausgeführt haben. Wenn der Fehler jedoch weiterhin vorhanden ist (und Sie das Betriebssystem nicht neu installieren möchten), könnte dies an der von Ihnen verwendeten Klon-Software liegen. Hier empfehlen wir Ihnen eine andere Software zum Klonen von Datenträger.
Führen Sie MiniTool ShadowMaker aus, um HDD/SSD erneut auf SSD zu klonen
Möglicherweise haben Sie eine unvollständigen Klonvorgang durchgeführt oder ein Fehler in der Software hat zu einer ungültigen Übertragung von Boot-Dateien geführt. Infolgedessen tritt der Fehler 0xc000000e beim Booten von einem geklonten Laufwerk auf. Um eine Klonaufgabe erfolgreich abzuschließen, verwenden Sie die professionelle Software zum Klonen von Festplatten, MiniTool ShadowMaker.
Als Backup-Software für Windows 11/10/8.1/8/7 eignet sich MiniTool ShadowMaker zum Sichern von Dateien, Ordnern, Festplatten, Systemen und Partitionen. Außerdem ist es auch eine exzellente Software zum Klonen von Festplatten.
Es verfügt über die Funktion Datenträger klonen, die das Klonen einer Festplatte, eines USB-Flash-Laufwerks, einer SD-Karte usw. auf ein anderes Speichermedium unterstützt. Mithilfe dieser Funktion können Sie ganz einfach die HDD auf eine SSD klonen und so Ihre Festplatte aufrüsten. Darüber hinaus ermöglicht MiniTool ShadowMaker es Ihnen, eine SSD auf eine größere SSD zu klonen und Windows mühelos auf ein anderes Laufwerk zu verschieben.
Mit MiniTool ShadowMaker können Sie nicht mehr mit dem Fehlercode 0xc000000e nach dem Klonen in Windows 11/10 kämpfen, da es einen erfolgreichen Klonvorgang garantiert.

Um eine HDD auf eine SSD zu klonen, befolgen Sie diese Schritte:
Schritt 1. Verbinden Sie Ihre neue SSD mit dem PC und stellen Sie sicher, dass sie von dem System erkannt wird. Dann doppelklicken Sie auf das Symbol dieser Software, um sie zu starten, und klicken Sie anschließend im Popup-Fenster auf Testversion beibehalten.
Schritt 2. Auf der Seite Tools klicken Sie auf Datenträger klonen.
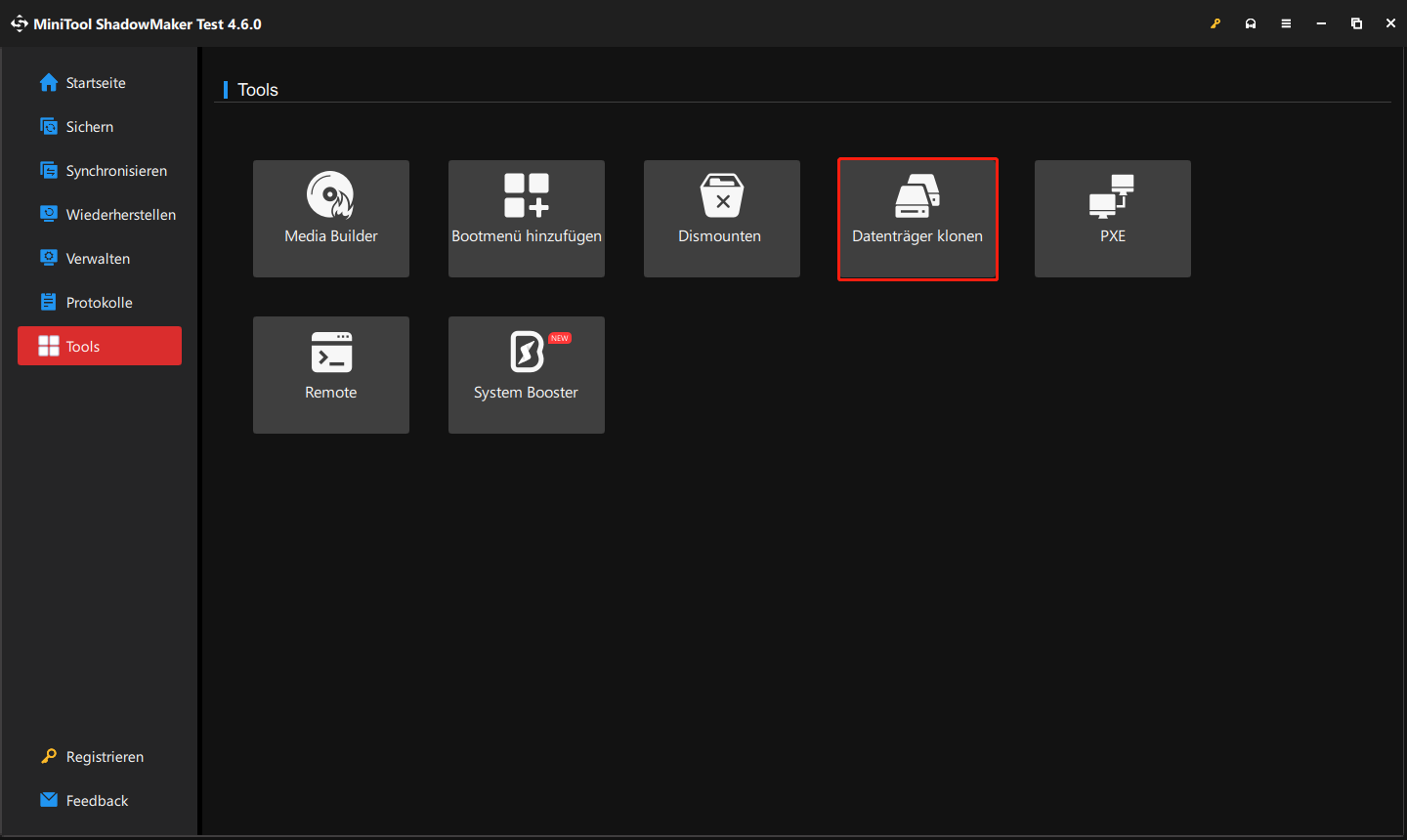
Schritt 3. Sie können einige erweiterte Einstellungen für die Klonaufgabe vornehmen, indem Sie unten links auf Optionen klicken. Standardmäßig verwendet MiniTool ShadowMaker eine neue Datenträger-ID für den Zieldatenträger, um eine Datenträgersignaturenkollision zu verhindern. Es wird empfohlen, die Option beizubehalten, wenn Sie sowohl den Quell- als auch den Zieldatenträger behalten. Darüber hinaus ist das Sektor-für-Sektor-Klonen ebenfalls möglich: Klicken Sie auf Modus für Klonen des Datenträgers und dann auf Sektor für Sektor klonen.
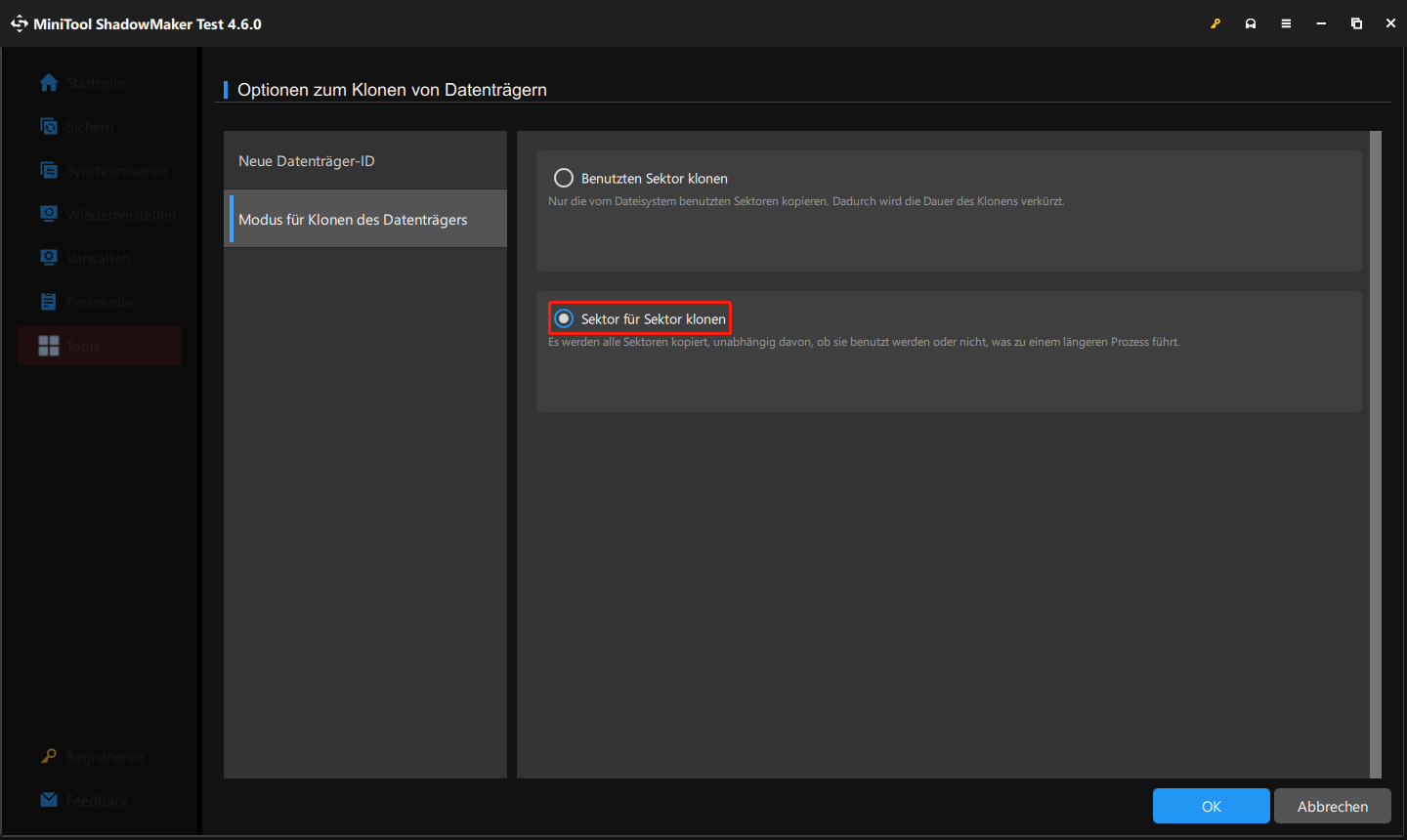
Schritt 4. Wählen Sie Ihre alte Festplatte als Quelldatenträger und die angeschlossene SSD als Zieldatenträger aus. Da Sie eine Systemfestplatte klonen, wird ein Popup-Fenster angezeigt, nachdem Sie auf Starten klicken, in dem Sie aufgefordert werden, die Software zu registrieren. Befolgen Sie die Anweisungen auf dem Bildschirm, geben Sie einen Lizenzschlüssel ein, und dann beginnt der Klonvorgang.
Die Dauer des Klonvorgangs hängt von der Datengröße ab. Warten Sie einfach geduldig. Wenn Sie andere Dinge tun müssen, aktivieren Sie das Kontrollkästchen Der Computer wird heruntergefahren, wenn der Vorgang abgeschlossen ist. Dadurch müssen Sie nicht warten, bis der Vorgang beendet ist.
Weiterer Tipp:
Neben MiniTool ShadowMaker kann eine weitere Klon-Software, MiniTool Partition Wizard, Ihnen beim Klonen einer HDD auf eine SSD helfen, ohne dass der Fehlercode 0xc000000e nach dem Klonen auftritt.
Seine Funktionen Assistent zum Migrieren OS auf SSD/HD und Assistent zum Kopieren des Datenträgers sind einen Versuch wert. Die erste Funktion migriert die gesamte Systemfestplatte oder nur das Betriebssystem von einem Laufwerk auf ein anderes, während die zweite Funktion einfach Ihre Daten- oder Systemfestplatte auf eine andere Festplatte klont.
Laden Sie MiniTool Partition Wizard herunter, installieren Sie es und starten Sie es, um die Klonaufgabe abzuschließen. Weitere Informationen zum Klonen einer Festplatte finden Sie in diesem Beitrag.

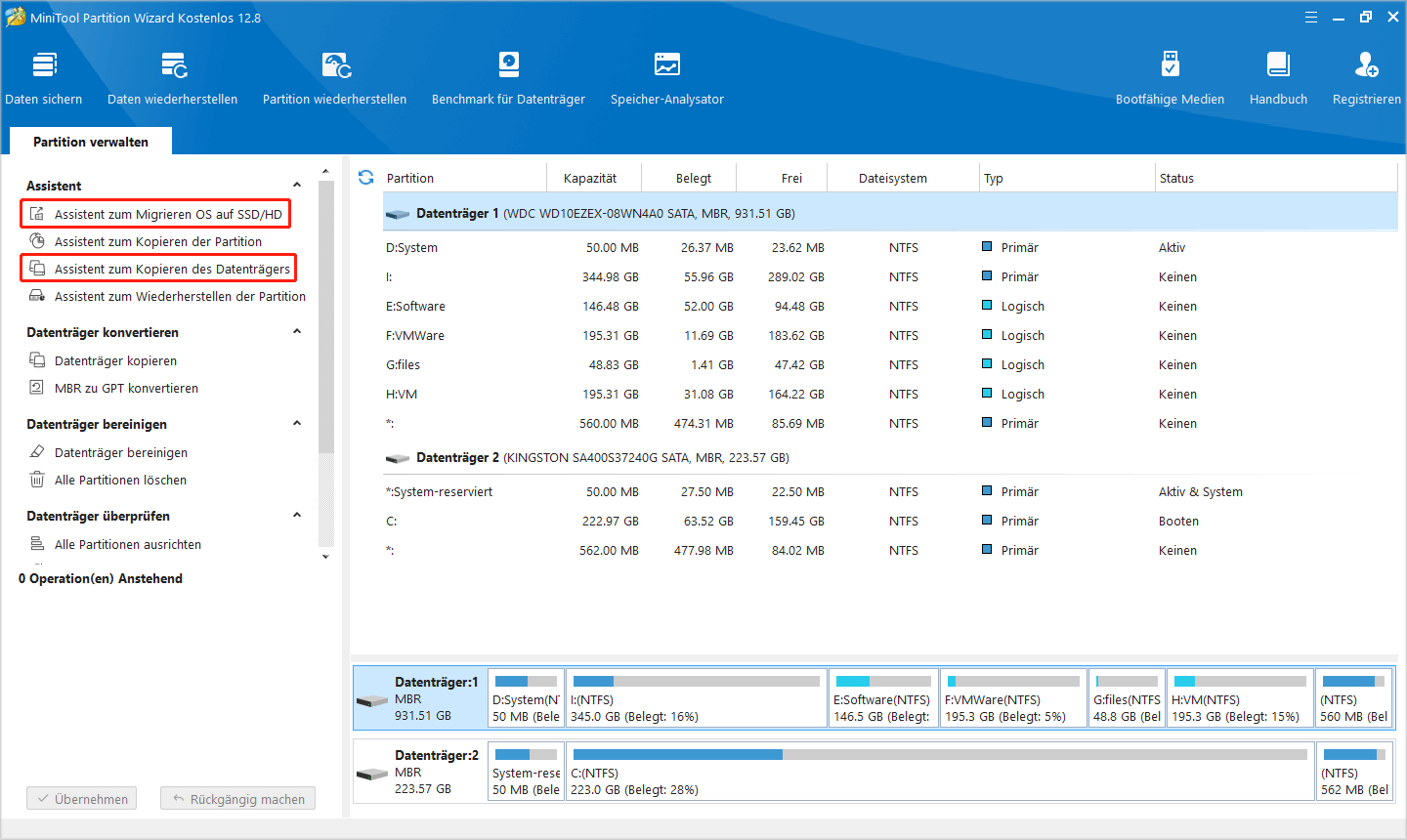
Nach dem Klonvorgang sollte Ihre geklonte SSD bootfähig sein. Mit anderen Worten, Sie können das BIOS-Menü öffnen, die SSD als erste Startgerät festlegen (falls Sie beide Datenträger verwenden möchten) und Windows davon starten. Wenn Sie nur die SSD im PC behalten, können Sie den PC herunterfahren, die alte HDD entfernen, die neue SSD installieren, und Windows kann direkt davon gestartet werden. Der Bluescreen-Fehler 0xc000000e tritt nicht auf.
Links
- Bootet Crucial SSD nach dem Klonen nicht? Lösen Sie es jetzt!
- Eine Anleitung zum Klonen von Dell XPS SSD auf eine andere SSD unter Windows 11/10
- 4 Lösungen zur fehlenden Startkonfigurationsdaten – sehr praktisch
- Eingabeaufforderung: Zugriff verweigert – Hier sind 4 effektive Lösungen für Sie
- Top 8 Methoden zur Behebung des Problems „Sony VAIO lässt sich nicht einschalten“
Themen
MiniTool® Software Ltd. ist ein professionelles Software-Entwicklungsunternehmen und stellt den Kunden komplette Business-Softwarelösungen zur Verfügung. Die Bereiche fassen Datenwiederherstellung, Datenträgerverwaltung, Datensicherheit und den bei den Leuten aus aller Welt immer beliebteren YouTube-Downloader sowie Videos-Bearbeiter. Bis heute haben unsere Anwendungen weltweit schon über 40 Millionen Downloads erreicht. Unsere Innovationstechnologie und ausgebildeten Mitarbeiter machen ihre Beiträge für Ihre Datensicherheit und -integrität.





