
Pressemitteilung -
Behoben: Downloads werden nicht im Downloads-Ordner angezeigt
Werden die Downloads nicht im Ordner Downloads angezeigt? Wie findet man die heruntergeladenen Dateien? Wie kann man Downloads wiederherstellen, wenn man sie nicht mehr findet und nicht mehr herunterladen kann? Lesen Sie jetzt diesen Artikel von MiniTool, um eine ausführliche Anleitung zu erhalten.
Downloads werden nicht im Ordner Downloads angezeigt
Der Ordner Downloads ist der Ort auf Ihrem Computer, an dem Sie Dateien, Installationsprogramme und andere aus dem Internet heruntergeladene Inhalte ablegen. Normalerweise wird alles, was Sie aus dem Internet herunterladen oder speichern, automatisch im Ordner Downloads gespeichert, es sei denn, Sie wählen manuell einen Speicherort für heruntergeladene Dateien aus.
Einige Benutzer haben jedoch berichtet, dass ihre Downloads nicht im Ordner Downloads gespeichert werden. Angesichts dieses Problems fragen Sie sich vielleicht: „Warum werden meine Downloads nicht angezeigt“.
Das Problem, dass die Downloads nicht im Ordner Downloads angezeigt werden, kann durch versehentliches Löschen oder durch eine Änderung des Standardspeicherorts des Ordners Downloads verursacht werden.
Wie kann man die heruntergeladenen Dateien wiederherstellen und wie geht man mit diesem Problem um? Lesen Sie weiter.
Wie man es behebt, dass Downloads nicht im Downloads-Ordner angezeigt werden
Lösung 1. Finden Sie die heruntergeladenen Dateien in Ihrem Browser
Wenn Sie feststellen, dass die Downloads nicht im Ordner Downloads angezeigt werden, können Sie Ihren Browser wie Google Chrome oder Microsoft Edge öffnen, um den Standardspeicherort der heruntergeladenen Dateien zu überprüfen.
Hier nehmen wir Chrome als Beispiel.
Schritt 1. Öffnen Sie Chrome. Klicken Sie auf das Drei-Punkte-Symbol in der oberen rechten Ecke und wählen Sie Einstellungen.
Schritt 2. Wechseln Sie zur Registerkarte Downloads und klicken Sie dann auf die Schaltfläche Ändern im rechten Bereich.
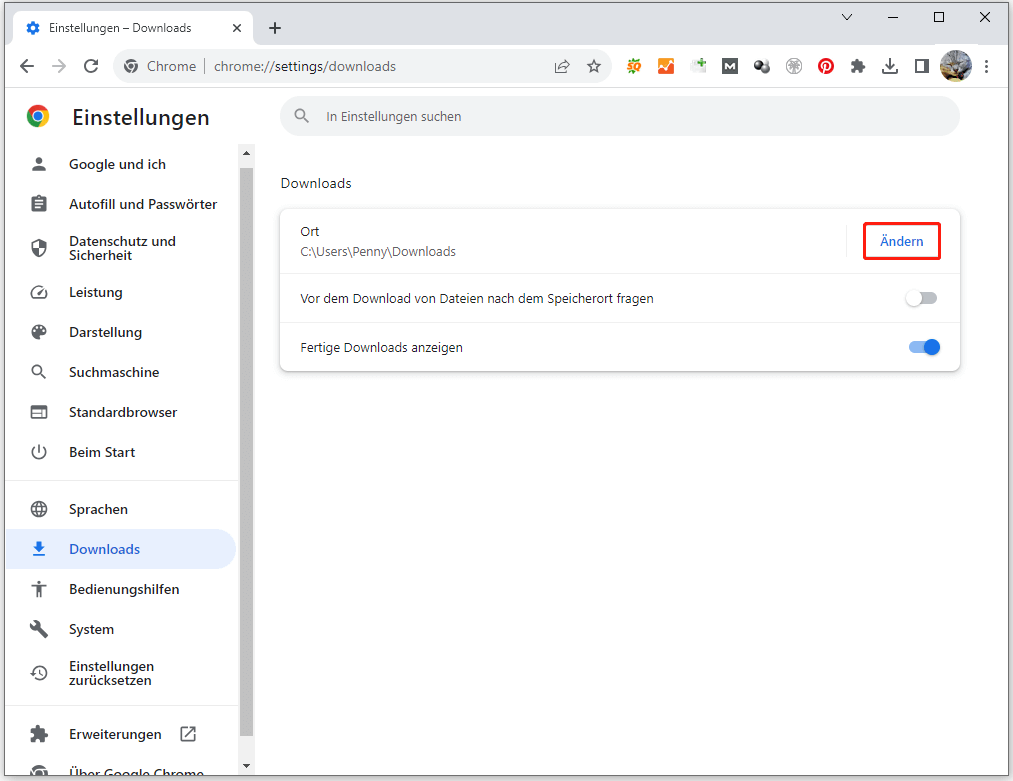
Schritt 3. Wählen Sie im Popup-Fenster den gewünschten Speicherort für die von Chrome heruntergeladenen Dateien aus. Außerdem können Sie die Option Vor dem Download von Dateien nach dem Speicherort fragen je nach Bedarf ein- oder ausschalten.
Lösung 2. Heruntergeladene Dateien aus dem Downloads-Ordner wiederherstellen
Wenn Sie die heruntergeladenen Dateien auf Ihrem Computer oder im Browser nicht finden können, können Sie versuchen, sie mit einer professionellen Datenrettungssoftware wiederherzustellen. MiniTool Power Data Recovery ist die beste kostenlose Datenwiederherstellungssoftware, die man ausprobieren sollte.
MiniTool Power Data Recovery unterstützt die Wiederherstellung verschiedener Dateitypen, darunter Fotos, Videos, Audiodateien, Dokumente, E-Mails und vieles mehr.
Es deckt fast alle Datenspeichergeräte ab. Zum Beispiel ist es effektiv bei der Wiederherstellung von HDD-Daten, SSD-Daten, externen Festplatten, Speicherkarten, USB -Laufwerken und so weiter.
Außerdem ist MiniTool Power Data Recovery vollständig kompatibel mit Windows 11/10/8/7. Mit nur drei Schritten können Sie gelöschte oder verlorene Downloads wiederherstellen.
Schritt 1. Scannen Sie das Ziellaufwerk oder das gesamte Gerät nach heruntergeladenen Dateien.
Laden Sie MiniTool Power Data Recovery herunter, installieren Sie es und starten Sie es.

In der Hauptschnittstelle dieses sicheren Datenrettungsdienstes wählen Sie auf der Registerkarte Logische Laufwerke das Ziellaufwerk zum Scannen aus, das die verlorenen heruntergeladenen Dateien enthält. Wenn Sie sich nicht sicher sind, wo sich die heruntergeladenen Dateien befinden, können Sie auf die Registerkarte Geräte wechseln und die gesamte Festplatte zum Scannen auswählen. Dies wird jedoch mehr Zeit in Anspruch nehmen.
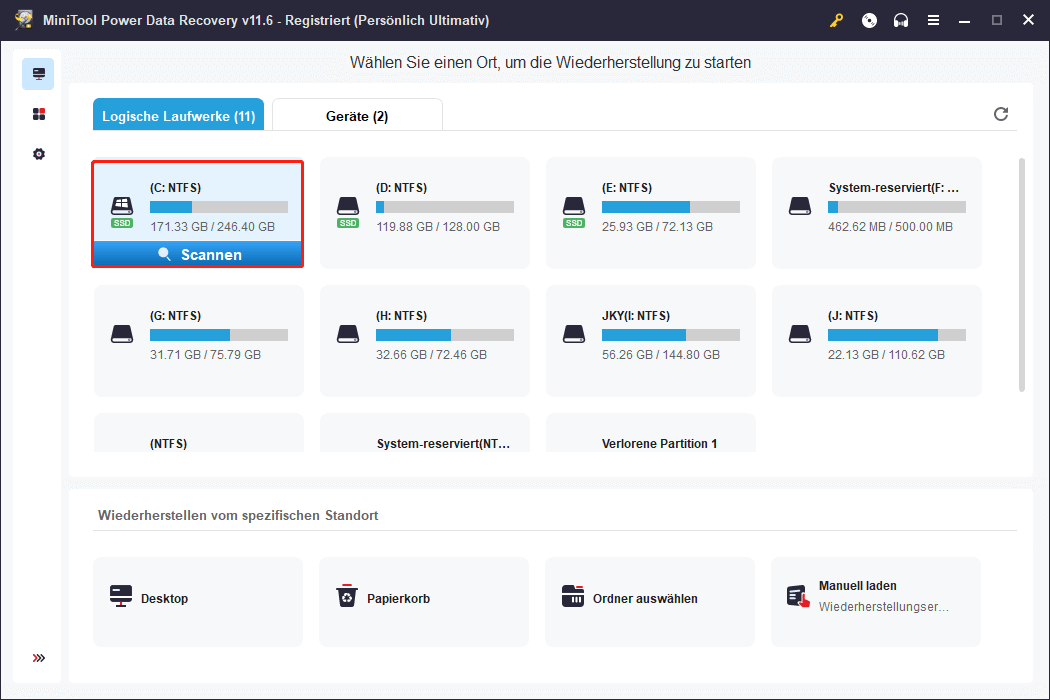
Um den besten Effekt beim Scannen und Wiederherstellen von Daten zu erzielen, sollten Sie geduldig warten, bis der Scanvorgang abgeschlossen ist.
Schritt 2. Vorschau der gefundenen Dateien.
Nach dem Scannen listet MiniTool Power Data Recovery alle gefundenen Dateien auf. Um die gewünschten Dateien schneller zu finden, können Sie die Dateien nach Dateigröße, Dateityp, Dateikategorie und Änderungsdatum der Datei filtern. Wenn Sie zum Beispiel heruntergeladene Bilder und Videos wiederherstellen möchten, können Sie nur diese Dateitypen aus dem Dropdown-Menü Nach Dateityp auswählen.
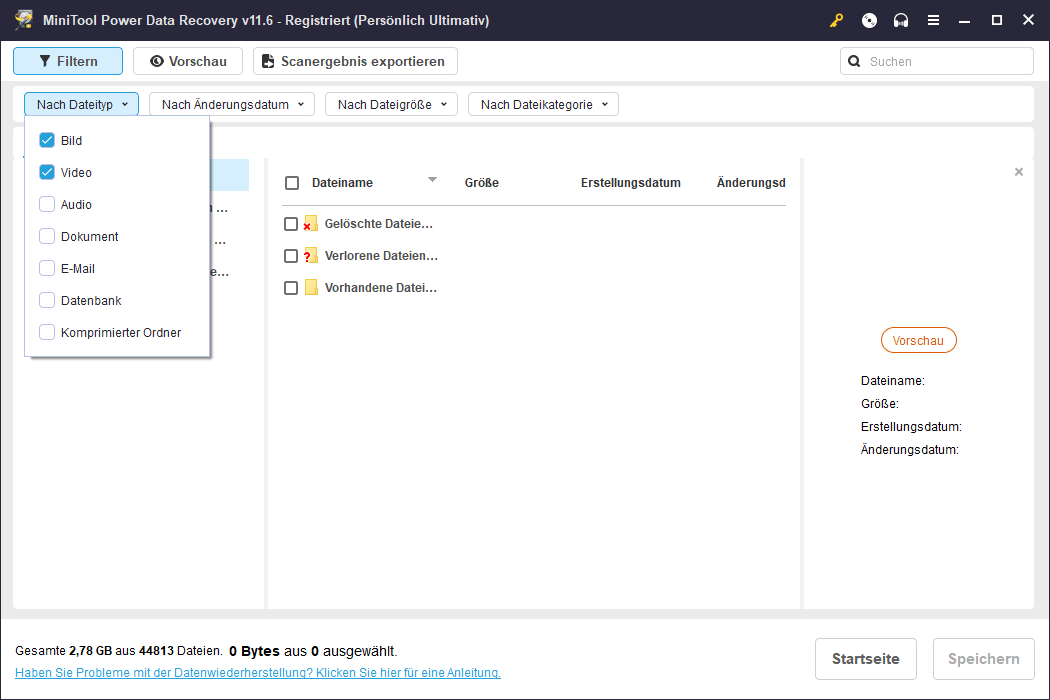
Um festzustellen, ob es sich bei den gefundenen Dateien um die gewünschten handelt, können Sie eine Vorschau der Dateien anzeigen, indem Sie auf die Schaltfläche Vorschau klicken oder auf die Dateien doppelklicken.
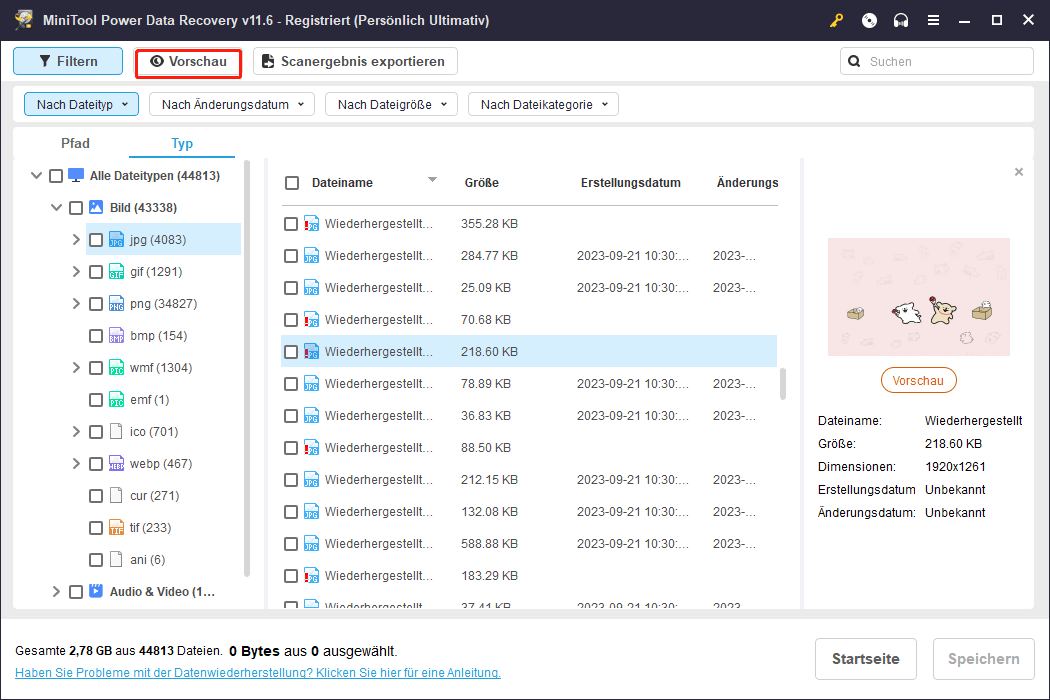
Schritt 3. Wählen Sie einen Speicherort für die gewünschten Dateien.
Markieren Sie alle benötigten Dateien und klicken Sie dann auf die Schaltfläche Speichern, um sie zu speichern. Sie können einen beliebigen Speicherort für die Dateien wählen, sollten aber besser ein anderes Laufwerk wählen, um ein Überschreiben der Daten zu vermeiden.
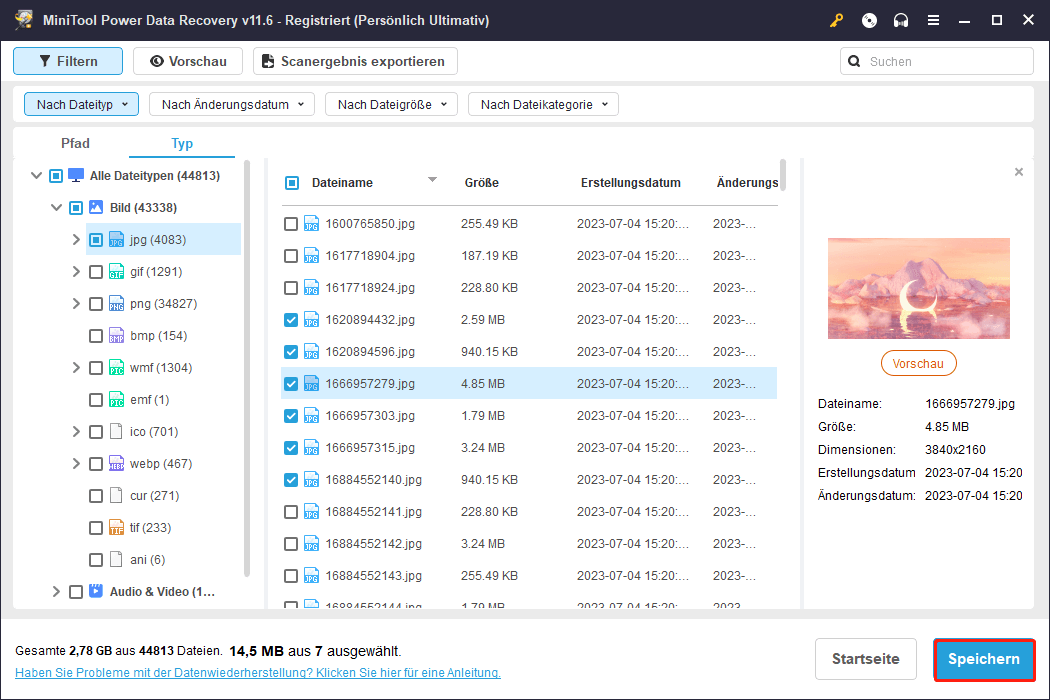
Lösung 3. Den Standardspeicherort des Downloads-Ordners wiederherstellen
Um das Problem „Downloads werden nicht im Ordner Downloads angezeigt“ zu beheben, wenn der aktuelle Download-Pfad falsch oder nicht mehr verfügbar ist, können Sie den Standardspeicherort des Ordners Downloads wiederherstellen.

Links
- Behoben: Downloads werden nicht im Downloads-Ordner angezeigt
- Wo sind die Downloads auf diesem Gerät (Windows/Mac/Android/iOS)?
- Dateien im Download-Ordner verschwinden immer wieder! Reparieren Sie es jetzt
- Datenträgerbereinigung leert Download-Ordner unter Windows 10 Oktober 2018 Update
- Wiederherstellen von gelöschten heruntergeladenen Dateien & Downloads-Ordner auf Windows
Themen
MiniTool® Software Ltd. ist ein professionelles Software-Entwicklungsunternehmen und stellt den Kunden komplette Business-Softwarelösungen zur Verfügung. Die Bereiche fassen Datenwiederherstellung, Datenträgerverwaltung, Datensicherheit und den bei den Leuten aus aller Welt immer beliebteren YouTube-Downloader sowie Videos-Bearbeiter. Bis heute haben unsere Anwendungen weltweit schon über 40 Millionen Downloads erreicht. Unsere Innovationstechnologie und ausgebildeten Mitarbeiter machen ihre Beiträge für Ihre Datensicherheit und -integrität.











