
Pressemitteilung -
Behebung: Microsoft Windows Remediation Service startet nicht
Windows Remediation Service spielt eine wichtige Rolle im reibungslosen Betriebssystem. Was sollten Sie tun, wenn die Reparatur von Windows nicht gestartet werden kann? Machen Sie sich keine Sorge! In diesem Leitfaden auf der MiniTool-Website haben wir einige praktikable Lösungen für Sie gesammelt.
Windows Remediation Service
Windows Remediation Service ist eines der integrierten Dienste, die einige ausführbare Dateien enthalten, einschließlich sedsvc.exe, Sedlauncher.exe, Rempl.exe, Remsh.exe, Waasmedic.exe, Disktoast.exe, und Osrrb.exe. Ziel ist es, den normalen Betrieb des Aktualisierungsfensters zu gewährleisten, einen Rückzahlungspunkt zu erstellen, die beschädigte Windows-Update-Datei zu reparieren, den Speicherplatz des Computers und viele wichtige Vorgänge unter Windows-Betriebssystemen zu löschen.
Es ist eine Liste einiger Vorgänge, die vom Windows Remediation Service ausgeführt werden:
- Setzen Sie die Windows Update-Datenbank zurück und reparieren Sie sie, um einige Probleme zu lösen.
- Komprimieren Sie die Systemdatei im Verzeichnis der Benutzerkonfigurationsdatei.
- Bereinigen Sie die Registrierungsschlüssel, um zu verhindern, dass Windows aktualisiert und installiert wird.
- Fragen Sie Ihren Computer um eine längere Zeit, um Windows Update zu installieren.
- Setzen Sie die problematischen Netzwerkeinstellungen für Windows-Betriebssysteme zurück.
- Reparieren Sie deaktivierte oder beschädigte Windows-Komponenten.
Windows Remediation Service startet nicht
Wie im Startteil erwähnt, können Sie die Bedeutung von Windows Remediation Service nicht hervorheben, da es reibungslos ein Windows-Betriebssystem entwickelt. Manchmal kann dieser Service nicht gestartet werden oder fehlt, und dieses Problem führt zu ernsthaften Problemen. Dieser Fehler wird normalerweise von solchen Nachrichten begleitet:
Der Dienst „Windows Remediation Service“ (sedsvc) konnte nicht gestartet werden. Stellen Sie sicher, dass Sie über ausreichende Berechtigungen verfügen, um den Systemdienst zu starten.
Gleichzeitig erhalten Sie möglicherweise Fehlercode wie Fehler 1053, Fehler 1920 oder Fehler 0xc0000035. Was werden Sie dann tun, wenn dieser Fehler passiert? Wenn Sie Verlust haben, können die folgenden Mittel wirksam werden.
So reparieren Sie den Windows Remediation Service nicht starten
Vorbereitung: Sichern Sie Ihre wichtigen Dateien
Wenn Sie den Windows Remediation Service nicht starten können, verlieren Sie Ihre Daten mit größerer Wahrscheinlichkeit, weil einige wichtige Programme auf Ihrem Computer wie die Aktualisierung von Windows, die Aktualisierung der Datenbank, das Erstellen eines Wiederherstellungspunkts und weitere Fehlfunktionen.
Daher wird dringend empfohlen, eine Sicherung für Ihre wichtigen Dateien im täglichen Leben zu erstellen, um einige enorme Änderungen am Computer zu verhindern, was Unfälle und schwerwiegende Datenverluste verursacht. Mit einer Sicherung in der Hand können Sie Ihre Dateien innerhalb von Minuten wiederherstellen. In diesem Zustand ist MiniTool ShadowMaker die erste Wahl für Sie.
Dies ist eine professionelle Sicherungssoftware, mit der Sie Ihre Dateien, Ordner, Systeme, Partitionen und die gesamte Festplatte auf Windows-Geräten sofort, täglich, wöchentlich und monatlich sichern können. Jetzt. Lassen Sie mich zeigen, wie dieses kostenlose Tool funktioniert:
Schritt 1. Laden Sie den MiniTool ShadowMaker herunter und folgen Sie dem Installationsassistenten, um dieses kostenlose Tool auf Ihrem Computer zu installieren.

Schritt 2. Starten Sie es und klicken Sie auf Testversion beibehalten, um den Service innerhalb von 30 Tagen kostenlos zu genießen.
Schritt 3. Gehen Sie zu Sichern > Quelle > Ordner und Datei, und dann können Sie die erforderliche Datei oder den erforderlichen Ordner auswählen. Klicken Sie anschließend auf OK, um zu der Seite Sichern zurückzukehren, und wählen Sie dann den Zielpfad der Sicherungsdatei im Ziel aus.

Schritt 4. Klicken Sie auf Jetzt sichern, um den Sicherungsvorgang zu starten, oder wählen Sie Später sichern aus, um die Aufgabe in Zukunft zu verzögern. Wenn Sie das letztere auswählen, können Sie zu der Seite Verwalten gehen, um die Verzögerungsaufgabe zu finden. Und dann klicken Sie auf Jetzt sichern, um die Sicherung abzuschließen.
Für die Sicherung des Erstellungsplans können Sie: Klicken Sie auf Optionen in der unteren rechten Ecke > Zeitplan Einstellungen > Schalten Sie es ein > Wählen Sie Täglich, Wöchentlich, Monatlich, Beim Ereignis> Setzen Sie einen Ein-Tag/Tage von einer bestimmten Sicherung des Zeitpunkts Startup Plan.
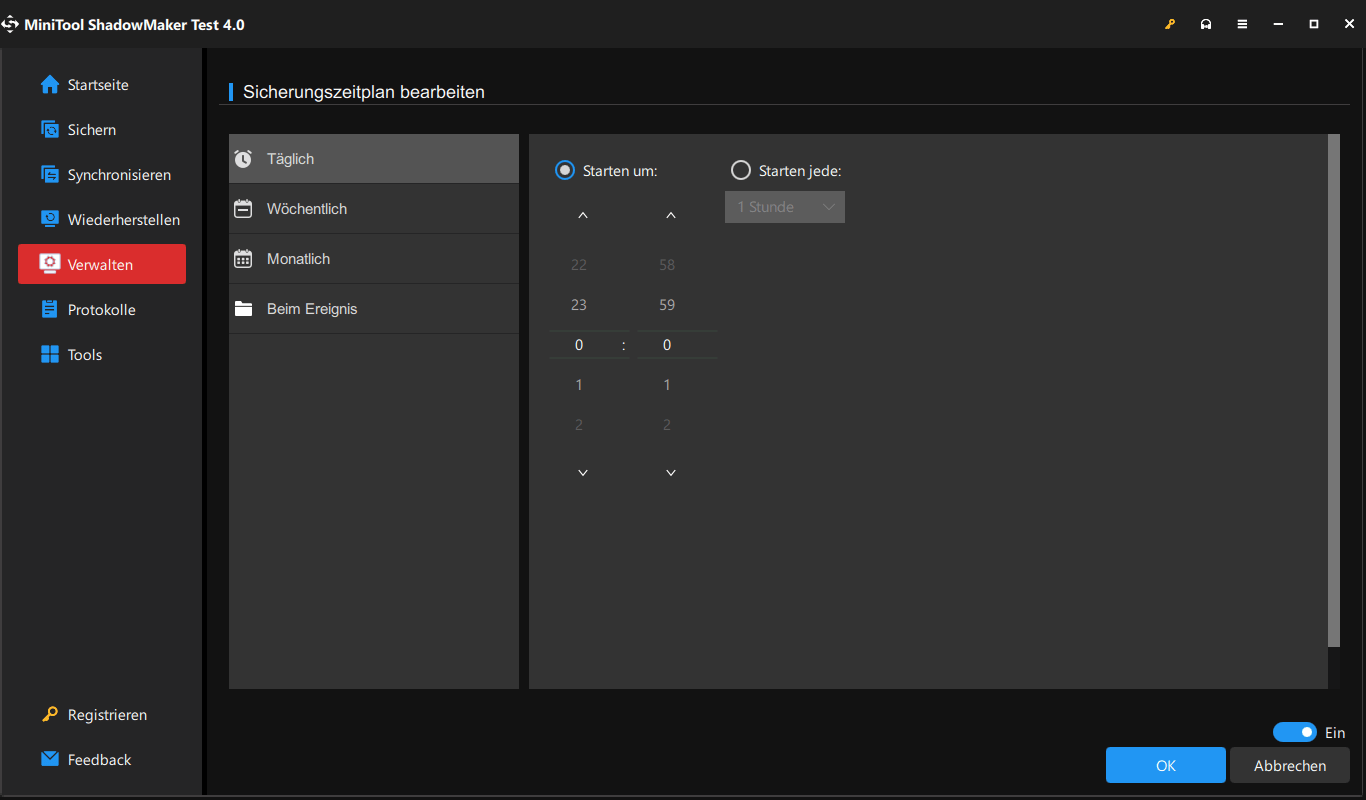
Lösung 1: Nach Updates suchen
Stellen Sie zunächst sicher, dass Ihr Fenster das neueste ist. Während des Windows-Update wird der Windows Remediation Service automatisch viele Möglichkeiten heruntergeladen und installiert.
Schritt 1. Drücken Sie Win + I, um Windows-Einstellungen zu öffnen.
Schritt 2. Gehen Sie zu Update und Sicherheit > Windows Update.
Schritt 3. Auf dieser Registerkarte können Sie auf Nach Updates suchen klicken. Wenn Update vorhanden ist, klicken Sie auf Herunterladen und Installieren. Starten Sie dann den Computer neu, um zu überprüfen, ob der Windows Remediation Service verloren geht und verschwindet.
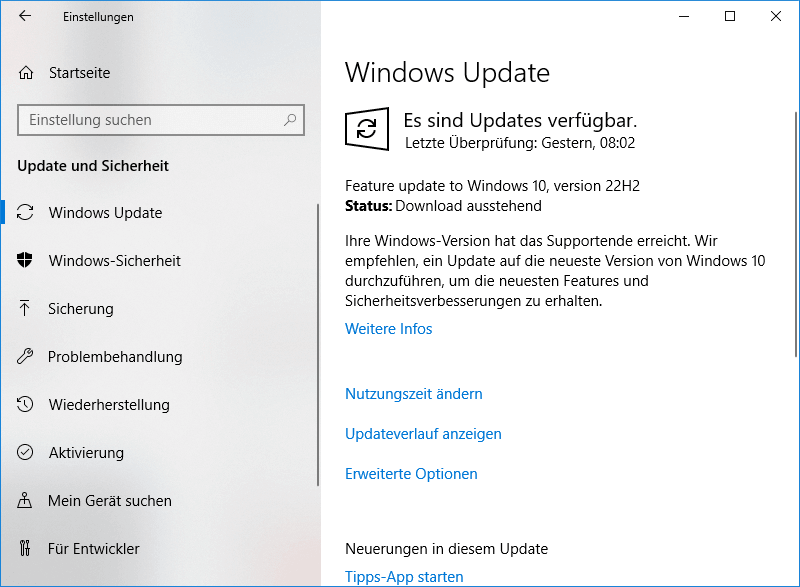
Lösung 2: Editor für lokale Gruppenrichtlinien bearbeiten
Stellen Sie sicher, dass der Windows Remediation Service korrekt konfiguriert ist, da der Dienst nicht startet. Mit Gruppenrichtlinieneditor können Sie viele wichtige Einstellungen auf einem Computer oder Netzwerk konfigurieren. Wenn die Konfigurationsdateien in Bezug auf WRS fehlen, können Sie versuchen, einige Änderungen an diesem Tool vorzunehmen und die Computerrichtlinien und die Benutzerrichtlinie zu aktualisieren. Befolgen Sie diese Richtlinien:
Schritt 1. Drücken Sie gleichzeitig Win + R, um den Fenster Ausführen zu starten.
Schritt 2. Geben Sie gpedit.msc ein und drücken Sie die Eingabetaste, um den lokalen Gruppenrichtlinien-Editor zu öffnen.
Schritt 3. Navigation zum folgenden Pfad: Computerkonfiguration > Windows-Einstellungen> Sicherheitseinstellungen > Lokale Richtlinien > Zuweisen von Benutzerrechten.
Schritt 4. Suchen Sie im Bereich der rechten Seite Anmelden als Dienst an und doppelklicken Sie darauf.

Schritt 5. Klicken Sie unter Lokale Sicherheitseinstellungen, um Benutzer oder Gruppen hinzuzufügen.
Schritt 6. Fügen Sie das Konto in die Liste der Konten hinzu, die Anmelden als Dienste zur Installation von Systemdiensten besitzen, und klicken Sie auf OK, um die Änderungen zu speichern.
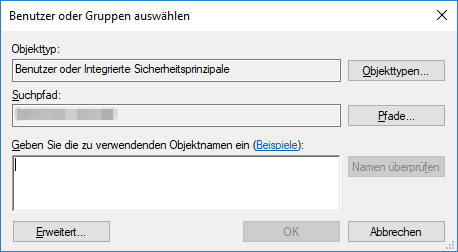
Schritt 7. Beenden Sie der Editor für lokale Gruppenrichtlinien. Geben Sie CMD in die Suchleiste ein, um die Eingabeaufforderung zu finden, und klicken Sie nach rechts auf Als Administrator ausführen.
Schritt 8. Geben Sie gpupdate /force ein und klicken Sie dann auf die Eingabetaste, um die Computerrichtlinien und Benutzerrichtlinie zu aktualisieren. Starten Sie nach Abschluss des Vorgangs Ihren Computer neu, um die Änderungen anzuwenden.

Links
- Rectify11 ISO (neu gestaltete Windows 11) Download und Installieren
- [6 Wege] Wie kann man Microsoft Office-Fehlercode 135011 beheben?
- 5 Behebung: Programm ausgeführt, aber nicht angezeigt wird
- 2 Beste Methoden: Chatgpt-Konto löschen und deaktivieren
- ChatGPT für Word unterstützt | So verwenden Sie Ghostwriter ChatGPT
Themen
MiniTool® Software Ltd. ist ein professionelles Software-Entwicklungsunternehmen und stellt den Kunden komplette Business-Softwarelösungen zur Verfügung. Die Bereiche fassen Datenwiederherstellung, Datenträgerverwaltung, Datensicherheit und den bei den Leuten aus aller Welt immer beliebteren YouTube-Downloader sowie Videos-Bearbeiter. Bis heute haben unsere Anwendungen weltweit schon über 40 Millionen Downloads erreicht. Unsere Innovationstechnologie und ausgebildeten Mitarbeiter machen ihre Beiträge für Ihre Datensicherheit und -integrität.




![So aktualisieren Sie BMW iDrive und Maps [BMW Software Anleitung]](https://mnd-assets.mynewsdesk.com/image/upload/ar_16:9,c_fill,dpr_auto,f_auto,g_sm,q_auto:good,w_746/deeeukhefzxy2bg3skck)

