
Pressemitteilung -
Behebung: DISM/Online/Cleanup-Image/Restorehealth stecken bleiben
Wenn Sie es verwenden möchten, um Systemprobleme zu finden und zu reparieren, ist dies ein häufiges Problem für DISM /Online /Cleanup-image / Restorhealth. In diesem Artikel führt die MiniTool-Software einige einfache und nützliche Lösungen ein, um DISM /Online- /Cleanup-image / Restorhealth zu lösen.
Was ist DISM /Online /Cleanup-Image /Restorhealth?
Was ist DISM?
Der vollständige Name von DISM ist die Bereitstellung von Image Servicing and Management (DISM.exe). Es handelt sich um ein Befehlszeilen-Tool, mit dem Windows-Bilder für Windows PE, Windows Wiederherstellungsumgebung (Windows RE) und Windows-Setup hergestellt und vorbereitet werden. Sie können damit Ihr Windows 10/11-Bild reparieren.
Wenn Ihr Windows 10/11 Dateien fehlen oder beschädigt ist, können Sie DISM verwenden, um Bilder zu reparieren. DISM ist im Fenster eingebaut. Es ist über die Befehlszeile oder Windows PowerShell verfügbar.
Über DISM /Online /Cleanup-Image /Restorehealth
DISM /Online /Cleanup-Image /Restorehealth ist ein DISM-Befehl, der nach Korruption und Behebung Ihrer systemischen Probleme gescannt werden kann. Sie können DISM /Online /Cleanup-Image /Restorehealth oder DISM.exe /Online /Cleanup-Image /Restorehealth ausführen.
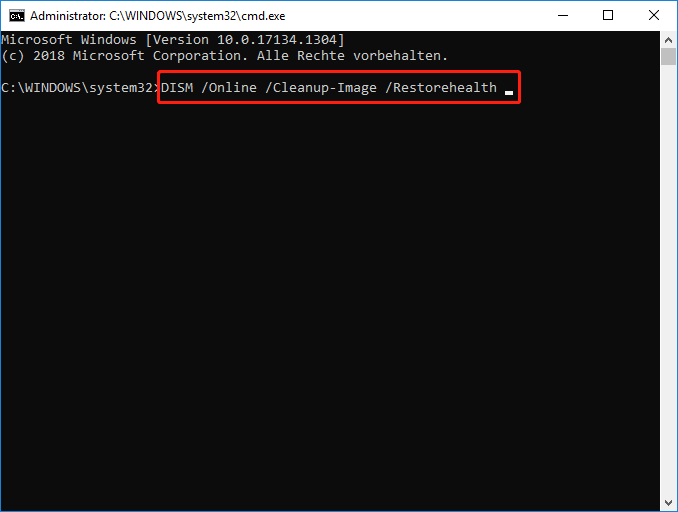
Was ist, wenn DISM /Online /Cleanup-Image /Restorehealth ewig dauert?
Ausführen von DISM /Online /Cleanup-Image /RestorHealth oder DISM.exe /Online /Cleanup-Image /RestorHealth ist kein schneller Prozess. Es dauert einige Minuten oder sogar Stunden, um den gesamten Vorgang zu beenden.
Manchmal kann es zu lang sind, dass DISM /Online /Cleanup-image / Restorehealth zu lange dauert. Sie haben nicht einmal bis zum Ende gewartet.
Hier sind zwei Fälle:
DISM.exe /Online /Cleanup-Image /RestorHealth bei 62,3 % stecken
Mein Laptop war plötzlich geschlossen, also fühlte ich mich frustriert von der CMD-Eingabeaufforderung /Online- /Cleanup-image / RestorHealth n den letzten 12 Stunden steckt es jetzt jedoch bei 62,3 %. Bitte lassen Sie mich wissen, was ich jetzt tun soll.
Quelle: https://answers.microsoft.com/... /Online /Cleanup-Image /RestorHealth in der Bildversion stecken.
Ich diente als Administrator DISM /Online /Cleanup-image / RestorHealth als Administrator, aber es wurde in der Bildversion gefangen. Dies ist bisher eine vollständige Ausgabe: C:\Windows\System32 > DISM /Online /Cleanup-image / RestorHealth
Quelle: https://www.reddit.com/r/windo... DISM /Online /Cleanup-Image /Restorhealth festgefahren? Wenn ja, wie reparieren Sie DISM /Online /Cleanup-Image /Restorhealth? Wir sammeln einige nützliche Lösungen und stellen sie in diesen Artikel vor.
Lösung 1: Warten und sehen
Die Dauer der DISM-Restorhealth hängt von der Menge an Schäden ab, die repariert werden müssen. Je mehr Korruption, desto länger dauert es, um sie zu reparieren. Wie oben erwähnt, kann der gesamte Prozess sogar mehrere Stunden dauern. Sie können also einfach warten und sehen.
Wenn sich der Prozentsatz der Fortschrittsbalken schon lange nicht verändert hat, können wir in Betracht ziehen, Maßnahmen zur Lösung des Problems zu ergreifen.
Lösung 2: Den eingegebenen Befehl überprüfen
Um den Vorgang normal auszuführen, müssen Sie sicherstellen, dass der Befehl korrekt ist. Jeder zusätzliche Raum wirkt sich auf das Ergebnis aus. Überprüfen Sie daher einfach den Befehl.
Lösung 3: Ihren Computer neustarten
Bei der Verwendung Ihres Computers werden viele Prozesse und Dienste im Hintergrund ausgeführt, obwohl einige von ihnen nicht erforderlich sind. So viele laufende Hintergrundprozesse und-dienste können nicht nur Ihren Computer verlangsamen, sondern auch einige unerwartete Probleme wie DISM /Online /Cleanup-Image /RestorHealth dauert ewig.
Es ist einfach, unnötige Dienste und Programme zu schließen: Sie müssen den Computer nur neu starten. Dann kann Ihr Gerät in einem sauberen Zustand wieder ausgeführt werden. Als nächstes können Sie DISM /Online /Cleanup-Image /RestorHealth oder DISM.exe /Online /Cleanup-Image /RestorHealth ausführen, um festzustellen, ob der Befehl normal funktionieren kann.
Lösung 4: Überprüfen Sie, ob Ihr Computer über genügend RAM verfügt
Wenn der RAM auf Ihrem Computer nicht ausreicht, können Sie auf Probleme stoßen, wenn Sie DISM-Befehle ausführen. 4GB RAM sollte für Ihren Windows 10- oder Windows 11-Computer ausreichen. Wenn Ihr RAM weniger als 4 GB beträgt, können DISM /Online /Cleanup-Image /Restorhealth beim Laufen leicht stecken bleiben.
Um das Problem zu lösen, können Sie RAM durch größere Upgrades aktualisieren oder ersetzen. Auf diese Weise werden der RAM auf dem Computer aktualisiert oder ersetzt.
Lösung 5: Die Eingabeaufforderung als Administrator ausführen
Die richtige Möglichkeit, DISM auszuführen, besteht darin, die Befehlsanweisungen als Administratoren aufzurufen und dann den Befehl DIMS einzugeben. Wenn DISM /Online /Clearup-Image /ReteroreHeadh festsitzt, überprüfen Sie, ob die Eingabeaufforderung als Administrator ausgeführt wurde.
Wenn Sie die Eingabeaufforderung als Administrator ausführen, können Sie den Titel Administrator sehen.
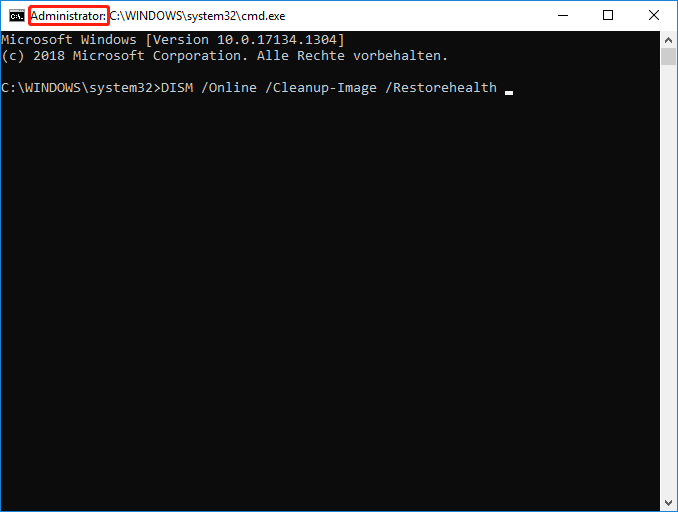
Wenn Sie die Eingabeaufforderung nicht als Administrator ausführen, können Sie den Titel Administrator nicht sehen.
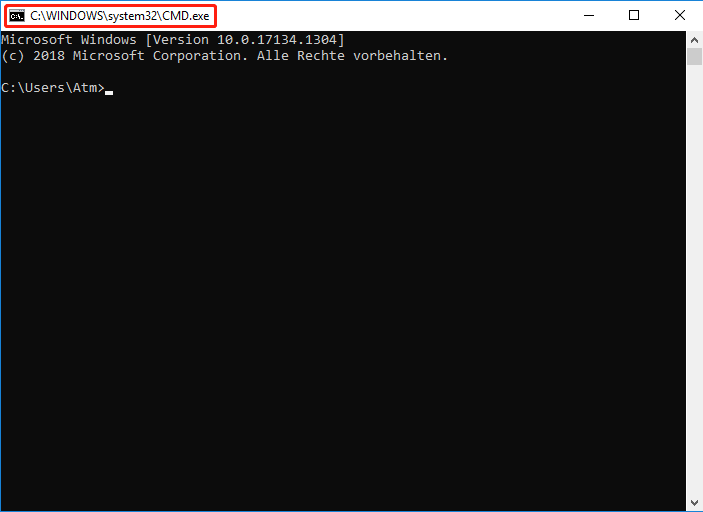
Wissen Sie, wie Sie die Eingabeaufforderung als Administrator ausführen? Hier ist eine Methode:
Schritt 1: Klicken Sie in der Taskleiste auf das Suche-Symbol und suchen Sie nach CMD.
Schritt 2: Klicken Sie mit der rechten Maustaste auf die Eingabeaufforderung der Suchergebnisse und wählen Sie Als Administrator ausführen.
Anschließend wird die Eingabeaufforderung mit dem Administrator: Eingabeaufforderungs-Titel geöffnet.
Lösung 6: CHKDSK ausführen
Sie können CHKDSK ausführen, um die Fehler im System zu überprüfen und zu reparieren.
Schritt 1: Klicken Sie in der Taskleiste auf das Suche-Symbol und suchen Sie nach CMD oder Eingabeaufforderung.
Schritt 2: Die Eingabeaufforderung ist das beste Ergebnis. Wählen Sie Als Administrator ausführen aus dem rechten Bereich.
Schritt 3: Geben Sie chkdsk C: /f /r in die Eingabeaufforderung ein und drücken Sie die Eingabetaste, um diesen Befehl auszuführen. In diesem Schritt können Sie C durch Ihren Laufwerksbuchstaben ersetzen.
Nach diesen Schritten können Sie DISM /Online /Cleanup-Image /RestorHealth oder Dism.exe /Online /Cleanup-Image /Restorhealth in der Eingabeaufforderung erneut ausführen und feststellen, ob es erfolgreich abgeschlossen werden kann.
Wenn das Problem weiterhin besteht, können Sie die nächste Lösung ausprobieren.
Lösung 7: SFC ausführen
Sie können das SFC-Tool (System Datei Checker) verwenden, um den fehlenden oder beschädigten Windows 10/11-Computer zu reparieren oder zu beschädigen.
Schritt 1: Führen Sie die Eingabeaufforderung als Administrator aus.
Schritt 2: Geben Sie sfc/scannow in die Eingabeaufforderung ein und drücken Sie die Eingabetaste, um sie auszuführen.
Schritt 3: Warten Sie, bis der gesamte Scanvorgang vorbei ist.
Links
- Wie fahren Sie Windows für Chromebook von einem Emulator aus?
- Was ist 192.168.1.5 IP-Adresse? Wie melden Sie sich 192.168.1.5 an?
- So aktivieren Sie Edge://flags in Microsoft Edge (Auf Menü zugreifen)
- ATX vs EATX Motherboard: Was ist der Unterschied zwischen ihnen?
- So kann man Rocket League High Ping unter Windows 10/11 beheben
Themen
MiniTool® Software Ltd. ist ein professionelles Software-Entwicklungsunternehmen und stellt den Kunden komplette Business-Softwarelösungen zur Verfügung. Die Bereiche fassen Datenwiederherstellung, Datenträgerverwaltung, Datensicherheit und den bei den Leuten aus aller Welt immer beliebteren YouTube-Downloader sowie Videos-Bearbeiter. Bis heute haben unsere Anwendungen weltweit schon über 40 Millionen Downloads erreicht. Unsere Innovationstechnologie und ausgebildeten Mitarbeiter machen ihre Beiträge für Ihre Datensicherheit und -integrität.







