
Pressemitteilung -
Befolgen Sie diese Anleitung, um die langsame Festplattennutzung von Steam zu beheben
Es kann vorkommen, dass die Festplattennutzung von Steam beim Herunterladen eines Spiels langsam ist. Was können Sie bei diesem Problem tun? In diesem Beitrag stellt Partition Manager mögliche Ursachen für Steam Laufwerkauslastung langsam und mögliche Lösungen vor. Sie können einen Blick darauf werfen.
Die Laufwerkauslastung von Steam bezieht sich auf die Menge an Speicherplatz, die Steam pro Sekunde zum Schreiben/Lesen von Daten auf Ihrem Speichergerät beim Herunterladen eines Spiels benötigt. Normalerweise begrenzt die Steam-Festplattennutzung, wie schnell das Spiel heruntergeladen wird. Wenn Sie feststellen, dass die Festplattennutzung von Steam langsam ist, verlangsamt sich auch das Herunterladen des Spiels oder wird sogar gestoppt.
Warum ist meine Laufwerkauslastung auf Steam so niedrig? Was tun bei langsamer Festplattennutzung auf Steam? Wie kann man die Festplattennutzung auf Steam erhöhen? Um die Antworten zu erhalten, beachten Sie bitte den folgenden Inhalt.
Warum ist die Steam Laufwerkauslastung langsam?
Sie fragen sich vielleicht, warum die Steam-Festplattennutzung langsam ist, wenn Ihre Steam-Festplattennutzung immer weiter sinkt, insbesondere wenn die Steam-Festplattennutzung auf 0 sinkt. Nun, einige mögliche Gründe sind wie folgt aufgeführt:
- Schlechte Netzwerkverbindung
- Unzureichender Speicherplatz
- Falsch konfigurierte Steam-Einstellungen
- Festplattenfehler
- Software-Konflikte
- …
Wie man die langsame Festplattennutzung von Steam behebt
In diesem Teil fasst dieser Beitrag ein paar Lösungen zusammen, die Sie ausprobieren können, um das Problem Steam Laufwerkauslastung niedrig zu beheben. Lesen Sie einfach weiter.
Lösung 1: Überprüfen Sie Ihre Internetverbindung
Wie bereits erwähnt, kann eine instabile oder schwache Netzwerkverbindung die Geschwindigkeit des Spieldownloads beeinträchtigen. Daher ist es wichtig, dass Sie Ihre Internetverbindung überprüfen, wenn Sie das Problem haben, dass die Steam-Festplattennutzung auf 0 sinkt.
Um sicherzugehen, dass Sie eine gute Internetverbindung haben, können Sie versuchen, Ihren Router und Ihr Modem neu zu starten oder zu einer kabelgebundenen Verbindung zu wechseln. Wenn es kein Problem mit der Netzwerkverbindung gibt, das Problem aber weiterhin besteht, sollten Sie mit anderen Lösungen zur Fehlerbehebung fortfahren.
Lösung 2: Erweitern Sie die Partition
Die Meldung „Steam Festplattennutzung langsam“ kann auch auftreten, wenn Steam mit wenig Speicherplatz ausgeführt wird. In diesem Fall können Sie versuchen, den Speicherplatz zu bereinigen, indem Sie ungenutzte Dateien löschen. Außerdem können Sie versuchen, die betreffende Partition zu vergrößern, wenn es mehr als eine Partition auf Ihrer Festplatte gibt.
Um die Partition zu vergrößern, empfehlen wir Ihnen MiniTool Partition Wizard zu verwenden. Es handelt sich um einen professionellen Partitionsmanager, mit dem Sie eine Partition aus zusammenhängendem/nicht zusammenhängendem zugewiesenem Speicherplatz oder freiem Speicherplatz einer anderen Partition erweitern können, was von den Windows-eigenen Dienstprogrammen – Datenträgerverwaltung und Diskpart – nicht unterstützt wird.
Darüber hinaus können Sie mit MiniTool Partition Wizard auch eine Festplatte partitionieren, USB auf FAT32/NTFS/exFAT formatieren, eine Festplatte klonen, Festplattenpartitionen löschen, MBR in GPT ohne Datenverlust umwandeln, Windows 10 auf SSD/HDD migrieren und vieles mehr.
Laden Sie MiniTool Partition Wizard herunter und installieren Sie es auf Ihrem PC. Führen Sie dann die folgenden Schritte aus, um die Steam-Partition zu erweitern.

Schritt 1: Starten Sie diese kostenlose Partitionierungssoftware, um ihre Hauptschnittstelle zu öffnen.
Schritt 2: Klicken Sie mit der rechten Maustaste auf die Zielpartition und wählen Sie dann im Kontextmenü die Option Erweitern.
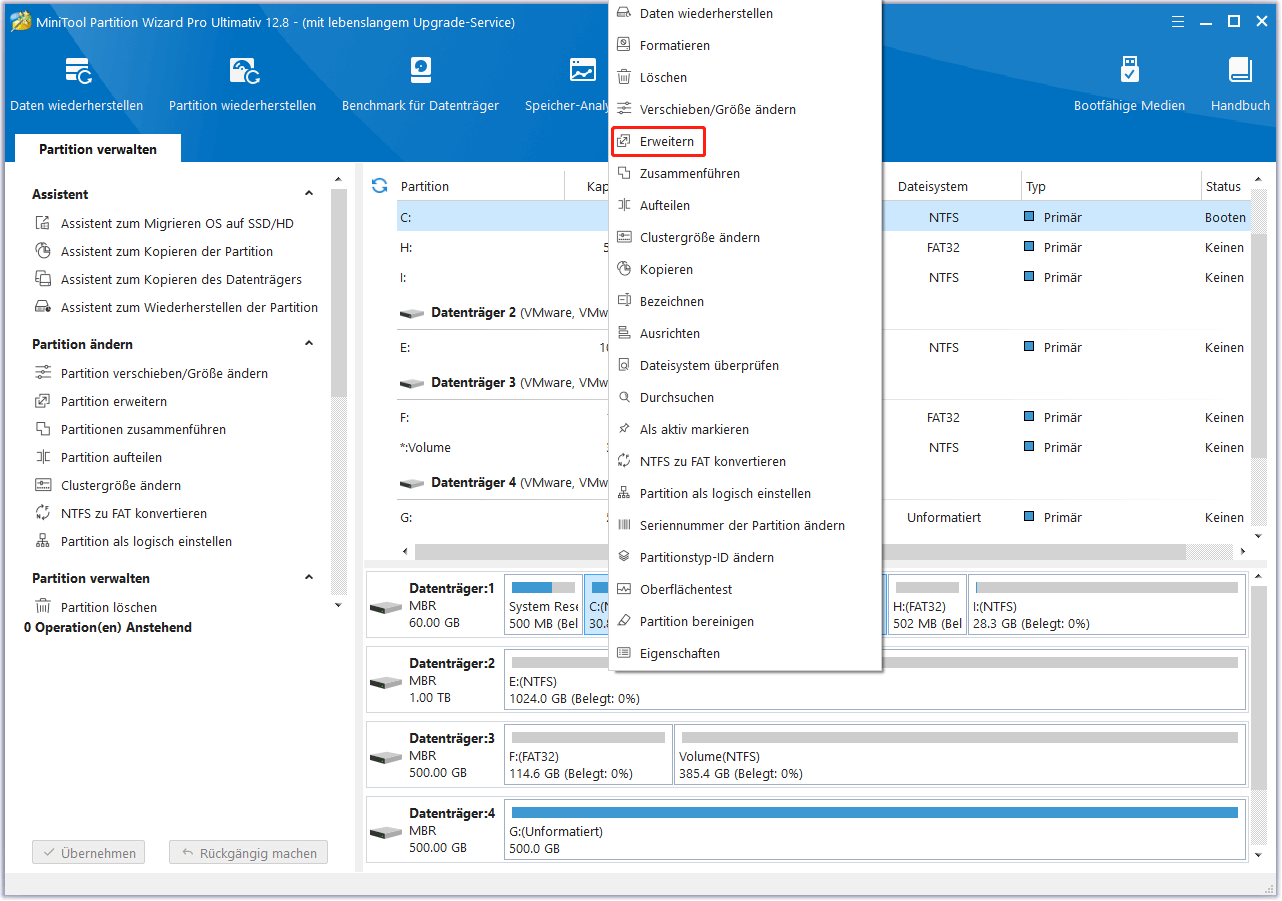
Schritt 3: Wählen Sie den nicht zugeordneten Speicherplatz oder eine andere Partition, von der Sie Speicherplatz benötigen. Ziehen Sie dann den blauen Block, um die Menge an Speicherplatz zu bestimmen, die Sie erweitern möchten. Klicken Sie abschließend auf OK.
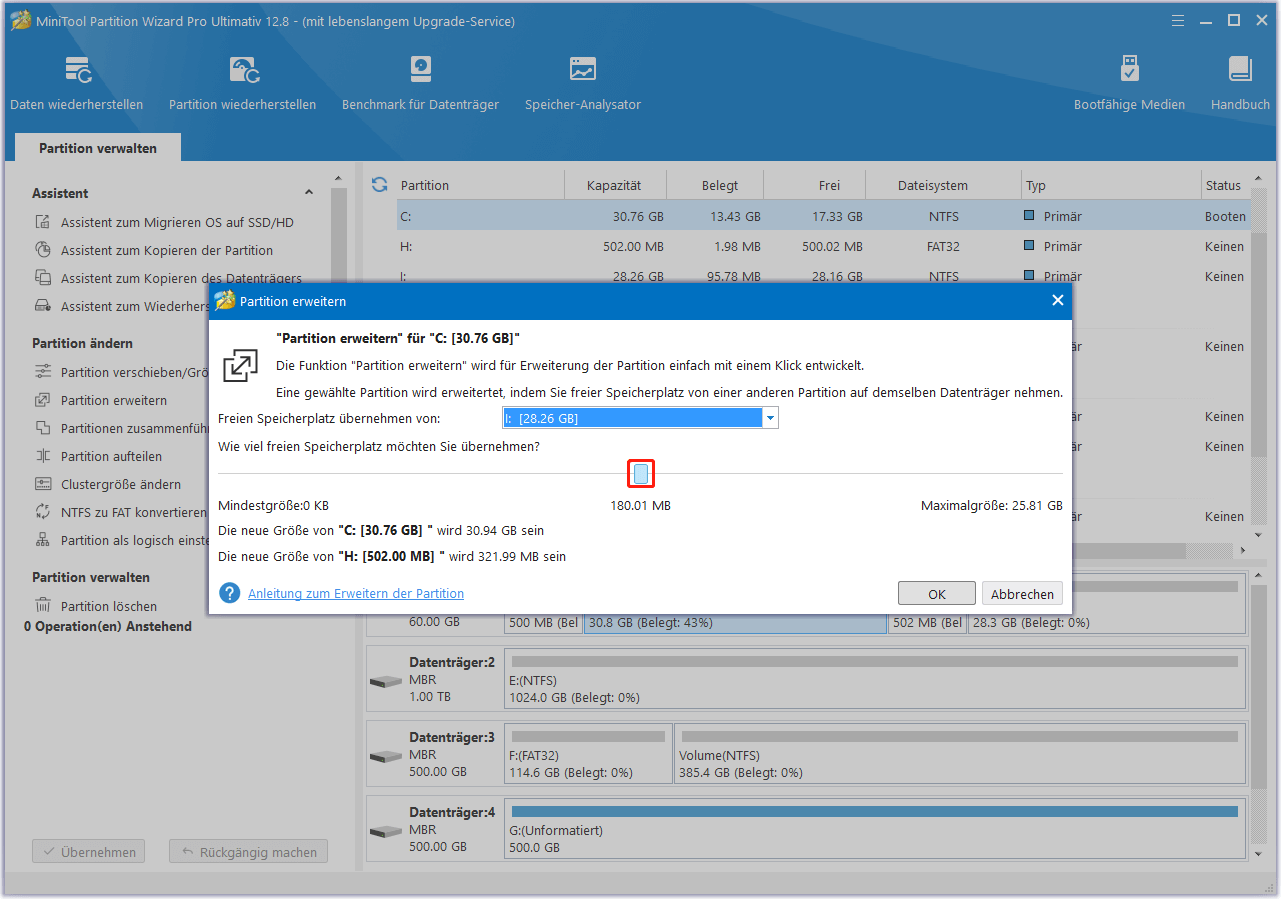
Schritt 4: Vergessen Sie nicht, auf Übernehmen zu klicken, um die ausstehende Operation auszuführen.
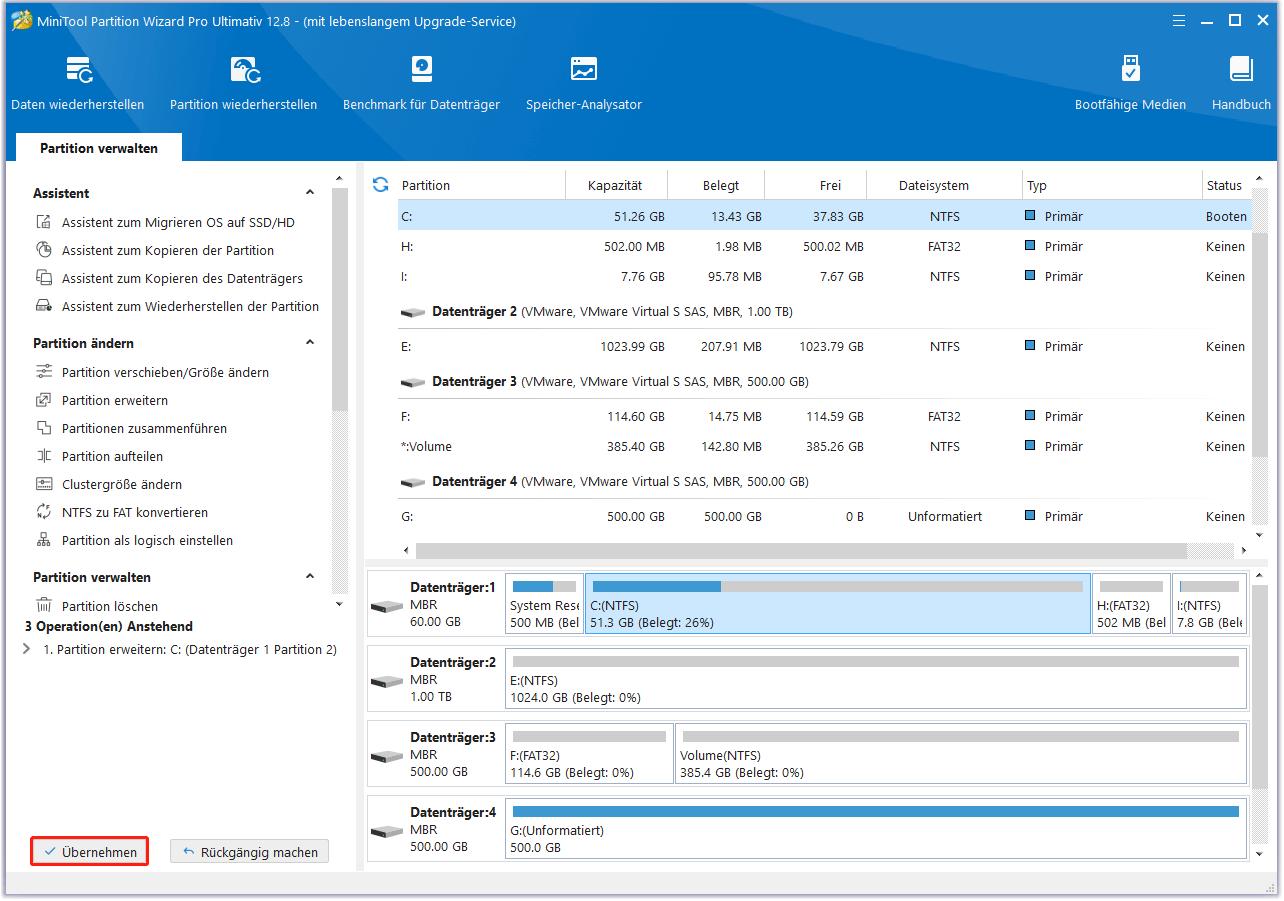
Wenn neben der Steam-Partition noch nicht zugeordneter Speicherplatz vorhanden ist, können Sie auch die Funktion Partition verschieben/Größe ändern anwenden, um die Partition mit dieser einfachen Anleitung zu erweitern.
- Starten Sie MiniTool Partition Wizard. Markieren Sie die Zielpartition und wählen Sie im linken Aktionsfeld die Option Partition verschieben/Größe ändern aus.
- Ziehen Sie den linken dreieckigen Griff nach links oder den rechten dreieckigen Griff nach rechts, um mehr Speicherplatz zu erhalten.
- Klicken Sie anschließend auf OK > Übernehmen, um die Änderung zu speichern.
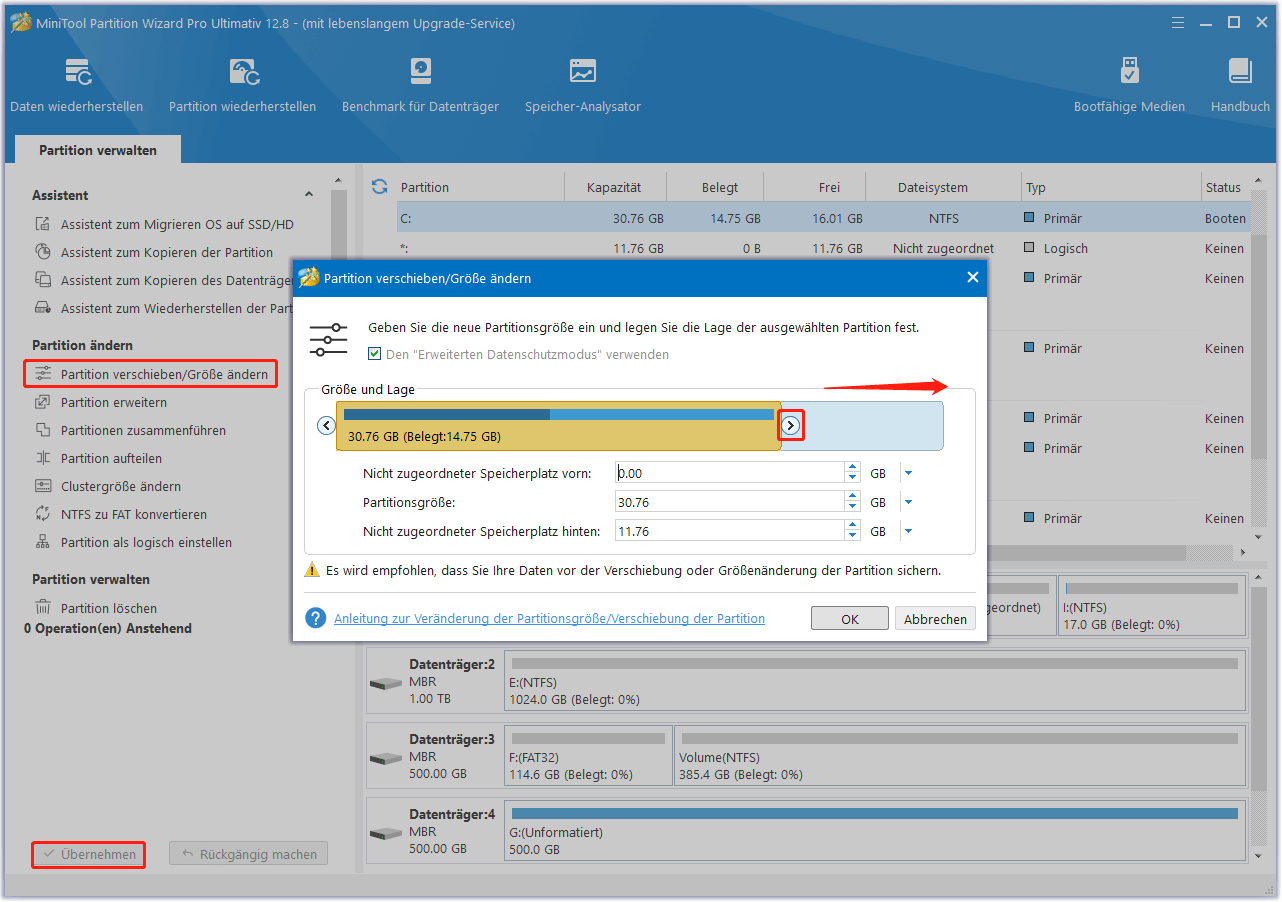
Lesen Sie auch: Lokale Festplatte D fast voll Win10/11 | Wie man Speicherplatz freigibt
Lösung 3: Setzen Sie die Priorität von Steam auf Hoch
Wenn die Festplattennutzung von Steam immer weiter sinkt, können Sie versuchen, Steam ebenfalls auf hohe Priorität zu setzen. Auf diese Weise werden Steam mehr Systemressourcen zugewiesen und die Festplattennutzung erhöht. Im Folgenden erfahren Sie, wie Sie die Steam Laufwerkauslastung auf diese Weise erhöhen können.
Schritt 1: Klicken Sie mit der rechten Maustaste auf das Start-Symbol und wählen Sie Task-Manager.
Schritt 2: Nachdem Sie den Task-Manager geöffnet haben, gehen Sie auf die Registerkarte Details.
Schritt 3: Scrollen Sie nach unten, um die Datei steam.exe zu finden. Klicken Sie dann mit der rechten Maustaste darauf und wählen Sie Priorität festlegen > Hoch.

Links
- Wie behebt man den Steam-Fehlercode e20 unter Windows?
- Steam Fatal Error: Steam muss für die Durchführung von Updates mit dem Internet verbunden sein
- So beheben Sie Steam Festplattenschreibfehler bei mehreren Spielen
- Steam erkennt die externe Festplatte nicht (Anleitung zur Behebung)
- Steam startet nicht – 11 Lösungen
Themen
MiniTool® Software Ltd. ist ein professionelles Software-Entwicklungsunternehmen und stellt den Kunden komplette Business-Softwarelösungen zur Verfügung. Die Bereiche fassen Datenwiederherstellung, Datenträgerverwaltung, Datensicherheit und den bei den Leuten aus aller Welt immer beliebteren YouTube-Downloader sowie Videos-Bearbeiter. Bis heute haben unsere Anwendungen weltweit schon über 40 Millionen Downloads erreicht. Unsere Innovationstechnologie und ausgebildeten Mitarbeiter machen ihre Beiträge für Ihre Datensicherheit und -integrität.







