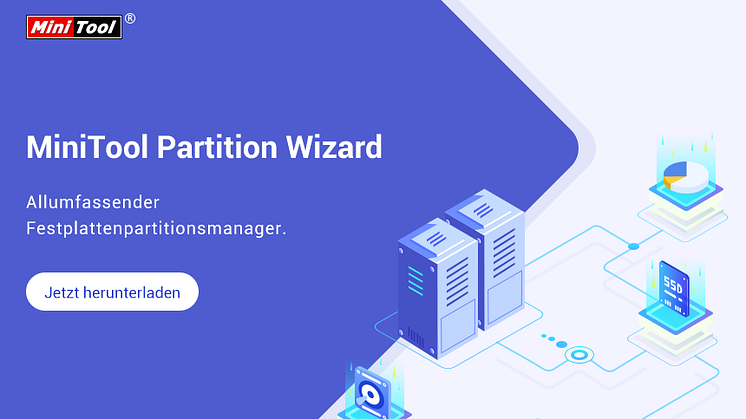
Pressemitteilung -
Beeinflusst Festplattenpartitionierung deren Leistung oder nicht? Hier sind die Antworten
Sie sollten vernünftig die Festplatte partitionieren, um die Computerleistung zu optimieren
Jetzt kennen Sie die Antwort auf diese Frage „Beeinflusst die Partitionierung die Leistung?“. Als Nächstes müssen Sie eine Festplatte vernünftig partitionieren, um die Leistung des Computers zu verbessern.
Wenn Sie unter Windows die Festplatte partitionieren, können Sie mit dem integrierten Werkzeug „Datenträgerverwaltung“ grundlegende Partitionierungsvorgänge ausführen, wie z. B. Partition erstellen und Partitionsgröße ändern. Es hat jedoch Einschränkungen bei der Größenänderung von Partitionen (sowohl beim Erweitern als auch beim Verkleinern) und kann erweiterte Operationen wie die Änderung der Clustergröße und das Ausrichten von Partitionen nicht abschließen.
Daher ist die beste kostenlose Partitionssoftware, MiniTool Partition Wizard, notwendig, weil dies leicht die genannten Operationen ausführen kann. Laden Sie einfach die kostenlose Edition herunter und probieren Sie es aus.
1. Erstellen Sie mehr Partitionen, wenn Ihr Betriebssystem, persönliche Dateien, Spiele usw. in einer Partition gespeichert werden
Tipp: Sie können Datenträgerverwaltung anstelle der Drittanbietersoftware wählen, eine Partition zu erstellen. Aber einige Probleme können während des Vorgangs auftreten, wie zum Beispiel das Problem der maximalen Anzahl.
Um eine Partition zu erstellen, ist nicht zugeordneter Speicherplatz oder freier Speicherplatz auf der Festplatte erforderlich. Wenn es keinen solchen Platz gibt, verkleinern Sie bitte eine vorhandene Partition, um ihn freizugeben.
Schritt 1: Wählen Sie die Zielpartition und klicken Sie auf Partition Verschieben/Größe ändern zur Verringerung einer Partition. Bewegen Sie den Griff einfach nach links oder rechts, um Speicherplatz freizugeben.
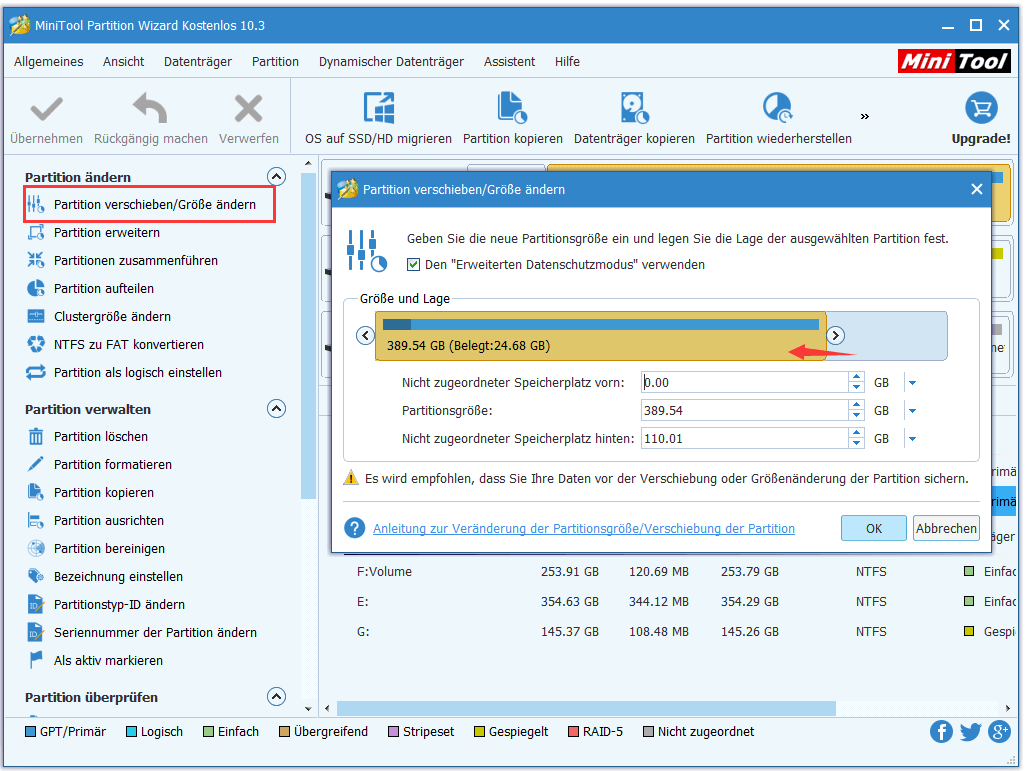
Schritt 2: Wenn ein nicht zugeordneter Speicherplatz erstellt wird, klicken Sie darauf und wählen Sie Partition erstellen.
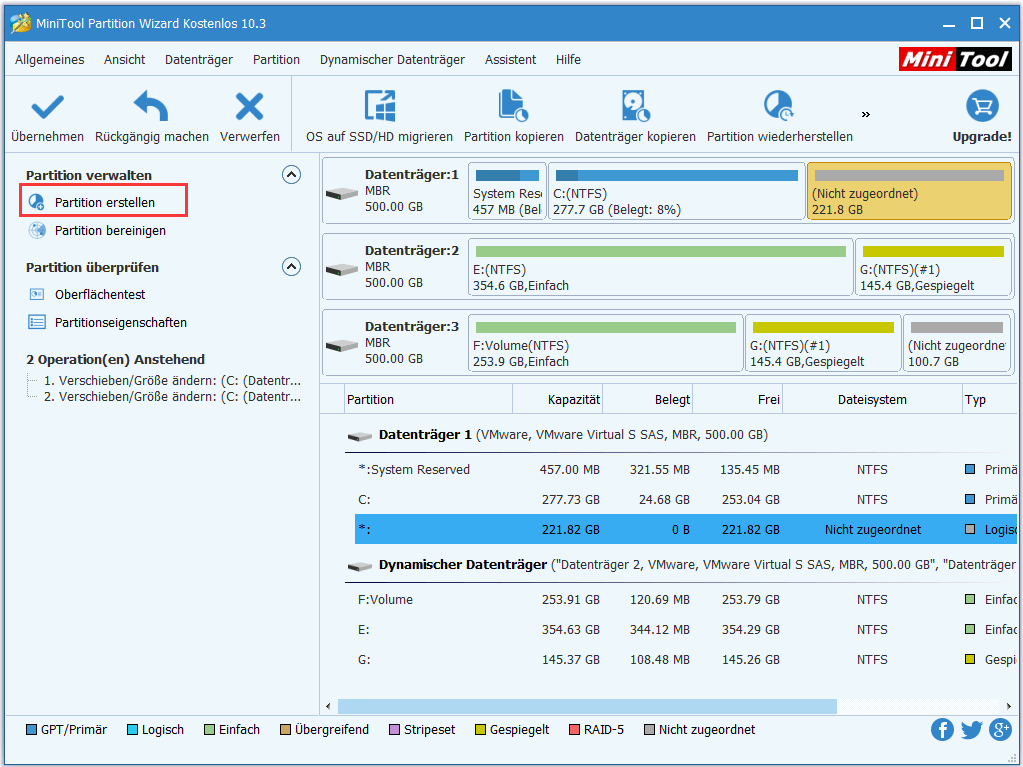
Schritt 3: Stellen Sie die Partitionseigenschaften für die neue Partition fest, darunter die Partitionsgröße, den Laufwerkbuchstaben, die Clustergröße.
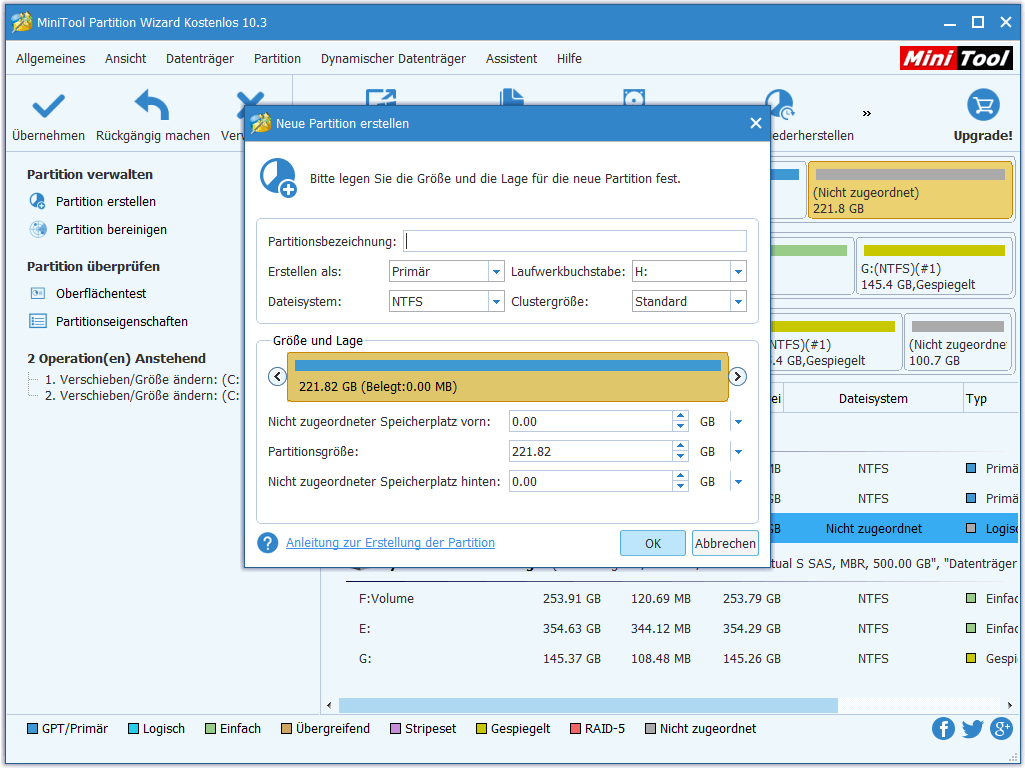
Schritt 4: Schließlich klicken Sie auf die Schaltfläche „Übernehmen“, wodurch alle Änderungen durchgeführt werden. Mit einfachen Schritten können Sie leicht unter Windows Festplatte partitionieren.
2. Erweitern Sie die Systempartition mit wenig Speicherplatz.
Tipp: Wenn Sie die Systempartition mit der Datenträgerverwaltung erweitern, wird möglicherweise das Problem „Volume erweitern ausgegraut“ auftreten. MiniTool Partition Wizard, die kostenlose Partitionssoftware, könnte Ihnen helfen, das Problem einfach zu lösen.
Bevor Sie die Systempartition erweitern, sollten Sie das Betriebssystem mit Sicherungssoftware für Windows - MiniTool ShadowMaker im Falle einer Systembeschädigung sichern. Oder Sie können die Bootfähige Edition von MiniTool Partition Wizard (die in einer kostenpflichtigen Edition enthalten wird) verwenden, um die Partitionsgröße in WinPE zu erhöhen, um Systemunfälle nach der Partitionierung zu vermeiden.
Schritt 1: Zur Erweiterung der Partition C, wählen Sie bitte sie zuerst aus und klicken Sie auf die „Partition erweitern“ Funktion.
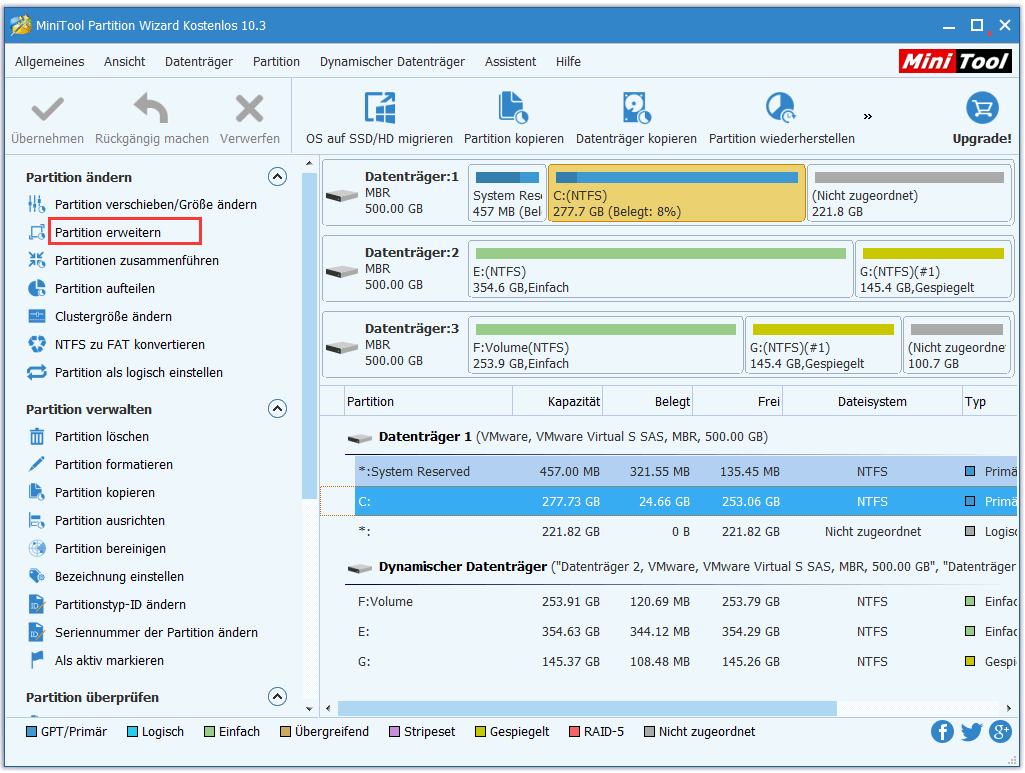
Schritt 2: Nehmen Sie etwas freien Speicherplatz von einer anderen großen Partition oder von einem nicht zugeordneten Speicherplatz, dann klicken Sie auf OK.
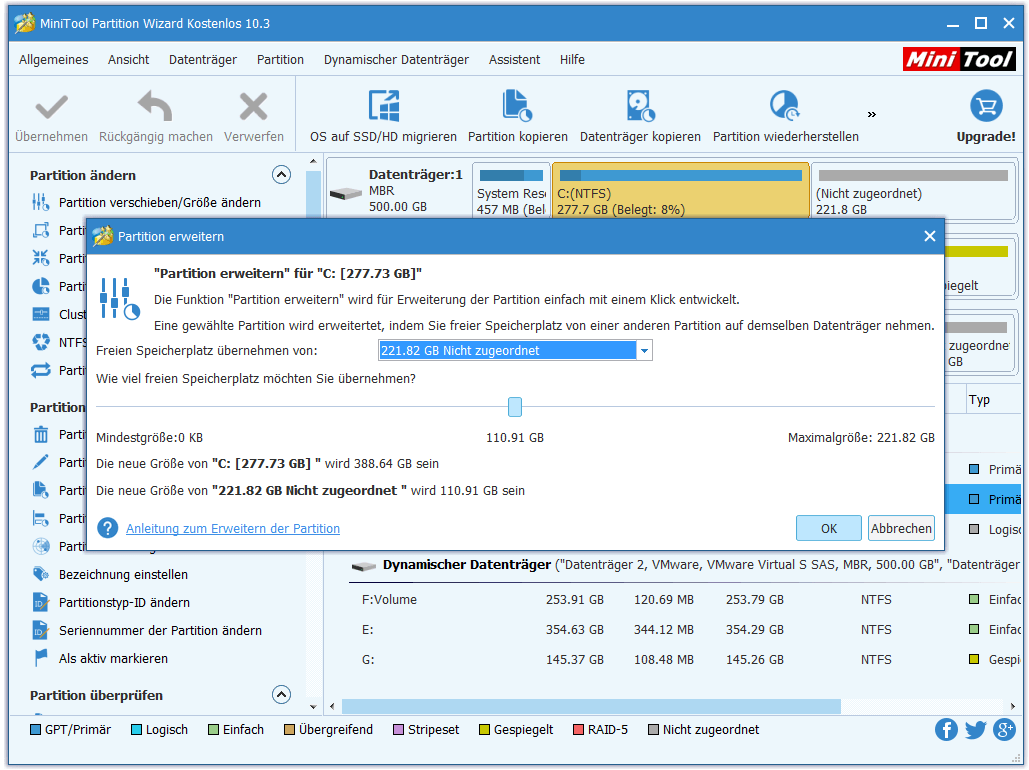
Schritt 3: Schließlich führen Sie die Änderung durch Druck von der Schaltfläche „Übernehmen“.

Nach der Erweiterung der Systempartition läuft der Computer möglicherweise schnell. Von hier aus wissen Sie, dass die Antwort auf die Frage „Wirkt sich Partitionierung auf die Leistung aus“ auf Ja lautet.
3. Defragmentieren Sie die Partition regelmäßig, wenn Sie häufig Daten an diese Partition schreiben und lesen
Zur Defragmentierung einer Partition, müssen Sie das Windows-Snap-In „Defragmentierungsprogramm“ ausführen.
Nehmen wir Windows 10 als Beispiel.
Geben Sie einfach defragment in das Suchfeld ein und wählen Sie Laufwerke defragmentieren und optimieren aus den Suchergebnissen. Wählen Sie dann die Partition aus, die Sie defragmentieren möchten, und wählen Sie die Schaltfläche Optimieren in Windows 10. Danach wird dieses Tool automatisch seine Aufgabe ausführen.
Lesen Sie Defragmentierung der Festplatte für mehr Details.
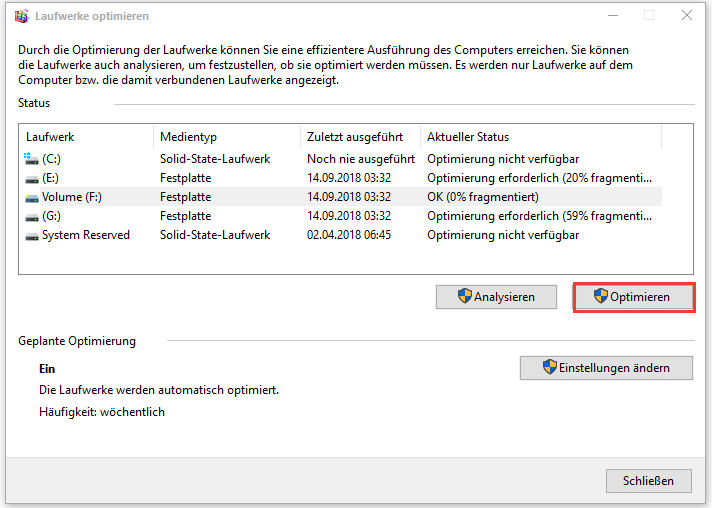
4. Vergrößern Sie die Clustergröße, wenn große Dateien auf der Partition gespeichert werden
Die Clustergröße wird in Windows auch als Zuordnungseinheitsgröße bezeichnet. Zur Änderung der Clustergröße können Sie den Formatierungsbefehl verwenden. Aber das Formatieren wird zweifellos Datenverlust verursachen. Für eine verlustfreie Konvertierung können Sie MiniTool Partition Wizard verwenden, weil es Ihnen eine Funktion namens Clustergröße ändern bietet.
MiniTool Partition Wizard Free ist nicht berechtigt, die Clustergröße zu ändern, Sie müssen also professionelle oder erweiterte Editionen erwerben. Kaufen Sie hier mit einem Rabatt. Vor dem Kauf können Sie die Demo-Edition herunterladen, um es auszuprobieren.
Schritt 1: Zuerst rufen Sie bitte das Programm zu seiner Hauptschnittstelle auf. Wählen Sie dann die Partition, deren Clustergröße unangemessen ist, und wählen Sie auf der linken Seite die Funktion Clustergröße ändern.
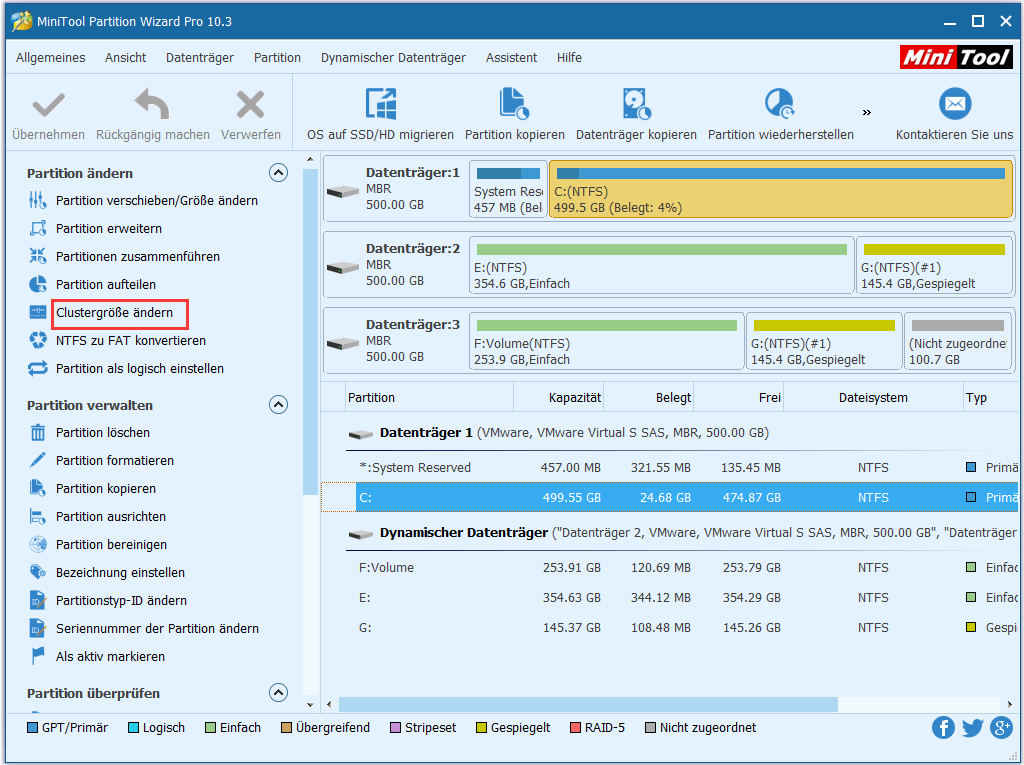
Schritt 2: Wählen Sie als Nächstes eine vernünftige Clustergröße aus dem Dropdown-Menü und klicken Sie auf Ja.
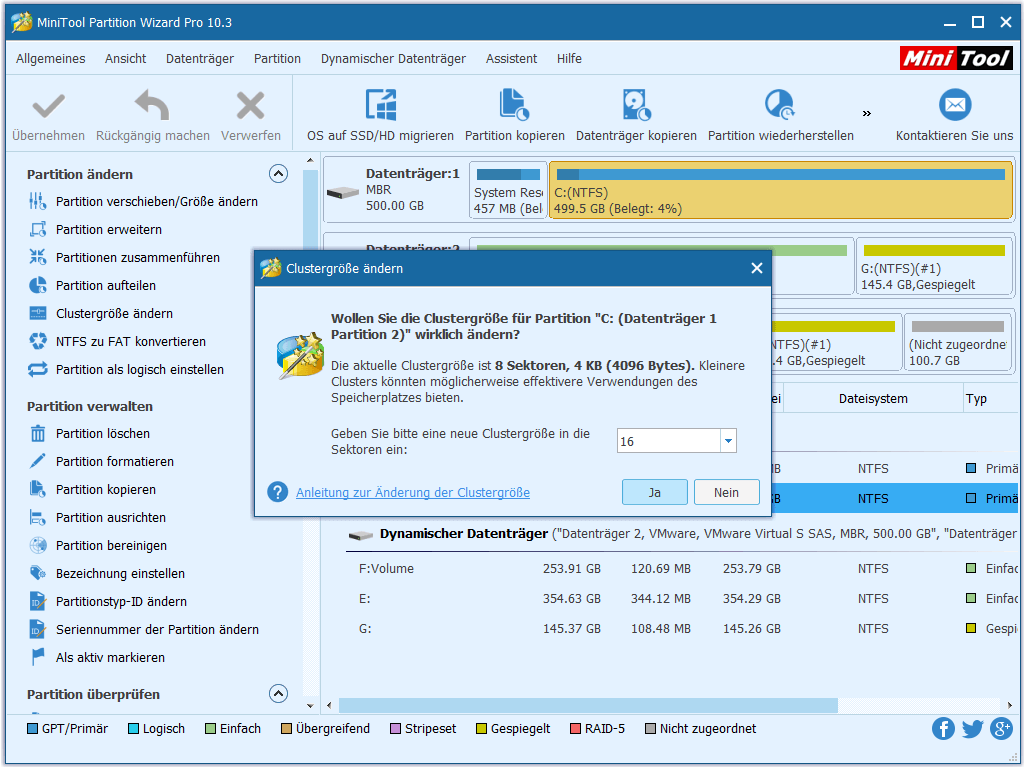
Schritt 3: Klicken Sie zuletzt auf die Schaltfläche Übernehmen, wodurch diese Änderung durchgeführt wird.
5. Richten Sie Partition (en) aus, wenn Sie SSD verwenden
Obwohl Partitionen, die unter dem letzten Windows-Betriebssystem erstellt wurden, automatisch ausgerichtet werden, können die zuvor ausgerichteten Partitionen aufgrund späterer Partitionierungsoperationen wie Größenänderung und Kopie verschoben werden. Daher ist es auch sehr notwendig, Partitionen von SSD auszurichten.
Windows stellt Benutzern jedoch keine Funktionen zur Verfügung, einen solchen Vorgang auszuführen. Daher müssen Sie ein Programm von einem Drittanbieter verwenden. MiniTool Partition Wizard ist eine Freeware für Windows (ausschließlich Windows-Servers) - Benutzer.
Starten Sie das Programm und Sie können das Hauptfenster wie folgt sehen. Zur Ausrichtung einer Partition wählen Sie sie bitte aus und wählen Sie auf der linken Seite die Funktion Partition ausrichten.
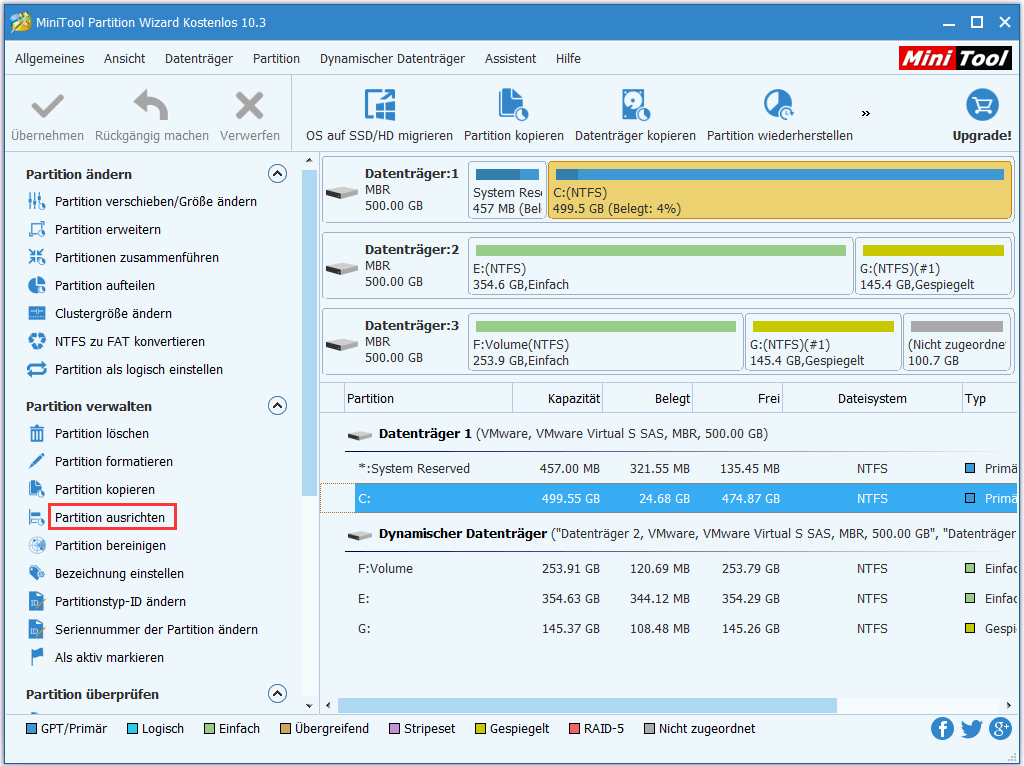
Wenn die Partition bereits ausgerichtet wurde, wird dieser Partition-Manager berichten: „Die angegebene Partition muss die Ausrichtung der Partition nicht ändern. Es ist bereits ausgerichtet“.
Wenn der MiniTool Partition Wizard eine falsche Ausrichtung findet, wird im Bereich „Anstehende Operationen“ eine anstehende Operation angezeigt. Klicken Sie zu diesem Zeitpunkt einfach auf die Schaltfläche Übernehmen und diese anstehende Operation wird endgültig ausgeführt.
Tipp: Es gibt viele Lösungen in diesem Beitrag - Wie Sie die beste Leistung von SSD erzielen oder die SSD-Leistung optimieren, mit denen Sie die beste Leistung eines Solid-State - Laufwerks erhalten können und von dem Sie schrittweise Anleitungen dazu finden.
Klicken Sie zum Weiterlesen: https://de.minitool.com/datentraegerverwaltung/beeinflusst-partitionierung-die-leistung.html
Links
Themen
MiniTool® Software Ltd. ist ein professionelles Software-Entwicklungsunternehmen und stellt den Kunden komplette Business-Softwarelösungen zur Verfügung. Die Bereiche fassen Datenwiederherstellung, Datenträgerverwaltung, Datensicherheit und den bei den Leuten aus aller Welt immer beliebteren YouTube-Downloader sowie Videos-Bearbeiter. Bis heute haben unsere Anwendungen weltweit schon über 40 Millionen Downloads erreicht. Unsere Innovationstechnologie und ausgebildeten Mitarbeiter machen ihre Beiträge für Ihre Datensicherheit und -integrität.










![[Vollständige Bewertung] Festplatte spiegeln: Bedeutung/Funktionen/Hilfsmittel](https://mnd-assets.mynewsdesk.com/image/upload/ar_16:9,c_fill,dpr_auto,f_auto,g_sm,q_auto:good,w_746/ah8ctkctsp4sxoqyvfva)







