
Pressemitteilung -
Ausführliche Anleitung: Wie installieren Sie SSD im PC?
Wissen Sie, wie man eine SSD in einem PC installiert, einschließlich eines Laptops oder Desktops? Um eine bessere Leistung zu erzielen, müssen Sie möglicherweise die SSD als primäres Laufwerk festlegen. In diesem Artikel stellt MiniTool Ihnen ein Tool zur Installation von SSD ohne Neuinstallation von Windows zur Verfügung und stellt außerdem eine detaillierte Anleitung zur SSD-Installation vor.
Es ist wichtig, eine SSD im PC zu installieren
Bei den Festplattentypen sind SSD und HDD zwei gängige Typen. Eine HDD ist eine herkömmliche Festplatte, die eine große Speicherkapazität bietet, jedoch mit relativ langsamen Startzeiten und geringer PC-Leistung. SSD, Solid-State-Festplatte, ist bei vielen Benutzern wegen ihrer hohen Geschwindigkeit, Geräuschlosigkeit und guten Leistung beliebt.
Möglicherweise möchten Sie eine SSD auf Ihrem Computer installieren, damit Windows schneller gestartet oder heruntergefahren werden kann, Programme schneller geladen werden und Ihr PC schneller reagieren kann. Einige Leute möchten vielleicht die HDD durch eine SSD ersetzen, oder einige Leute möchten vielleicht beide Festplatten im Computer behalten und die SSD als primäres Laufwerk und die HDD als Speicherfestplatte festlegen.
In diesem Beitrag zeigen wir Ihnen, wie Sie eine SSD in Ihren PC einbauen, ohne Windows neu zu installieren.
Zwei Tipps, bevor Sie es tun
Wenn Sie eine SSD installieren möchten, müssen Sie die SSD im Voraus vorbereiten. Sie fragen sich vielleicht, welche SSD Sie in Ihrem PC verwenden sollten? Die Wahl einer guten SSD ist wichtig.
Hier stehen Ihnen zwei verwandte Artikel zur Auswahl:
- Beste interne 1TB-SSD-Festplatte für Laptops und Desktop-PCs
- Beste M.2-SSDs 2020: Hier sind die 4 besten M.2-SSDs für Sie
Sehen Sie sich als Nächstes an, wie Sie eine SSD in einem PC installieren.
Übertragen Sie Daten und System auf Ihre neue SSD
Wie installieren Sie SSD im PC, ohne Windows neu zu installieren?
Wenn Sie eine SSD als primäres Laufwerk einbauen möchten, können Sie im ersten Schritt das Betriebssystem per Kopieren des Datenträgers auf die SSD übertragen. Um nur die SSD in Ihrem Computer zu behalten, können Sie auch Daten darauf übertragen.
Um das Windows-System und die Dateien auf das Solid-State-Laufwerk zu verschieben, müssen Sie die Festplatte mit einer PC-Klonsoftware auf die SSD klonen. Hier empfehlen wir MiniTool ShadowMaker.
Auf den ersten Blick sehen Sie, dass es sich bei dieser Software um eine Sicherungssoftware handelt. Außerdem ist es auch ein Programm, das zum Klonen von Festplatten mit seiner Funktion Datenträger klonen verwendet werden kann. Alles, einschließlich Windows-Betriebssystem, Einstellungen, Apps, Registrierungsschlüssel, Dateien usw., wird auf Ihre SSD geklont.
Das heißt, die Zielfestplatte (SSD) ist identisch mit der ursprünglichen Festplatte (HDD). Um Ihren PC von einer SSD zu booten, müssen Sie sie nur auf dem Computer installieren. Die Einrichtungsschritte werden später beschrieben, hier erhalten wir eine Testversion von MiniTool ShadowMaker, indem Sie unten auf die Hreunterladen-Schaltfläche klicken, um das Klonen der Festplatte zu starten.

Schritt 1: Schließen Sie Ihre SSD an Ihren Computer an und stellen Sie sicher, dass sie von der Maschine erkannt werden kann.
Schritt 2: Doppelklicken Sie auf das Symbol von MiniTool ShadowMaker, um es zu starten.
Schritt 3: Gehen Sie zur Registerkarte Tools, suchen und klicken Sie auf die Funktion Datenträger klonen, um fortzufahren.
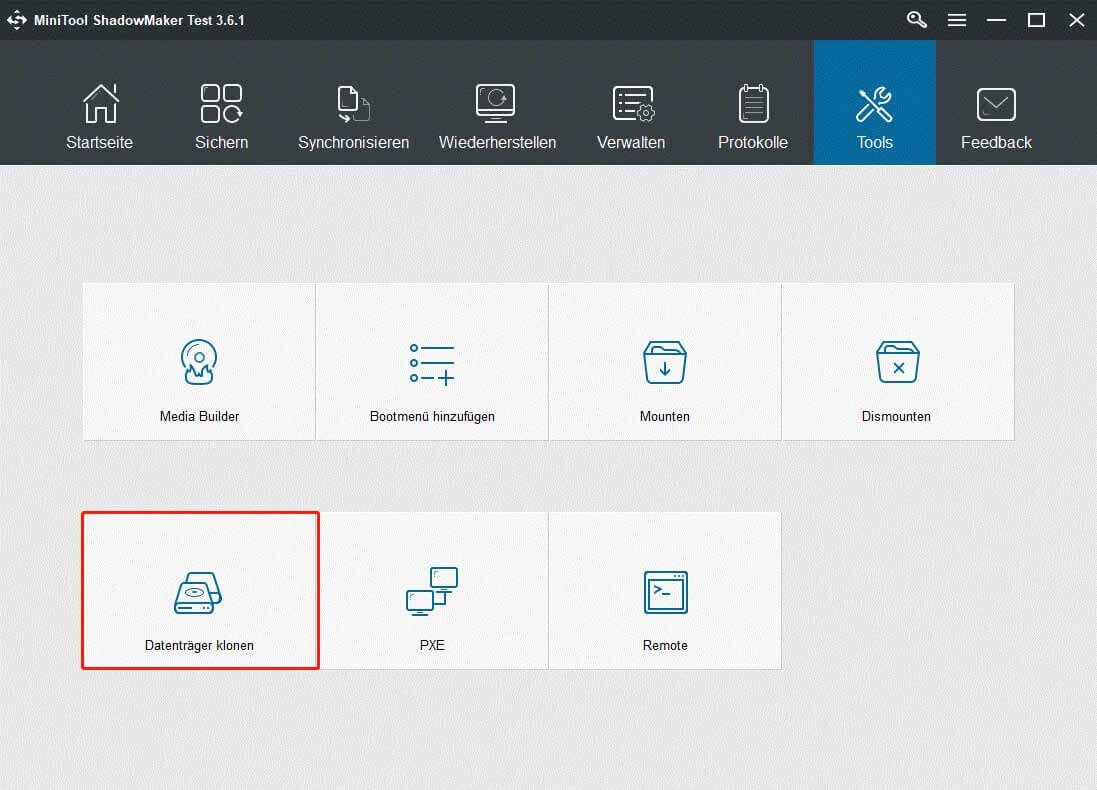
Schritt 4: Klicken Sie im Popup-Fenster auf das entsprechende Modul und wählen Sie Ihren Originaldatenträger und Ihren Zieldatenträger aus. Hier sollte HDD das Quelllaufwerk und SSD das Ziellaufwerk sein. Klicken Sie dann auf OK.

Schritt 5: Jetzt wird der Vorgang zum Klonen der Festplatte ausgeführt. Warten Sie bitte geduldig.
In nur wenigen Schritten können Sie HDD auf SSD klonen, ohne das Windows-Betriebssystem neu zu installieren. Wenn Sie eine SSD auf Ihrem PC installieren müssen, holen Sie sich einfach zuerst MiniTool ShadowMaker, um das Klonen zu starten.
Nachdem die Festplatte geklont wurde, trennen Sie die SSD vom Computer. Sie können die SSD auf Ihrem PC installieren, um die Maschine für eine bessere Leistung von der geklonten SSD zu starten.
So installieren Sie SSD im PC
Die Installation einer SSD ist etwas kompliziert und Sie müssen die folgenden Anweisungen befolgen. Hier zeigen wir Ihnen, wie Sie SSDs in Laptops und Desktops installieren.
So installieren Sie einen SSD-Laptop
Für eine SATA SSD:
Schritt 1: Trennen Sie das Netzkabel, entfernen Sie mit einem Schraubendreher die Schrauben auf der Rückseite des Laptops und entfernen Sie die untere Abdeckung des Computers.
Schritt 2: Entfernen Sie den Akku aus der Maschine.
Schritt 3: Suchen Sie den Speicherschacht und entfernen Sie die Originalfestplatte.

Links
Themen
MiniTool® Software Ltd. ist ein professionelles Software-Entwicklungsunternehmen und stellt den Kunden komplette Business-Softwarelösungen zur Verfügung. Die Bereiche fassen Datenwiederherstellung, Datenträgerverwaltung, Datensicherheit und den bei den Leuten aus aller Welt immer beliebteren YouTube-Downloader sowie Videos-Bearbeiter. Bis heute haben unsere Anwendungen weltweit schon über 40 Millionen Downloads erreicht. Unsere Innovationstechnologie und ausgebildeten Mitarbeiter machen ihre Beiträge für Ihre Datensicherheit und -integrität.





