
Pressemitteilung -
APFS vs. Mac OS Extended - Was ist besser & Wie man formatiert
Mac (früher bekannt als Macintosh) bezieht sich auf die persönlichen Computer, die von Apple Inc. entwickelt, hergestellt und verkauft werden. MacOS ist eines der beliebtesten Betriebssysteme der Welt; Es ist der Hauptkonkurrent von Windows.
Zu den gängigen Mac-Dateisystemen gehören:
- APFS (Apple File System): Das Standard-Dateisystem, das in macOS 10,13 und späteren Versionen verwendet wird.
- Mac OS Extended: Das Dateisystem, das in macOS 10,12 und früheren Versionen verwendet wird.
- FAT (MS-DOS) und exFAT: Die Systeme, die sowohl von Mac als auch von Windows unterstützt werden.
Der folgende Inhalt behandelt zunächst APFS vs. Mac OS Extended; danach wird erklärt, wie Sie eine Festplatte für Mac auf verschiedene Arten formatieren können.

Tipp: Kennen Sie MiniTool Solution? Es handelt sich um ein Unternehmen, das sich der Entwicklung von Software für verschiedene Zwecke widmet (Datenwiederherstellung, Festplattenverwaltung, Systemsicherung usw.) und diese regelmäßig aktualisiert.
Teil 1: Einführung in APFS und Mac OS Extended
In diesem Teil werde ich Ihnen zunächst APFS und Mac OS Extended vorstellen. Dann werde ich diese beiden auf Mac verwendeten Dateisysteme kurz miteinander vergleichen. Sie fragen sich vielleicht, was die Unterschiede zwischen APFS und Mac OS Extended sind, richtig?
APFS gegenüber Mac OS Extended
APFS oder Mac OS Extended, welches sollten Sie wählen?
- APFS bezieht sich auf Apple File System, ein proprietäres Dateisystem, das von Mac-Geräten mit macOS 10,13 oder höher verwendet wird. APFS ist die bessere Wahl für Solid State Drives und Flash-Laufwerke.
- Mac OS Extended ist ein Journaling-Dateisystem, das von macOS 10,12 oder früher verwendet wird. Mac OS Extended ist die bessere Wahl für mechanische Laufwerke oder Laufwerke, die mit älterem macOS verwendet werden.
Auf dem Datenträger befindet sich kein erkanntes Dateisystem
Was ist das APFS-Format?
APFS (der vollständige Name ist Apple File System) ist ein proprietäres Dateisystem, das von Apple Inc veröffentlicht wurde. Es kann auf verschiedenen Geräten mit macOS High Sierra (10,13) und höher, iOS 10,3 und höher, allen Versionen von iPadOS, watchOS 3,2 und höher oder tvOS 10,2 und höher verwendet werden. APFS ist ein neues Dateisystem, das ursprünglich von Mac entwickelt wurde, um Kernprobleme von Mac OS Extended zu beheben.
Was ist Mac OS Extended?
Mac OS Extended (Journaled), auch bekannt als HFS+, HFS Plus oder HFS Extended, ist eigentlich ein Journaling-Dateisystem, das von Apple Inc. veröffentlicht wurde. Es wurde 1998 veröffentlicht, um HFS (Hierarchical File System, auch bekannt als Mac OS Standard oder HFS Standard) zu ersetzen, welches das vorherige primäre Dateisystem in Apple Computern war.
Zwei Hauptvorteile von HFS+ im Vergleich zu HFS sind:
- Es bietet Unterstützung für viel größere Dateien.
- Es verwendet Unicode für die Benennung von Elementen.
Teil 2: Was ist besser, APFS oder Mac OS Extended?
APFS vs. HFS+ vs. HFS:
Das APFS-Dateisystem wurde im Juni 2016 angekündigt, um HFS+ (auch bekannt als HFS Plus oder Mac OS Extended) zu ersetzen; das letztere wurde seit 1998 auf allen Mac-Computern als primäres Dateisystem verwendet, um das vorherige HFS zu ersetzen.
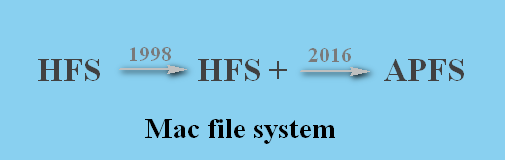
Wählen Sie APFS für SSDs und Flash-Speichergeräte
Im Vergleich zu Mac OS Extended wurde APFS in Bezug auf die Verschlüsselung stark optimiert, so dass es sich besser für Flash- und Solid-State-Drive-Speicher eignet. APFS wird das Standard-Dateisystem für SSDs (Solid State Drives) und Flash-Laufwerke.
- 2016 wurde APFS erstmals von Apple veröffentlicht, um Mac OS Extended (das vorherige Standard-Dateisystem auf Mac) zu ersetzen; Es bietet alle Vorteile, die auch Mac OS Extended bietet.
- Eine Teilspezifikation für APFS wurde von Apple im September 2018 veröffentlicht, um den Nur-Lese-Zugriff auf APFS-Laufwerke auch auf unverschlüsselten und Non-Fusion-Speichergeräten zu ermöglichen.
Aber keine Sorge, Sie können APFS immer noch auf mechanischen und hybriden Laufwerken verwenden.
Es gibt zwei Hauptmerkmale von APFS.
1.: Die hohe Geschwindigkeit. Das Kopieren und Einfügen eines Ordners auf einem APFS-Laufwerk kann im Handumdrehen erledigt werden, da das Dateisystem im Grunde zweimal auf die gleichen Daten verweist.
- Es gibt enorme Verbesserungen bei den Metadaten, so dass viele Aktionen schnell durchgeführt werden können; zum Beispiel die Bestätigung, wie viel Platz die Zieldatei/der Zielordner auf einem APFS-Laufwerk einnimmt.
- Auch die Zuverlässigkeit wurde auch erheblich verbessert. Die Benutzer stoßen nicht mehr so oft auf beschädigte Dateien wie früher.
2.: Rückwärtskompatibilität. Wenn Sie macOS Sierra von 2016 oder spätere Versionen von macOS verwenden, haben Sie Lese- und Schreibzugriff auf das APFS-, HFS+- und HFS-Dateisystem. Benutzer, die einen älteren Mac (oder ein Windows-Betriebssystem) verwenden, können jedoch nicht auf APFS-formatierte Laufwerke schreiben.
Vor- und Nachteile von APFS
Hauptvorteile von APFS:
- Es ist in der Lage, Point-in-Time-Snapshots für Benutzer zu erstellen.
- APFS ermöglicht es den Benutzern, die gesamte Festplatte mit einem oder mehreren Schlüsseln zu verschlüsseln, um die Sicherheit zu erhöhen.
- Die Prüfsummen werden verwendet, um die Integrität der Metadaten zu gewährleisten.
- Es erstellt neue Datensätze, anstatt die bestehenden zu überschreiben, um eine Beschädigung der Metadaten zu vermeiden; die Datensätze können aufgrund eines Systemabsturzes oder aus anderen Gründen beschädigt werden.
- Die Speicherverwaltung von APFS ist effizienter als die von HFS+, was darauf wirkt, dass die Benutzer zusätzlichen freien Speicherplatz erhalten.
- Benutzer brauchen Änderungen nicht zweimal zu schreiben, wenn sie APFS gegenüber HFS+ wählen; dies wird die Systemleistung auf einigen Geräten erhöhen.
- Klone oder mehrere Kopien der gleichen Datei sind erlaubt; die Änderungen werden nur als Deltas gespeichert. Dies trägt dazu bei, den Speicherplatz stark zu reduzieren, wenn Benutzer Dateien kopieren, Revisionen vornehmen oder andere Dinge tun.
- Das APFS-Laufwerk ist im Allgemeinen stabiler und zuverlässiger als die früheren HFS+- oder HFS-Laufwerke.
Hauptnachteile von APFS:
- Komprimierung ist auf einem APFS-Laufwerk nicht zulässig.
- Es bietet keine Unterstützung für Fusion-Laufwerke.
- Das NVRAM (Non-volatile Random-access Memory) kann nicht einmal für die Datenspeicherung verwendet werden.
- Die verwendeten Prüfsummen sind nur zur Sicherstellung der Integrität der Metadaten verfügbar (die der Benutzerdaten kann nicht garantiert werden).
- Auf die verschlüsselten Volumes kann man nur von einem anderen Computer aus zugreifen, auf dem macOS High Sierra läuft.
- Der größte Nachteil von allen scheint zu sein: APFS war in der Vergangenheit lange Zeit nicht mit Time Machine kompatibel. Die Benutzer von älteren Mac-Versionen werden geraten, Backups auf dem Mac OS Extended-Laufwerk zu erstellen, es sei denn, sie verwenden ein Sicherungstool eines Drittanbieters und nicht die integrierte Time Machine.
Sichern Sie Ihren Mac mit Time Machine.
Hinweis: Wenn Sie das neue macOS wie Big Sur verwenden, sollten Sie besser APFS oder APFS-verschlüsselte Festplatten für Time Machine-Backups wählen. Sie werden aufgefordert, die Festplatte zu löschen und neu zu formatieren, wenn Sie eine neue, nicht mit APFS formatierte Festplatte für die Sicherung verwenden. Das System fordert Sie nicht zum Löschen und Neuformatieren auf, wenn Sie sich für eine Sicherung auf einer Mac OS Extended Festplatte entscheiden, die bereits eine Time Machine-Sicherung enthält.
Wählen Sie Mac OS Extended Journaled für mechanische Festplatten
Mac OS Extended (HFS+) ist das Standard-Dateisystem für alle Macs von 1998 bis 2017, bis es durch das neue APFS ersetzt wird. Bis jetzt ist es immer noch das Standard-Dateisystem für mechanische und hybride Festplatten. Sie sollten es unverändert lassen, wenn Sie macOS installieren oder eine externe Mac-Festplatte formatieren. HFS+ ist sogar auf aktuellen mechanischen und hybriden Festplatten eine bessere Wahl als APFS.
Außerdem sollten Sie auf jeden Fall Mac OS Extended wählen, wenn Sie die externe Festplatte Mac neu formatieren, da es auf älteren Macs mit El Capitan oder früheren Versionen von macOS verwendet werden kann. Wie Sie wissen, ist das neue APFS-Dateisystem nicht mit diesen alten macOS-Versionen kompatibel.
Vor- und Nachteile von HFS+
Bonus-Tipp: Wählen Sie exFAT für Festplatten, die sowohl unter Mac als auch unter Windows verwendet werden
Obwohl das Dateisystem des Hauptsystemlaufwerks auf Mac auf APFS und Mac OS Extended beschränkt ist, können Sie dennoch exFAT (oder das ältere FAT) in Betracht ziehen, wenn Sie eine externe Festplatte auf Mac formatieren.
Wie kann man Daten von RAW-Dateisystem/RAW-Partition/RAW-Laufwerk wiederherstellen?
Der offensichtlichste Vorteil der Verwendung von exFAT ist, dass es sowohl mit Windows- als auch mit macOS-Computern funktioniert (Sie haben sowohl Lese- als auch Schreibzugriff auf das exFAT-Laufwerk). Obwohl es Lösungen gibt, um ein Mac-formatiertes Laufwerk unter Windows zu lesen oder ein Windows-formatiertes Laufwerk unter Mac zu lesen, ist die Formatierung von Laufwerken auf exFAT immer noch eine bequeme und wirtschaftliche Wahl.
Teil 3: Wie man die Festplatte für Mac formatiert
Benutzer sollten die Festplatte, die in Mac eingebaut ist, nicht kausal neu formatieren, es sei denn, sie haben besondere Bedürfnisse und sind professionell genug. In diesem Teil geht es also darum, wie man eine externe Festplatte für Mac mit dem Snap-In-Tool formatiert: Festplattendienstprogramm (es kann zum Formatieren und Verwalten von internen und externen Festplatten sowie von Disk-Images verwendet werden).
Wie formatiert man eine externe Festplatte für Mac? Bitte folgen Sie dieser Anleitung.
Schritt 1: Öffnen Sie das Festplattendienstprogramm auf Ihrem Mac.
Gehen Sie zu den Anwendungen -> wählen Sie den Ordner Dienstprogramme -> doppelklicken Sie auf Festplattendienstprogramm.
Schritt 2: Wählen Sie Ansicht -> Alle Geräte anzeigen.
Klicken Sie auf das Symbol Ansicht in der oberen linken Ecke des Festplattendienstprogramm-Fensters. Danach wählen Sie bitte Alle Geräte anzeigen aus der Dropdown-Liste.
Schritt 3: Löschen/bereinigen Sie die Zielfestplatte.
Bitte schließen Sie die externe Festplatte vorher an und vergewissern Sie sich, dass sie am Mac angezeigt wird. Wählen Sie dann die Festplatte, die Sie formatieren möchten, in der linken Seitenleiste aus. Danach klicken Sie auf die Schaltfläche Löschen in der rechten Leiste.
- Geben Sie dem Datenträger einen Namen (die maximale Länge beträgt 11 Zeichen).
- Wählen Sie ein geeignetes Dateiformat.
- Wählen Sie ein geeignetes Schema.
- Klicken Sie auf die Sicherheitsoptionen, um festzulegen, wie das Laufwerk formatiert werden soll (optional).
- Klicken Sie auf die Schaltfläche Löschen.
- Warten Sie, bis der Vorgang abgeschlossen ist.
- Klicken Sie auf die blaue Schaltfläche Fertig, um das Fenster zu schließen.
Sie können nun die formatierte Festplatte verwenden. Bitte klicken Sie hier, um zu erfahren, wie Sie eine Festplatte für Windows-Computer im Festplattendienstprogramm auf dem Mac formatieren.
Folgende Dateiformate stehen zur Auswahl:
- APFS
- APFS (Verschlüsselt)
- APFS (Groß-/Kleinschreibung)
- APFS (Groß-/Kleinschreibung, Verschlüsselt)
- Mac OS Extended (Journaled)
- Mac OS Extended (Journaled, Verschlüsselt)
- Mac OS Extended (Groß-/Kleinschreibung, Journaled)
- Mac OS Extended (Groß-/Kleinschreibung, Journaled, Verschlüsselt)
- MS-DOS (FAT)
- ExFAT
Klicken Sie hier, um mehr über die Unterschiede zwischen diesen Dateiformaten zu erfahren.

So wird eine Festplatte auf dem Mac mit dem Festplattendienstprogramm neu formatiert (die Schritte zum Neuformatieren des MacBook Pro sind die gleichen). Natürlich gibt es auch viele Tools von Drittanbietern, die Sie zum Formatieren der Festplatte auf Ihrem Mac herunterladen können.
Wie man eine formatierte Festplatte auf dem Mac wiederherstellt
Datenwiederherstellung von einer formatierten externen Mac-Festplatte:
- Laden Sie Stellar Data Recovery für Mac
- Folgen Sie dem Assistenten, um es richtig zu installieren.
- Starten Sie die Software direkt nach der Installation.
- Stellen Sie sicher, dass die formatierte Festplatte an Ihren Mac angeschlossen ist.
- Stellen Sie den Dateityp fest, den Sie wiederherstellen möchten; Sie können alle Typen auswählen, indem Sie Alles wiederherstellen
- Klicken Sie auf die Schaltfläche Weiter, um fortzufahren.
- Wählen Sie die formatierte Festplatte/das formatierte Laufwerk aus und klicken Sie auf die Schaltfläche Scannen (aktivieren Sie die Option Tiefenscann, um mehr Dateien zu finden).
- Warten Sie, bis der Scanvorgang abgeschlossen ist.
- Durchsuchen Sie die Scanergebnisse und wählen Sie aus, was Sie wiederherstellen möchten.
- Klicken Sie auf die Schaltfläche Wiederherstellen und wählen Sie einen sicheren Ort zum Speichern der wiederhergestellten Daten.
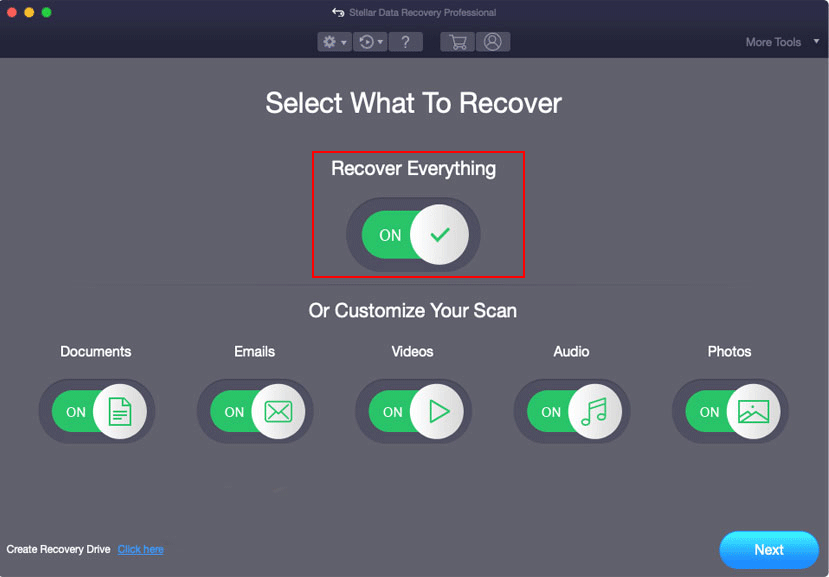
Lesen Sie weiter:
[Gelöst] Wie man gelöschte Dateien auf Mac wiederherstellt? | Vollständige Anleitung
[Gelöst] Wie kann man Daten von einem abgestürzten/kaputten MacBook Pro wiederherstellen?
Tipp: Wenn Sie die Festplattendaten im Voraus mit Time Machine gesichert haben, können Sie die Mac-Festplattenwiederherstellung auch mit diesem Snap-In-Tool durchführen.
Schlussworte
Sowohl APFS als auch Mac OS Extended sind beliebte Dateisysteme, die von Mac Computern unterstützt werden. Wenn Sie nicht wissen, welches für Sie mehr geeignet ist, lesen Sie bitte Teil 1 und Teil 2 sorgfältig durch (die Vor- und Nachteile dieser beiden Mac-Dateisysteme sind enthalten). In Teil 3 erfahren Sie, wie Sie eine Festplatte für Mac mit dem Festplattendienstprogramm formatieren können; außerdem wird eine einfache Methode zur Wiederherstellung von Daten von einer formatierten Festplatte auf dem Mac beschrieben. Ich hoffe, dies kann Ihnen bei der Entscheidung helfen, welches Format Sie wählen sollen: APFS oder Mac OS Extended, und Ihnen dabei helfen, Ihre wichtigen Daten nicht verloren zu gehen.
Klicken zum Weiterlesen: https://de.minitool.com/datenwiederherstellung/apfs-vs-mac-os-extended-unterschied-und-formatierung.html
Links
Themen
MiniTool® Software Ltd. ist ein professionelles Software-Entwicklungsunternehmen und stellt den Kunden komplette Business-Softwarelösungen zur Verfügung. Die Bereiche fassen Datenwiederherstellung, Datenträgerverwaltung, Datensicherheit und den bei den Leuten aus aller Welt immer beliebteren YouTube-Downloader sowie Videos-Bearbeiter. Bis heute haben unsere Anwendungen weltweit schon über 40 Millionen Downloads erreicht. Unsere Innovationstechnologie und ausgebildeten Mitarbeiter machen ihre Beiträge für Ihre Datensicherheit und -integrität.





![MP4 reparieren & wiederherstellen [PC/Mac]](https://mnd-assets.mynewsdesk.com/image/upload/ar_16:9,c_fill,dpr_auto,f_auto,g_xy_center,q_auto:good,w_746,x_430,y_300/y6ndsy3cmexuumbfzns7)




