
Pressemitteilung -
Anleitungen zum Wiederherstellen gelöschter Dateien von einem Acer-Laptop
Sind die Dateien auf Ihrem Acer-Computer durch menschliche Fehler oder aus anderen Gründen gelöscht worden? Wissen Sie, wie man gelöschte Dateien vom Acer-Laptop wiederherstellt? Wenn nicht, lesen Sie diese Expertenanleitung auf MiniTool, um detaillierte Datenrettungsmethoden mit spezifischen Anweisungen zu lernen.
In der digitalen Ära haben eine beträchtliche Anzahl von Laptop-Nutzern Probleme mit Datenverlust aufgrund von versehentlichem Löschen, Festplattenbeschädigungen usw. Unter ihnen machen Acer-Laptop-Nutzer einen großen Anteil aus. Dies ist ein echtes Beispiel:
Ich habe beschlossen, einige Fotos auf meinem Acer-Laptop zu löschen. Ich habe die Fotos ausgewählt, die ich löschen wollte, und habe die Tasten Shift + Delete gedrückt, damit ich sie nicht noch einmal im Papierkorb löschen muss. Nachdem ich die Tasten gedrückt hatte, war das nächste, was ich bemerkte, dass die Hälfte der Apps und Dateien auf meinem Desktop verschwunden waren! BITTE HELFEN SIE MIR, MEINE DATEIEN WIEDERHERZUSTELLEN.reddit.com
Haben Sie je mit solch einem Dilemma zu kämpfen gehabt? Tatsächlich können gelöschte oder verlorene Daten in den meisten Fällen wiederhergestellt werden. Ich habe einen umfassenden Leitfaden für die Acer-Laptop-Datenwiederherstellung zusammengestellt. Unabhängig vom Grund, warum Ihre Dateien gelöscht wurden, bietet dieser Artikel klare Anweisungen. Lesen Sie weiter, um detaillierte Informationen zu erhalten.
Wie man gelöschte Dateien vom Acer-Laptop wiederherstellt
Methode 1. Überprüfung von Papierkorb
Wenn Sie Ihren Computer oft benutzen, sind Sie wahrscheinlich mit dem Papierkorb vertraut. Es handelt sich um eine einfache, aber praktische Funktion im Windows-System, die hauptsächlich dazu dient, Ihnen zu helfen, Dateien, die vorübergehend von lokalen Laufwerken gelöscht wurden, wiederherzustellen.
- Doppelklicken Sie auf das Papierkorb-Symbol auf Ihrem Desktop, um ihn zu öffnen.
- Überprüfen Sie, ob die erforderlichen Dateien dort sind. Wenn ja, klicken Sie mit der rechten Maustaste auf diese und wählen Sie Wiederherstellen. Dann werden die ausgewählten Dateien an ihren ursprünglichen Speicherort zurückgestellt.
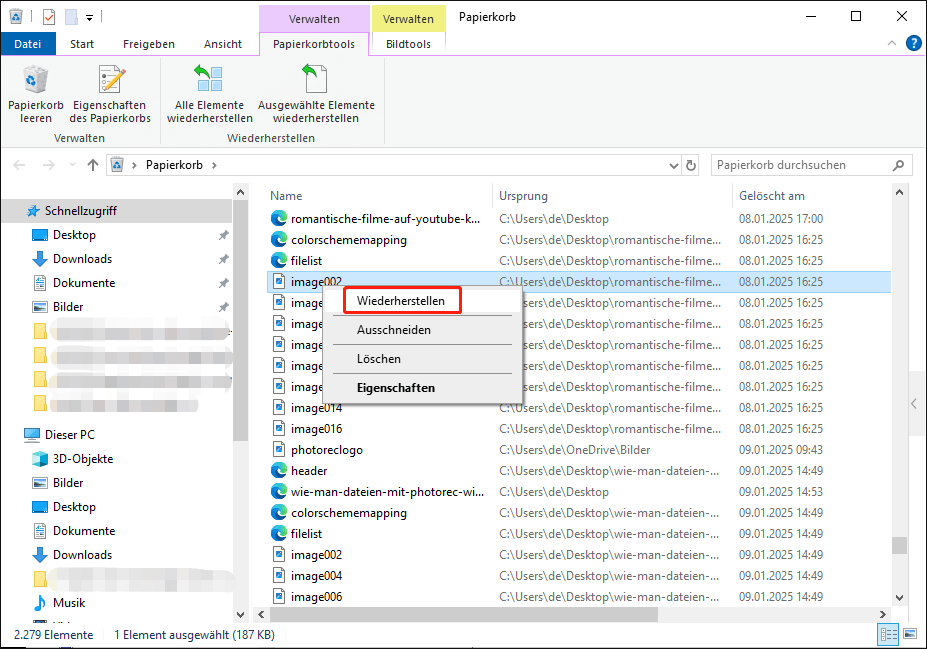
Alternativ können Sie die Ziel-Dateien direkt an einen bevorzugten Ort ziehen und ablegen.
Beachten Sie, dass einige Szenarien, in denen Dateien gelöscht werden, nicht aus dem Papierkorb wiederhergestellt werden können:
- Die Dateien wurden mit der Tastenkombination Shift + Delete gelöscht.
- Wenn die Kapazität des Papierkorbs voll ist, werden anschließend gelöschte Dateien nicht in den Papierkorb gelegt.
- Die Größe der gelöschten Dateien überschreitet das Kapazitätslimit des Papierkorbs.
- Die Dateien wurden mit den CMD-Befehlen gelöscht.
- Die Dateien wurden von Drittanbieter-Dateireinigungstools entfernt.
- Die Dateien, die von externen Speichermedien wie USB-Laufwerken, SD-Karten und externen Festplatten gelöscht wurden, gelangen nicht in den Papierkorb.
- Die Dateien, die aus einem netzwerkgeteilten Ordner oder einem Remote-Server gelöscht wurden, durchlaufen nicht den lokalen Papierkorb.
- Die Dateien, die aufgrund von Festplattenbeschädigung oder Dateisystemkorruption gelöscht oder verloren gegangen sind, werden nicht in den Papierkorb gesendet.
Methode 2. Wiederherstellen von Dateien aus Backups
Wie Sie sehen können, gibt es viele Fälle, in denen Dateien nicht im Papierkorb landen. Es bedeutet jedoch nicht, dass die Dateien für immer verloren sind. Wenn Sie Ihre Dateien gesichert haben, über den Dateiversionsverlauf, einen Cloud-Sicherungsdienst oder Drittanbieter-Datensicherungssoftware, können Sie gelöschte oder verlorene Dateien direkt aus der Backup-Datei wiederherstellen.
- Für OneDrive, Google Drive oder andere Cloud-Dienste müssen Sie sich in Ihr Konto einloggen und dann die notwendigen Dateien aus der Cloud herunterladen.
- Für ein professionelles Daten-Backup-Tool starten Sie die Software und verwenden die integrierte Wiederherstellungsfunktion, um die Backup-Dateien wiederherzustellen.
- Für den Dateiversionsverlauf gehen Sie zu Einstellungen > Update & Sicherheit > Dateiensicherung > klicken Sie auf Weitere Optionen unter Sichern Sie mit dem Dateiversionsverlauf. Scrollen Sie dann nach unten und klicken Sie auf Dateien von einer aktuellen Sicherung wiederherstellen. Wählen Sie im neuen Fenster die Dateien aus, die Sie wiederherstellen möchten, und klicken Sie auf die grüne Schaltfläche Wiederherstellen.
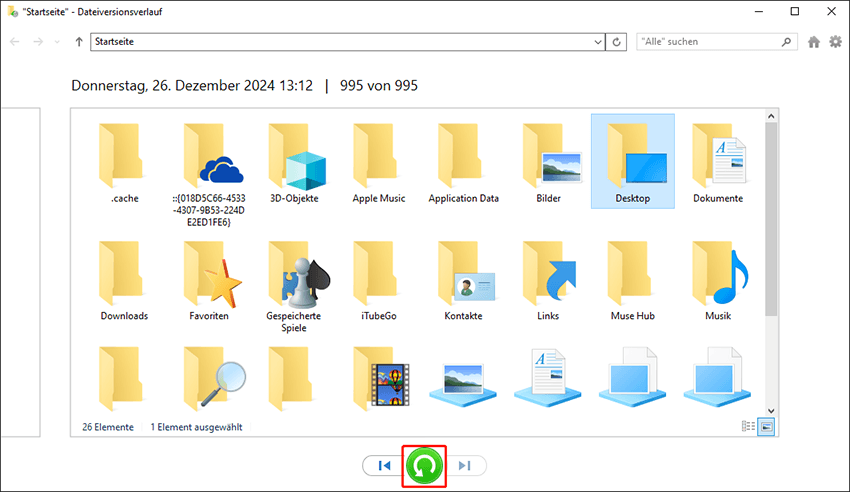
Methode. 3 Verwenden von Power Data Recovery
Wenn Ihre Dateien weder im Papierkorb noch in einem Backup sind, denken Sie vielleicht, dass die Daten für immer verloren sind. Aber tatsächlich werden die meisten gelöschten Dateien nicht wirklich von Ihrem Computer gelöscht, sondern nur der Speicherplatz, den sie eingenommen haben, wird als frei markiert und ist bereit, überschrieben zu werden. In diesem Fall haben Sie noch eine Chance, diese Dateien mit sicheren Datenwiederherstellungsdiensten wiederherzustellen.
Unter den vielen verfügbaren Datenwiederherstellungstools auf dem Markt wird MiniTool Power Data Recovery am meisten empfohlen. Es eignet sich perfekt für verschiedene Datenverlust-Szenarien, einschließlich Dateilöschung mit der Tastenkombination Shift + Delete oder über die Befehlszeile, Datenverlust aufgrund von Dateisystemfehlern und sogar wenn die Festplatte RAW oder nicht zugewiesen wird.
Darüber hinaus werden eine Vielzahl von Dateitypen zur Wiederherstellung unterstützt, einschließlich Dokumenten, Videos, Bildern, Audiodateien, E-Mails, Datenbankdateien und anderen Daten. Diese kostenlose Dateiwiederherstellungssoftware bietet Ihnen auch mehrere Optionen, um eine schnelle Desktop-Wiederherstellung, Papierkorb-Wiederherstellung und spezifische Ordnersuche durchzuführen.
Dieses Tool bietet eine benutzerfreundliche und intuitive Oberfläche. Wenn Sie den detaillierten Schritten folgen, können Sie Ihre Dateien mühelos wiederherstellen.
Schritt 1. Klicken Sie auf den untenstehenden Download-Button, um MiniTool Power Data Recovery Free auf Ihrem Computer herunterzuladen und zu installieren. Diese Edition unterstützt die Wiederherstellung von 1 GB Dateien kostenlos.

Schritt 2. Starten Sie die Acer-Laptop-Datenwiederherstellungssoftware, um ihre Hauptoberfläche zu betreten. Hier werden Sie drei Abschnitte sehen:
- Logische Laufwerke: Unter diesem Tab sehen Sie alle Partitionen auf Ihren internen/externen Festplatten, einschließlich vorhandener Partitionen, verlorener Partitionen und nicht zugeordneten Speicherplatzes. Normalerweise werden diese Partitionen mit Volumengröße, Laufwerksbuchstaben, Dateisystem und anderen Festplatteninformationen angezeigt.
- Geräte: Wenn Sie zu diesem Tab wechseln, sehen Sie alle Festplatten, die mit Ihrem Computer verbunden sind.
- Wiederherstellen von einem bestimmten Speicherort: Dieser Abschnitt bietet Ihnen drei schnelle Scan- und Wiederherstellungsoptionen, einschließlich Desktop, Papierkorb und einem bestimmten Ordner.
Was Sie tun sollten, ist das Laufwerk, die Festplatte oder den Speicherort auszuwählen, von dem Sie gelöschte Dateien wiederherstellen möchten, und dann auf Scannen zu klicken, um mit dem Scannen nach gelöschten, verlorenen und bestehenden Daten zu beginnen. Hier wähle ich den Desktop zum Scannen aus.
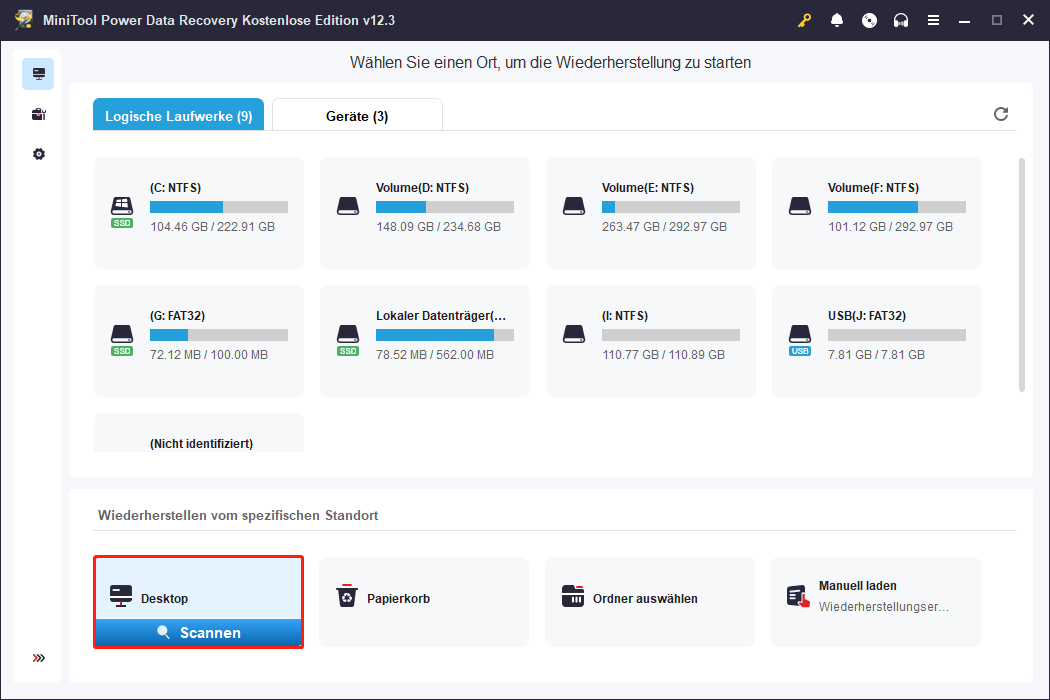
Schritt 3. Nach dem Scannen können Sie jeden Ordner unter Pfad erweitern, um die Dateien zu finden, die Sie wiederherstellen möchten. Typischerweise werden die gelöschten Elemente unter dem Ordner Gelöschte Dateien kategorisiert. Dies ist jedoch nicht immer der Fall. Manchmal kann ein Dateisystemfehler und andere Gründe dazu führen, dass die Scan-Ergebnisse andere Statusanzeigen zeigen.
Darüber hinaus können Sie in die Kategorie Typ wechseln, um gefundene Dateien nach Dateityp und Dateiformat anzuzeigen.
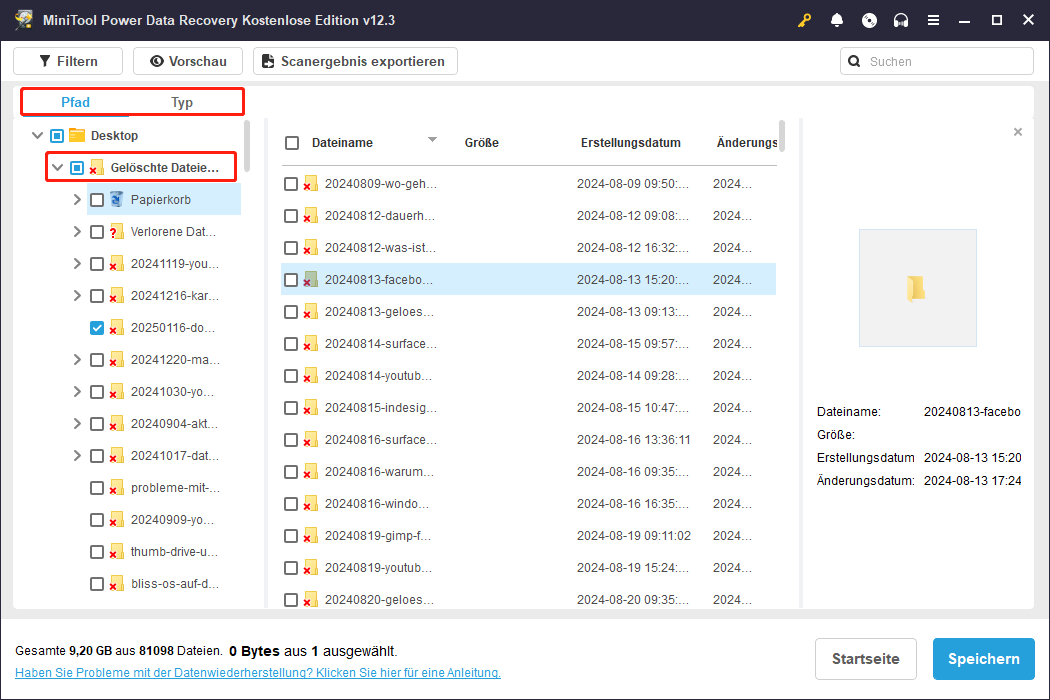
Es ist notwendig, die Ziel-Dateien zur Bestätigung vorzuschauen und dann das Kästchen vor ihrem Dateinamen zu aktivieren, um die Datei zur Wiederherstellung vorzubereiten. Zur Vorschau einer Datei können Sie einfach auf sie doppelklicken.
Wenn es schwierig ist, die Ziel-Dateien aus einer großen Anzahl von Elementen zu finden, können Sie die Funktionen Filtern und Suchen verwenden, um den Dateibereich einzugrenzen. Die erste Funktion bietet Ihnen verschiedene Optionen, um Dateien nach Dateityp, Dateigröße, Änderungsdatum und Dateikategorie zu filtern. Die zweite Funktion ermöglicht es Ihnen, eine bestimmte Datei anhand eines Teils oder des vollständigen Dateinamens zu suchen.
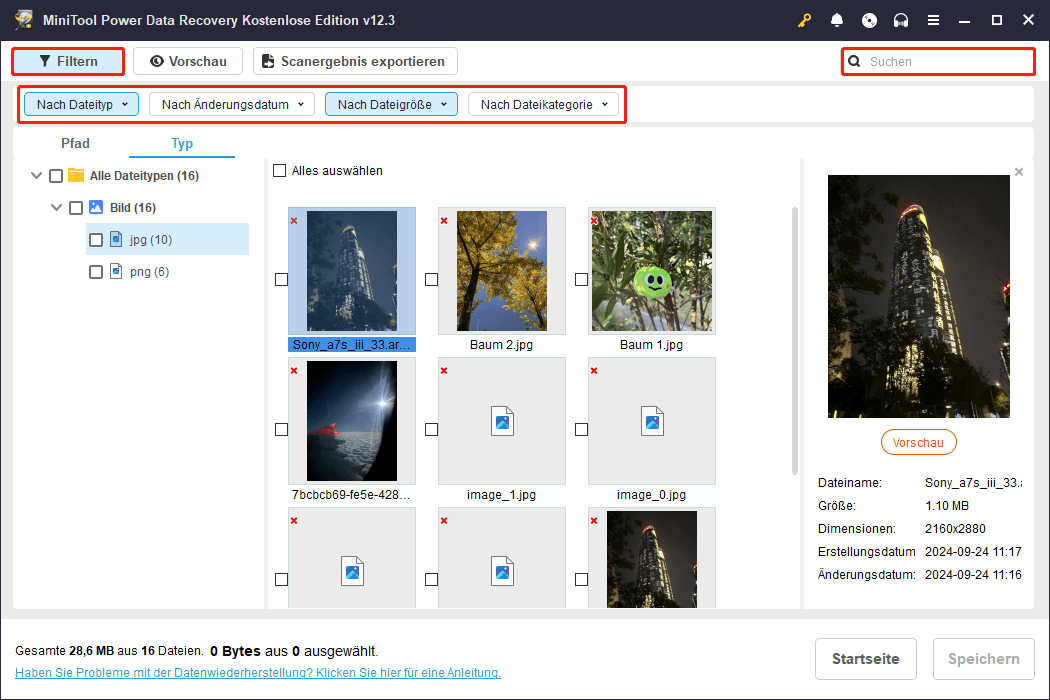
Schritt 4. Schließlich klicken Sie auf die Schaltfläche Speichern und wählen einen sicheren Speicherort aus, um die wiederhergestellten Dateien zu speichern. Achten Sie darauf, dass Sie die wiederhergestellten Dateien nicht an ihrem ursprünglichen Speicherort speichern, um ein Überschreiben der Daten zu vermeiden.
Sobald die Wiederherstellung abgeschlossen ist, können Sie das ausgewählte Verzeichnis aufrufen, um zu überprüfen, ob die Dateien geöffnet werden können und nicht beschädigt sind. Wenn Sie aufgefordert werden, die Software zu aktualisieren, um mehr Dateien wiederherzustellen, bedeutet dies, dass die 1 GB an kostenloser Wiederherstellungs-Kapazität aufgebraucht ist. In diesem Fall sollten Sie auf die Vollversion upgraden, um die verbleibenden Dateien wiederherzustellen. Hier könnten Sie an einem Vergleich der MiniTool Power Data Recovery Lizenzen interessiert sein.

Links
- Anleitungen zum Wiederherstellen gelöschter Dateien von einem Acer-Laptop
- Technikaffine Wiederherstellungstipps: Gelöschte Dateien von einem HP-Laptop wiederherstellen
- Tutorial zur Reparatur und Wiederherstellung von Laptops
- (Vollständige Anleitung) Wie kann man Daten von einem Dell Laptop effektiv wiederherstellen?
- Wiederherstellen von Dateien von Laptop-Festplatte mit diesem ausgezeichneten Tool
Themen
Kategorien
MiniTool® Software Ltd. ist ein professionelles Software-Entwicklungsunternehmen und stellt den Kunden komplette Business-Softwarelösungen zur Verfügung. Die Bereiche fassen Datenwiederherstellung, Datenträgerverwaltung, Datensicherheit und den bei den Leuten aus aller Welt immer beliebteren YouTube-Downloader sowie Videos-Bearbeiter. Bis heute haben unsere Anwendungen weltweit schon über 40 Millionen Downloads erreicht. Unsere Innovationstechnologie und ausgebildeten Mitarbeiter machen ihre Beiträge für Ihre Datensicherheit und -integrität.




