
Pressemitteilung -
Anleitung: Wie kann man einen Lenovo Laptop ohne Passwort auf Werkseinstellungen zurücksetzen?
Wenn Ihr Lenovo Laptop sehr langsam läuft oder einige Systembezogene Probleme hat und nicht gestartet werden kann, können Sie ihn auf Werkseinstellungen zurücksetzen. Wie kann man einen Lenovo Laptop ohne Passwort auf Werkseinstellungen unter Windows 7/8/10 zurücksetzen? Dieser Beitrag von MiniTool bietet Ihnen eine detaillierte Anleitung dazu.
Bei der Verwendung eines Lenovo Laptop stoßen Sie möglicherweise auf verschiedene Probleme, z. B. ein beschädigtes Betriebssystem, Computerviren, Fehlermeldungen oder häufige Stromausfälle. Das Zurücksetzen Ihres Systems auf die Werkseinstellungen ist eine tolle Möglichkeit, diese Probleme zu beheben. Dann erfahren Sie im nächsten Teil, wie Sie ein Zurücksetzen eines Lenovo Laptops auf Werkseinstellungen ohne Passwort unter Windows 7/8/10 durchführen können.Was sollten Sie tun, bevor Sie den Lenovo Laptop ohne Passwort auf Werkseinstellungen zurücksetzen
Bevor Sie dieses Zurücksetzungsvorgang starten, stellen Sie sicher, dass Sie alle persönlichen Daten auf einer externen Festplatte oder einem USB-Flash-Laufwerk gesichert haben. Dies liegt daran, dass alles auf Ihrem Computer beim Zurücksetzen gelöscht wird. Daher ist es wichtig, ein Backup von wichtigen Dokumenten, Bildern und installierten Anwendungen zu erstellen.
Um Ihre entscheidenden Daten zu sichern, ist es dringend zu empfehlen, MiniTool ShadowMaker zu verwenden. Dabei handelt es sich um ein professionelles Backup-Programm, das einfach zu bedienen und zuverlässig ist. Sie können damit die Betriebssysteme, Partitionen, Datenträger sichern und die entsprechenden Wiederherstellungen unter Windows 11/10/8/7 durchführen.
Sie können die Testversion von MiniTool ShadowMaker herunterladen, auf Ihrem Lenovo Laptop installieren und mit der Sicherung des Systems beginnen. Falls das System beschädigt wird, nutzen Sie die Systemsicherung, um Ihren Lenovo Laptop auf einen früheren Zustand zurückzusetzen.
Hier zeigen wir Ihnen, wie Sie wichtige Daten mit MiniTool ShadowMaker sichern können:

Schritt 1. Starten Sie MiniTool ShadowMaker und klicken Sie unten rechts auf Testversion beibehalten.
Schritt 2. Auf der Seite Sichern wählt MiniTool ShadowMaker standardmäßig immer die Systempartitionen aus. Sie müssen auf Ordner und Dateien klicken, um die Dateien, die Sie sichern möchten, auszuwählen.
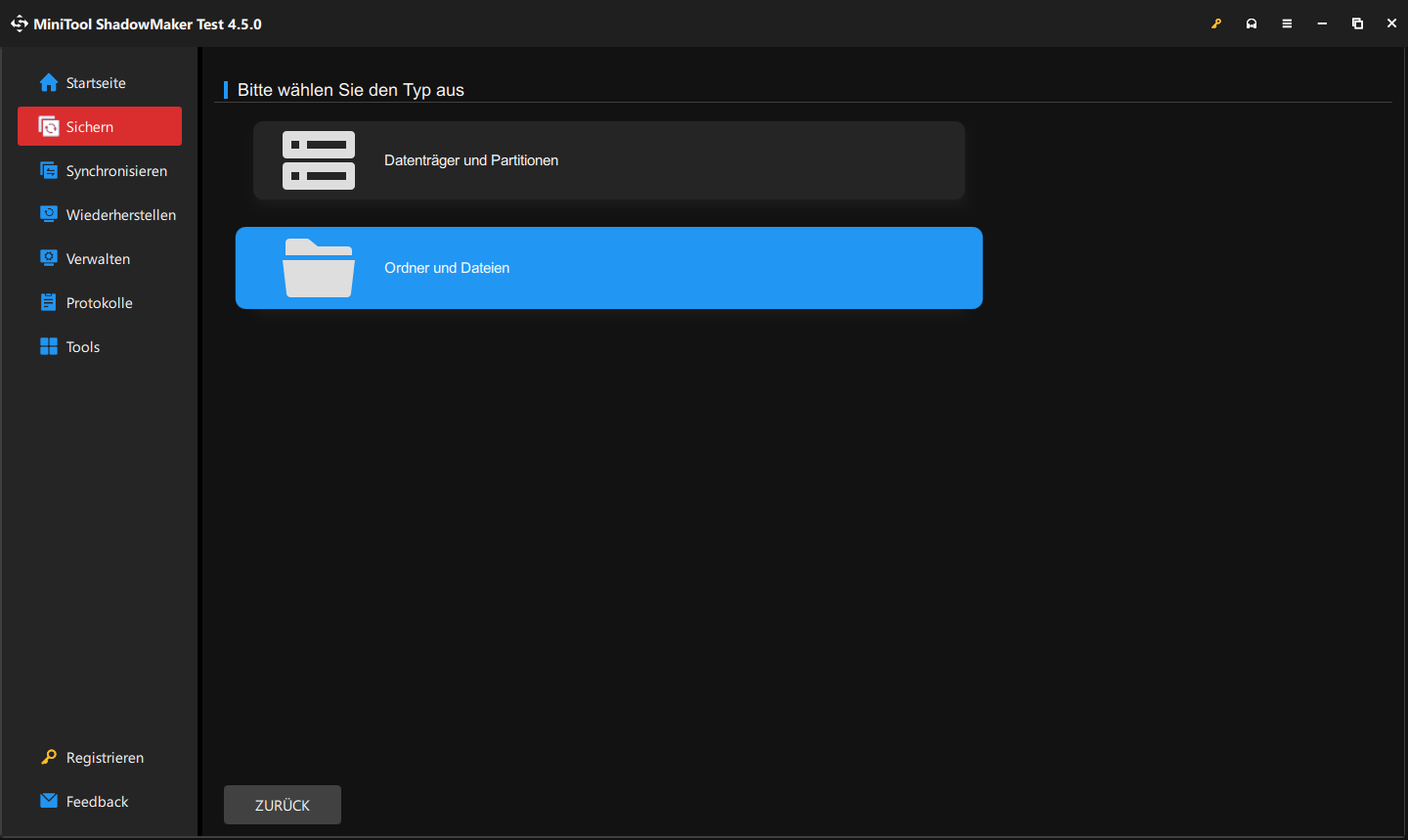
Schritt 3. Dann klicken Sie auf ZIEL, um den Speicherort für das Image auszuwählen. Sie sollten eine externe Festplatte auswählen, die über ein USB-Kabel mit Ihrem Laptop verbunden werden kann.
Schritt 4. Sie können auf der Seite Sichern die Schaltfläche Optionen sehen. Klicken Sie darauf und dann auf Zeitplaneinstellungen. Aktivieren Sie diese Funktion. Hier stehen Ihnen vier Optionen zur Auswahl: Täglich, Wöchentlich, Monatlich und Beim Ereignis und wählen Sie je nach Bedarf eine davon aus.
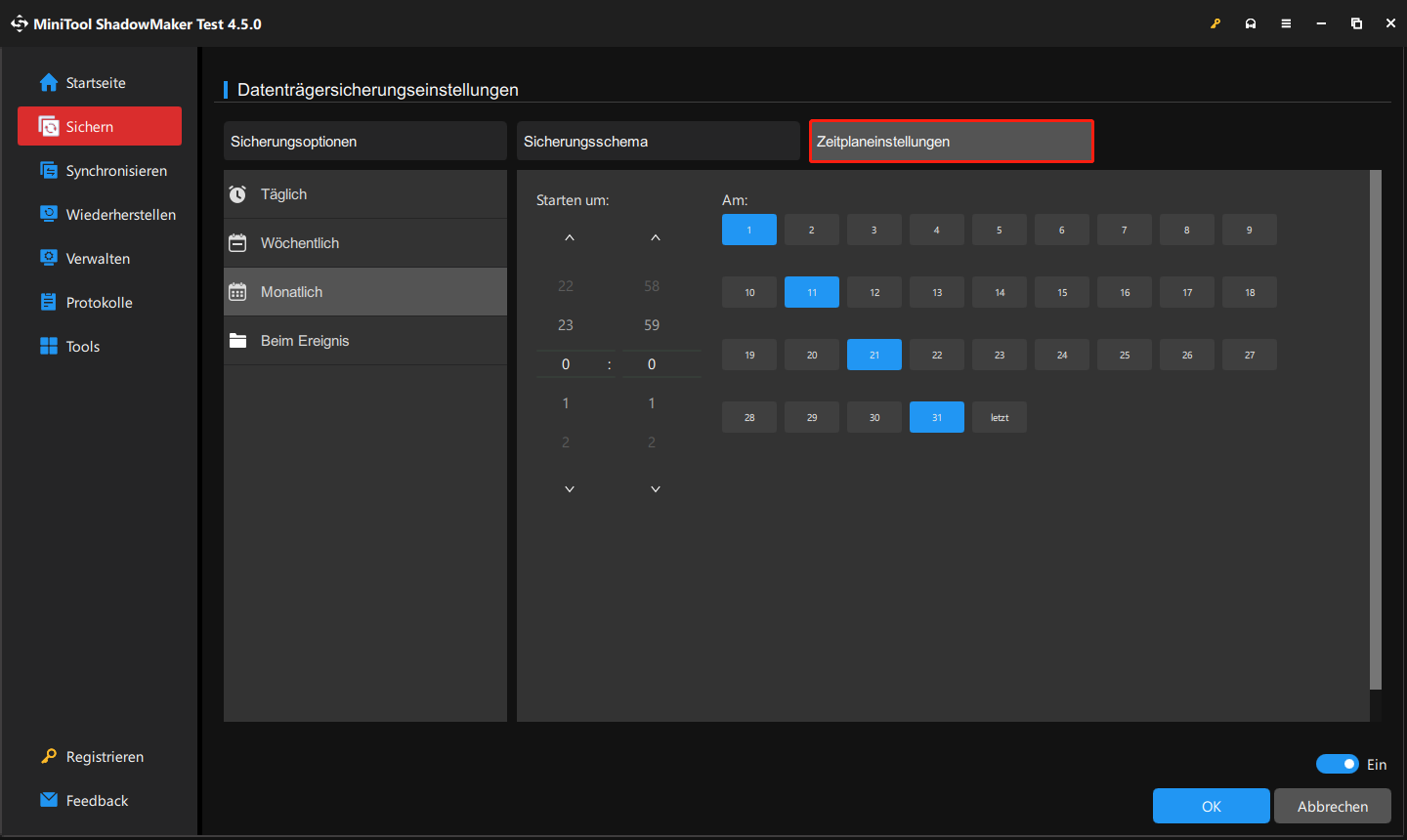
Schritt 5. Bitte führen den Sicherungsvorgang durch, indem Sie auf die Schaltfläche Jetzt sichern klicken. Dann müssen Sie einige Minuten warten, bis der Sicherungsvorgang abgeschlossen ist.
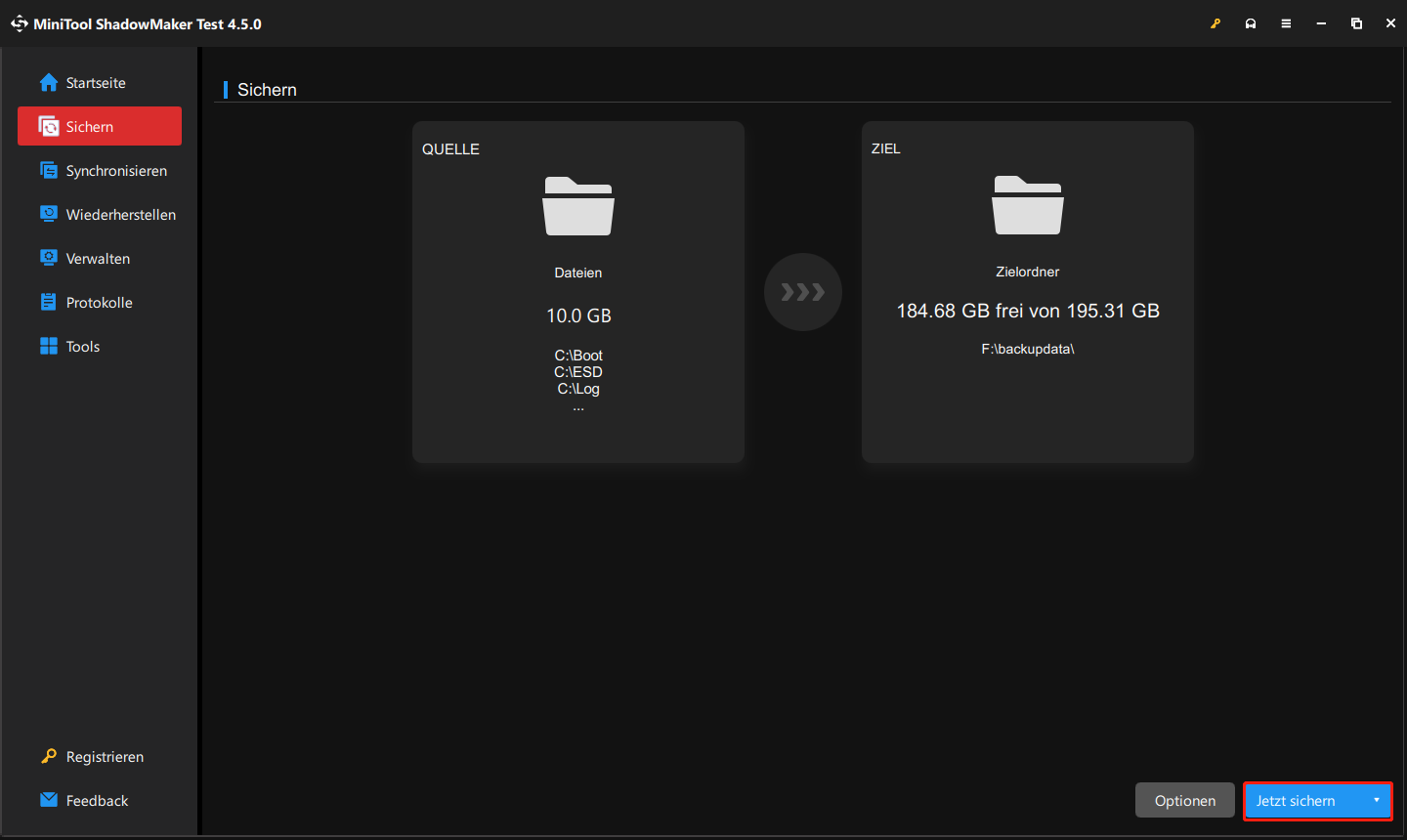
Nachdem Sie alle Dateien gesichert haben, ist es an der Zeit, ein Werksreset eines Lenovo Laptops ohne Passwort durchzuführen. Und wir werden Ihnen eine schrittweise Anleitung bereitstellen, wie Sie einen Lenovo Laptop ohne Passwort auf Werkseinstellungen zurücksetzen können.
Wie kann man einen Lenovo Laptop ohne Passwort auf Werkseinstellungen unter Windows 10/8 zurücksetzen
Weg 1. Über Lenovo OneKey Recovery
Die NOVO-Taste wird mit der Software Lenovo OneKey Recovery geliefert. Dadurch können Sie Lenovo OneKey Recovery aufrufen, falls Ihr PC nicht richtig gestartet werden kann. Hier ist die Anleitung:
Schritt 1. Fahren Sie Ihren Lenovo Laptop herunter. Wenn Sie ihn nicht normal herunterfahren können, können Sie den Akku entfernen und wieder abschließen.
Schritt 2. Schließen Sie Ihren Lenovo Laptop an die Stromversorgung an und drücken Sie die NOVO-Taste für etwas 5 Sekunden. Diese Taste befindet sich in der Regel auf der rechten oder linken Seite des Laptops oder oben auf der Tastatur in der Nähe der Power-Taste.
Schritt 3. Sobald das Novo-Taste-Menü angezeigt wird, drücken Sie die Pfeiltaste nach unten, um die Option System Recovery zu wählen. Danach drücken Sie die Eingabetaste, um die Wiederherstellungsumgeben aufzurufen.
Schritt 4. Im OneKey Recovery-Modus wählen Sie Restore from initial backup aus und klicken Sie anschließend auf Weiter.
Schritt 5. Klicken Sie auf Starten und dann auf Ja, um den Wiederherstellungsvorgang zu starten, wenn die Meldung erscheint.
Schritt 6. Warten Sie geduldig, bis der Systemwiederherstellungsvorgang beendet ist, und folgen Sie dann den Anweisungen auf dem Bildschirm, um die Einstellungen für Ihren Lenovo Laptop zu konfigurieren.
Weitere Informationen zu Lenovo OneKey Recovery finden Sie in diesem Beitrag:
Weg 2. Über den Bootscreen
Wenn Ihr Lenovo Laptop normal gestartet werden kann und die Windows-Anmeldeoberfläche erscheint, können Sie die erweiterten Startoptionen nach dem Booten aufrufen. Hier finden Sie die Schritte, wie Sie Ihren Lenovo Laptop über den Bootscreen auf Werkseinstellungen unter Windows 10 zurücksetzen.
Schritt 1. Auf dem Anmeldebildschirm von Windows 10 klicken Sie auf die Power-Taste, wählen Sie dann die Option Neu starten und drücken Sie gleichzeitig die Umschalttaste.
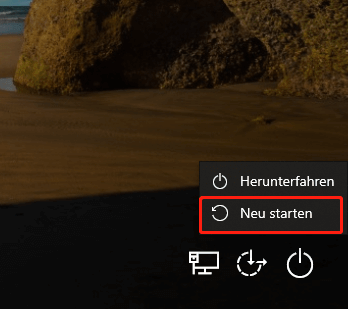
Schritt 2. Wählen Sie auf der Seite Option auswählen die Option Problembehandlung.
Schritt 3. Klicken Sie dann im neuen Fenster auf Diesen PC zurücksetzen.
Schritt 4. Hier gibt es zwei verfügbare Funktionen: Eigene Dateien beibehalten und Alles entfernen. Sie können Alles entfernen wählen, da Sie keine Admin-Passwort haben. Andernfalls müssen Sie nach dem Zurücksetzen immer noch Ihr Windows 10-Admin-Passwort eingeben, wenn Sie die Option Eigene Dateien beibehalten wählen.
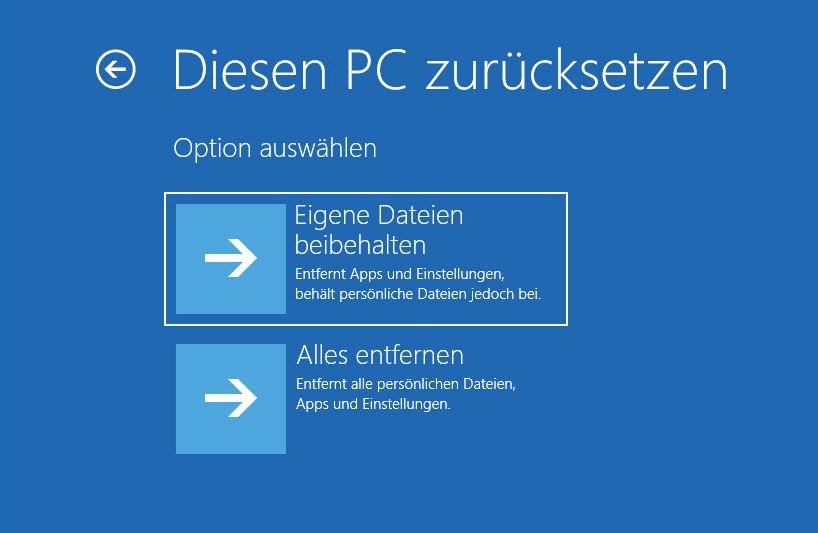
Schritt 5. Als Nächstes wählen Sie nach Ihren Bedürfnissen Cloud-Download oder Lokale Neuinstallation aus.
Schritt 6. Anschließend müssen Sie entweder Nur meine Dateien entfernen oder Laufwerk vollständig bereinigen auswählen. Egal, ob Sie Ihren Lenovo Laptop verkaufen oder verschenken möchten, wird empfohlen, die Option Laufwerk vollständig bereinigen zu wählen.
Schritt 7. Endlich klicken Sie auf Zurücksetzen. Ihr PC wird sofort mit dem Zurücksetzen auf Werkseinstellungen beginnen. Lassen Sie einfach Ihren Lenovo Laptop eingeschaltet und warten Sie, bis das Zurücksetzen abgeschlossen ist.

Links
- (2 Wege) Lenovo Laptop ohne Novo-Taste auf Werkseinstellungen zurücksetzen
- Wie kann man Lenovo Laptop mit OneKey Recovery auf Werkseinstellungen zurücksetzen
- Wie kann man den Lenovo Laptop sichern – 4 kostenlose Methoden
- Lenovo Bildschirm schwarz? 7 Lösungen!
- (Vollständige Anleitung) Windows 10/11 über BIOS auf Werkseinstellungen zurücksetzen
Themen
Kategorien
MiniTool® Software Ltd. ist ein professionelles Software-Entwicklungsunternehmen und stellt den Kunden komplette Business-Softwarelösungen zur Verfügung. Die Bereiche fassen Datenwiederherstellung, Datenträgerverwaltung, Datensicherheit und den bei den Leuten aus aller Welt immer beliebteren YouTube-Downloader sowie Videos-Bearbeiter. Bis heute haben unsere Anwendungen weltweit schon über 40 Millionen Downloads erreicht. Unsere Innovationstechnologie und ausgebildeten Mitarbeiter machen ihre Beiträge für Ihre Datensicherheit und -integrität.



![[4 Wege] Windows 11 auf Werkseinstellungen zurücksetzen ohne Passwort](https://mnd-assets.mynewsdesk.com/image/upload/ar_16:9,c_fill,dpr_auto,f_auto,g_sm,q_auto:good,w_746/lw5czywvjqqhpgqps1mo)


