
Pressemitteilung -
Anleitung: ASUS Windows 11-Update in Laptops & Treiber-Update
Das Asus Windows 11-Update ist ein allgemeines Thema, und können Sie darüber sprechen. Wenn Sie Ihren ASUS-Laptop von Windows 10 auf 11 aktualisieren müssen, ist es eine einfache Möglichkeit. Einige Details finden Sie in diesem Artikel von MiniTool. Darüber hinaus werden Treiberaktualisierungen für Windows 11 behandelt.
Warum benötigen Sie ein ASUS Windows 11-Update?
Seit der Veröffentlichung von Windows 11 vor einiger Zeit entscheiden sich immer mehr Menschen für das Betriebssystem, um das neue Design und die verbesserten Funktionen für ihre täglichen Anforderungen zu erleben. Dieses Windows-Betriebssystem bietet im Vergleich zu Windows 10 ein anderes Benutzererlebnis. Wenn Sie einige der Unterschiede kennenlernen möchten, lesen Sie unseren vorherigen Beitrag – [6 Aspekte] Windows 11 vs. Windows 10: Was ist der Unterschied?.
Wenn Sie einen Asus-Laptop mit Windows 10 haben, können Sie Schritte unternehmen, um Windows 10 auf 11 zu aktualisieren. In diesem heutigen Artikel werden wir dieses Thema mit Ihnen besprechen. Nach dem Update können Sie ein sichereres und leistungsfähigeres Windows-Betriebssystem genießen.
Tipp: Wenn Sie einen Laptop einer anderen Marke wie HP, Lenovo oder Dell haben und ein Windows 11-Update durchführen möchten, klicken Sie auf den entsprechenden Link, um detaillierte Anweisungen zu erhalten – Lenovo Windows 11-Update, HP Windows 11-Update und Dell Windows 11-Upgrade
ASUS Windows 11-kompatible Laptops
Um auf Windows 11 zu aktualisieren, sollten Sie sicherstellen, dass Ihr ASUS-Laptop mit diesem neuen Betriebssystem kompatibel ist. Welches Asus-Gerät kann das Update erhalten?
Auf der offiziellen Website von HP zeigte der Hersteller eine Liste bestehender Modelle, die kostenlos auf Windows 11 aktualisiert werden können, darunter Consumer-Notebooks, Gaming-Notebooks, Business-Notebooks, Consumer-Desktops, Gaming-Desktops und Business-Desktops. Siehe Seite ASUS | Einführung von Windows 11 auf ASUS-Laptops und -Geräten.
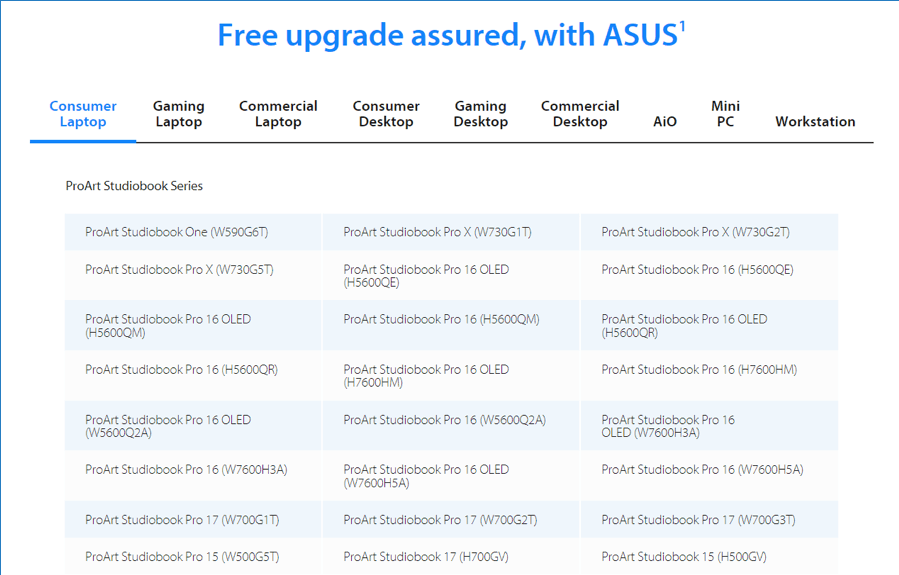
Wenn Ihr ASUS-Laptop nicht in dieser Liste aufgeführt ist, bedeutet dies, dass Windows 11 nicht auf dem Computer installiert werden kann. Sonst gibt es Kompatibilitätsprobleme. Wenn Sie weiterhin Windows 11 verwenden möchten, können Sie einen neuen ASUS-Computer mit vorinstalliertem Windows 11 auswählen. Besuchen Sie diese Seite von HP,scrollen Sie nach unten zum Abschnitt Get Windows 11 Style mit ASUS und klicken Sie auf der Produktdetailseite auf ein HP-Laptop-Modell, um es zu kaufen.
PC Health Check App für eine Kompatibilitätsprüfung ausführen
Wenn Sie schnell sehen möchten, ob Ihr ASUS-Laptop mit Windows 11 kompatibel ist, können Sie das professionelle Tool von Microsoft – PC Health Check – verwenden, um einen Kompatibilitätstest durchzuführen.
Diese App bietet eine umfassende Qualifikationsprüfung Ihres Computers, um sicherzustellen, dass er die Mindestsystemanforderungen von Windows 11 erfüllt. Und Sie werden wissen, warum sich Maschinen nicht oder nicht qualifizieren und was Sie tun können, wenn Geräte dies nicht tun.
Schritt 1: Klicken Sie auf den Download-Link, um die .msi-Datei für die PC Health Check-Anwendung abzurufen.
Schritt 2: Doppelklicken Sie auf die Datei, akzeptieren Sie die Lizenzbedingungen und installieren Sie die Anwendung auf Ihrem PC. Dann starten Sie es.
Schritt 3: Klicken Sie auf die Schaltfläche Jetzt überprüfen, um mit der Überprüfung zu beginnen. Sie können feststellen, ob Ihr PC mit Windows 11 kompatibel ist.
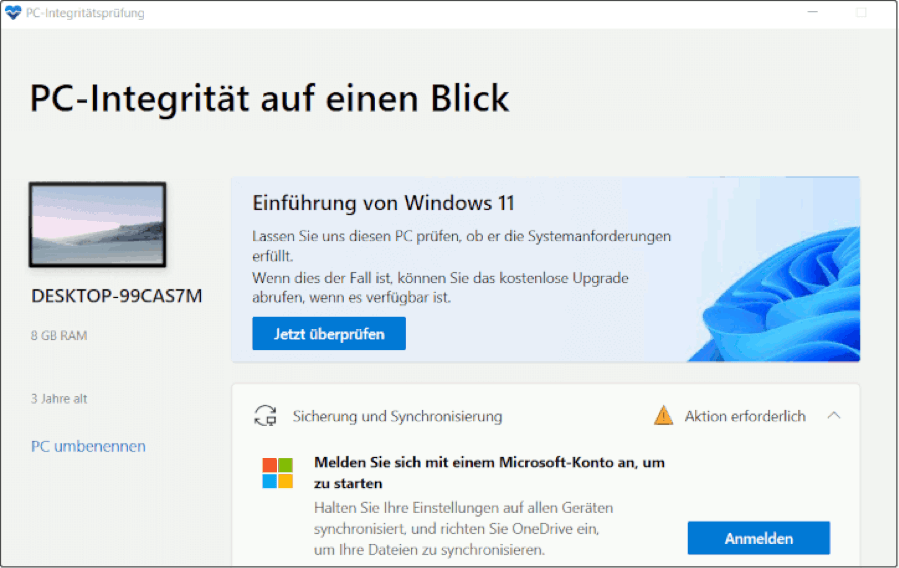
Tipp: Sie können auch andere Tools verwenden, um zu überprüfen, ob Ihr PC mit Windows 11 kompatibel ist, und sich auf diesen Artikel beziehen – Windows 11-Tool für Systemanforderungen: Kompatibilitätsprüfung ausführen.
Wie aktualisieren Sie ASUS Windows 11, wenn Ihr ASUS-Laptop die Systemanforderungen für Windows 11 erfüllt? Die Operation ist nicht schwierig und befolgen Sie jetzt die folgenden Methoden.
Wie aktualisieren Sie Windows 11 in ASUS Laptop?
Sichern Sie wichtige Dateien vor ASUS Windows Update
Laut Aussage von Microsoft werden alle Ihre Dateien und sonstigen Daten nach dem Upgrade auf Windows 11 übertragen. Allerdings sollten Sie sich darüber im Klaren sein, dass manchmal unvorhergesehene Windows-Update-Probleme auftreten und zu Datenverlust führen können. Wir empfehlen daher, Ihre wichtigen Dateien vor dem Update zu sichern.
Um die Arbeit zu erledigen, ist MiniTool ShadowMaker eine gute Wahl. Als professionelle kostenlose Sicherungssoftware für Windows 11/10/8/7 kann es ganz einfach Sicherungen für Ihre Dateien, Ordner, Systeme, Festplatten und Partitionen erstellen. Für neue und geänderte Daten können Sie MiniTool ShadowMaker verwenden, um inkrementelle oder differenzielle Sicherungen zu erstellen.
Darüber hinaus können Sie Dateien und Ordner zur Sicherung mit einem anderen Speicherort synchronisieren und ganzen Datenträger für die Datenträgersicherung klonen. Es bietet eine Testversion, mit der Sie alle Funktionen 30 Tage lang kostenlos nutzen können. Klicken Sie nun auf die Download-Schaltfläche unten, um die .exe-Datei zu erhalten, und doppelklicken Sie darauf, um die Software zur Sicherung auf Ihrem Windows 10-PC zu installieren.
Schritt 1: Starten Sie MiniTool ShadowMaker in Windows 10 und klicken Sie auf Testversion beibehalten.
Schritt 2: Gehen Sie zur Registerkarte Sichern oder Synchronisieren und wählen Sie die Sicherung-Quelle und das Ziel aus.
Schritt 3: Klicken Sie auf Jetzt sichern oder Jetzt synchronisieren, um die Aufgabe auszuführen.

Tipp: Die Funktion Sichern hilft, die gesicherten Dateien in Image-Dateien zu komprimieren, während die Funktion Synchronisieren die Dateien nicht komprimiert, es ist ähnlich wie beim Kopieren. Wählen Sie eine geeignete Datensicherung. Wenn Sie mehr über diese beiden Funktionen erfahren möchten, lesen Sie unseren vorherigen Beitrag – Sichern vs. Synchronisieren: Was ist der Unterschied zwischen ihnen.
Als nächstes ist es an der Zeit, das Windows 11-Update für ASUS-Laptops zu starten.

Links
- ASUS Laptop Festplattenaustausch [Eine Schritt-für-Schritt-Anleitung]
- So upgraden Sie Windows 11/10 und installieren neuesten Updates
- Top 8 Excel-Ersatz kostenlos | Tabellenkalkulationssoftware
- https://de.minitool.com/nachrichten/kosteloser-ersatz-fuer-windows-defender.html
- 6 Kostenlose Microsoft Office-Alternativen
Themen
MiniTool® Software Ltd. ist ein professionelles Software-Entwicklungsunternehmen und stellt den Kunden komplette Business-Softwarelösungen zur Verfügung. Die Bereiche fassen Datenwiederherstellung, Datenträgerverwaltung, Datensicherheit und den bei den Leuten aus aller Welt immer beliebteren YouTube-Downloader sowie Videos-Bearbeiter. Bis heute haben unsere Anwendungen weltweit schon über 40 Millionen Downloads erreicht. Unsere Innovationstechnologie und ausgebildeten Mitarbeiter machen ihre Beiträge für Ihre Datensicherheit und -integrität.







