
Pressemitteilung -
Aktivieren des Administratorkontos (integriert) unter Windows 10
In diesem Beitrag von MiniTool zeigt Ihnen eine kurze Einführung in das integrierte Administratorkonto in Windows 10 und zeigt Ihnen, wie Sie das Administratorkonto aktivieren. Lesen Sie einfach weiter, um die Details zu erfahren.
Über das integrierte Administratorkonto
Wenn Sie versuchen, Windows 10 auf Ihrem Computer zu installieren, sollten Sie feststellen, dass das Windows-Setup Sie am Ende der Installation auffordert, ein Benutzerkonto zu erstellen. Dieses Konto hat den Status eines Administrator-Benutzers und fast alle administrativen Berechtigungen.
Aber wissen Sie, dass während der Installation ein weiteres erhöhtes Administratorkonto erstellt wird?
Dieses Konto hat weitaus mehr Rechte als das zuvor erwähnte reguläre Administratorkonto, und Ihr Computer kann leicht in Schwierigkeiten geraten, wenn Sie es häufig verwenden. Aus Sicherheitsgründen ist dieses integrierte Administratorkonto standardmäßig ausgeblendet und Sie können es nur verwenden, wenn es aktiviert ist.
Es kann jedoch sein, dass Sie dieses integrierte Administratorkonto verwenden müssen, wenn Sie bestimmte Probleme auf Ihrem Computer beheben wollen. Wenn Sie sich sicher sind, dass Sie es verwenden müssen, ist es an der Zeit, das Administratorkonto zu aktivieren.
Nach der Behebung von Problemen wird empfohlen, das Administratorkonto sofort zu deaktivieren .
Sie können auf dieses Konto über Eingabeaufforderung, Gruppenrichtlinie und Lokale Benutzer und Gruppen zugreifen. Schauen wir uns die detaillierten Schritte zur Aktivierung des Administratorkontos in Windows 10 genauer an.
Methode 1: Admin-Konto in der Eingabeaufforderung aktivieren
Die Eingabeaufforderung ist die einfachste und am weitesten verbreitete Methode zur Aktivierung des Administratorkontos.
Schritt 1: Geben Sie cmd in die Suchleiste ein.
Schritt 2: Klicken Sie in den Suchergebnissen mit der rechten Maustaste auf Eingabeaufforderung und wählen Sie Als Administrator ausführen.
Schritt 3: Geben Sie nun den Befehl net user administrator /active:yes ein und drücken Sie die Eingabetaste, um das integrierte Administratorkonto zu aktivieren.
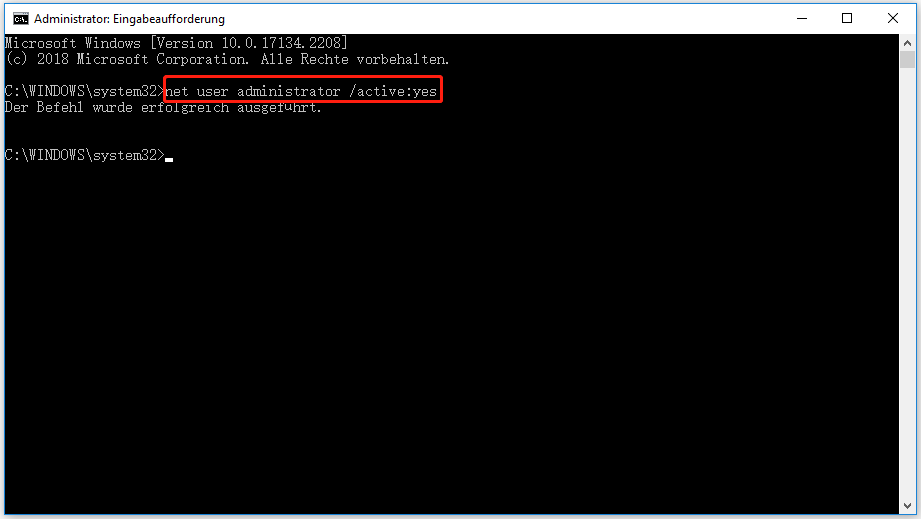
Sobald dies geschehen ist, können Sie auf die Schaltfläche Start und dann auf den NamenIhres Benutzerkontos klicken. In der Popup-Liste wird das versteckte Administratorkonto angezeigt. Sie können auf dieses Konto zugreifen, indem Sie es einfach anklicken.
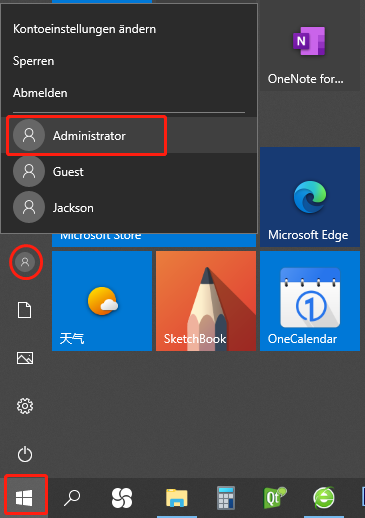
Um das integrierte Administratorkonto in der Eingabeaufforderung zu deaktivieren, geben Sie net user administrator /active:no ein und drücken die Eingabetaste.
Methode 2: Aktivieren des Admin-Kontos in der Gruppenrichtlinie
Alternativ können Sie das Administratorkonto auch in der Gruppenrichtlinie aktivieren. Beachten Sie jedoch, dass die Gruppenrichtlinie in der Windows 10 Home-Edition nicht verfügbar ist.
Schritt 1: Drücken Sie Windows + R, um das Fenster Ausführen aufzurufen.
Schritt 2: Geben Sie gpedit.msc ein und drücken Sie die Eingabetaste, um den Editor für lokale Gruppenzu öffnen.
Schritt 3: Navigieren Sie zu Computerkonfiguration > Windows-Einstellungen > Sicherheitseinstellungen > Lokale Richtlinien > Sicherheitsoptionen.
Schritt 4: Doppelklicken Sie auf die Richtlinie der Konten: Administratorkontostatus im rechten Fensterbereich. Sie können sehen, dass die Richtlinie standardmäßig deaktiviert ist.
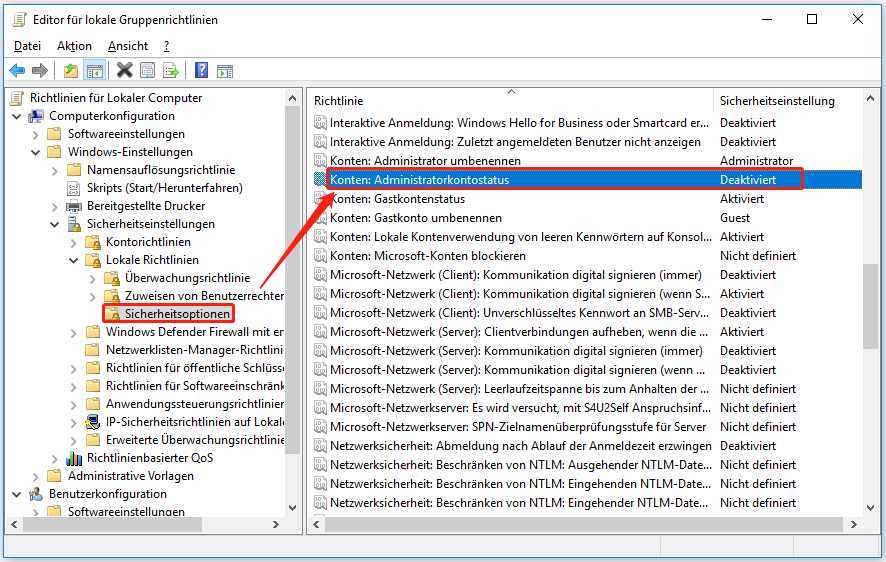
Schritt 5: Sie erhalten dann das Fenster Eigenschaften dieser Richtlinie. Markieren Sie nun Aktiviert und klicken Sie auf Übernehmen und OK, um die Änderung zu speichern.

Links
- Konfigurieren Sie Windows 10 unter diesen 3 Aspekten, um Ihre Privatsphäre zu schützen
- Digitale Windows 11/10-Lizenz zum Aktivieren von Windows 11/10 erhalten
- Windows 10 KB5012599 mit Problembehandlung und Verbesserungen
- So entfernen Sie die digitale Windows 10/11-Lizenz von einem alten Computer
- Wie ändert man den Administrator in Windows 11? (5 einfache Wege)
Themen
MiniTool® Software Ltd. ist ein professionelles Software-Entwicklungsunternehmen und stellt den Kunden komplette Business-Softwarelösungen zur Verfügung. Die Bereiche fassen Datenwiederherstellung, Datenträgerverwaltung, Datensicherheit und den bei den Leuten aus aller Welt immer beliebteren YouTube-Downloader sowie Videos-Bearbeiter. Bis heute haben unsere Anwendungen weltweit schon über 40 Millionen Downloads erreicht. Unsere Innovationstechnologie und ausgebildeten Mitarbeiter machen ihre Beiträge für Ihre Datensicherheit und -integrität.





