![[9+ Wege] Wie behebt man den Ntoskrnl.exe BSOD Windows 11 Fehler?](https://mnd-assets.mynewsdesk.com/image/upload/ar_16:9,c_fill,dpr_auto,f_auto,g_xy_center,q_auto:good,w_746,x_430,y_242/fbyl8pp2nibd0pn23x8m)
Pressemitteilung -
[9+ Wege] Wie behebt man den Ntoskrnl.exe BSOD Windows 11 Fehler?
Dieser Artikel von MiniTool Software bietet hauptsächlich mehr als 9 praktikable Möglichkeiten zum Umgang mit dem ntoskrnl.exe-Bluescreen des Todesstoppcodefehlers in Windows 11. Im Allgemeinen können Sie hier eine Lösung finden, egal in welcher Situation Sie sich befinden!
Ntoskrnl.exe BSOD Windows 11 bezieht sich auf den Blue Screen of Death (BSOD), der durch die ausführbare Kerneldatei des Windows 11-Betriebssystems (OS) (ntoskrnl.exe) verursacht wird. Das bedeutet, dass etwas mit der Datei nicht stimmt. Ohne diese Datei funktioniert das System nicht.
Ein BSOD-Problem ist keine Katastrophe. Es zwingt Sie nur, Ihren Computer neu zu starten und versucht, Ihre Betriebssystemdateien vor weiteren Schäden zu schützen. Was Sie tun müssen, ist, das Problem anhand der Fehlermeldung zu beheben, die Ihnen der blaue Bildschirm anzeigt. Sehen wir uns jetzt an, wie der Bluescreen-Fehler von Windows 11 ntoskrnl exe behoben wird.
Die meisten der folgenden Lösungen funktionieren auch unter Windows 10, 8.1, 8, 7.
#1 Auf Speicherfehler überprüfen
Zunächst sollten Sie sich auf das Windows-Speicherdiagnosetool oder ein Programm eines Drittanbieters verlassen, um die Integrität Ihres Arbeitsspeichers zu überprüfen.
- Öffnen Sie die Windows 11-Speicherdiagnose.
- Wählen Sie im Windows-Speicherdiagnosefenster Jetzt neu starten und nach Problemen suchen (empfohlen).
- Ihr PC wird dann mit dem Windows-Speicherdiagnosetool neu gestartet und nach Problemen gesucht.
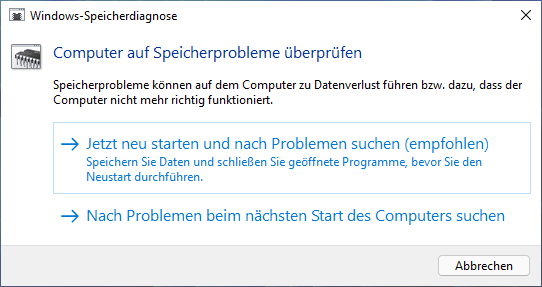
Wenn das Tool Probleme findet, müssen Sie den RAM-Stick auf dem Desktop neu installieren und austauschen oder den Speicher auf dem Laptop neu installieren, wenn darauf zugegriffen werden kann. Wenn Sie immer noch den ntoskrnl.exe BSOD Windows 11-Fehler erhalten, sollten Sie sich an Ihren Speicherhersteller wenden.
#2 Nach beschädigten Dateien suchen
Abgesehen von Speicherproblemen sollten Sie auch nach beschädigten Dateien suchen, die den ntoskrnl exe BSOD verursachen könnten. In der Regel können Sie dies mit System File Checker (SFC) oder Deployment Image Servicing and Management (DISM) tun.
- Öffnen Sie eine Befehlszeilenplattform, eine Eingabeaufforderung (CMD) oder PowerShell.
- Geben Sie DISM /Online /Cleanup-Image /RestoreHealth ein und drücken Sie die Eingabetaste.
- Geben Sie sfc /scannow ein und drücken Sie die Eingabetaste.
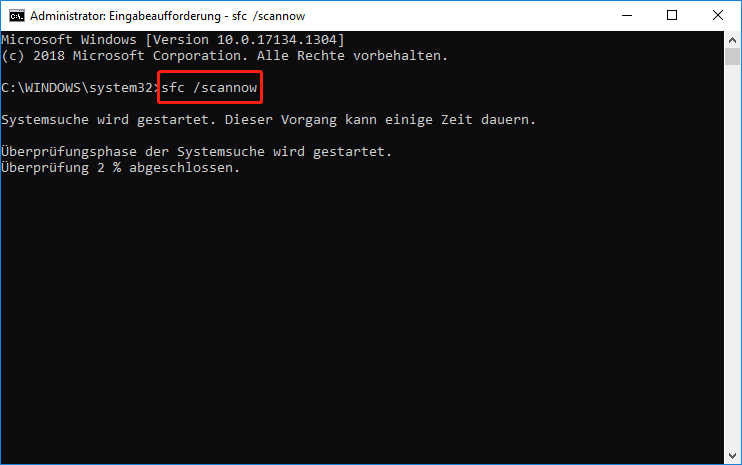
Beide Befehle suchen nach beschädigten Systemdateien und ersetzen sie durch gesunde.
Das entsprechende grafische Dienstprogramm ist Fehlerüberprüfung, das sich unter Eigenschaften von Datenträger > Tools befindet.
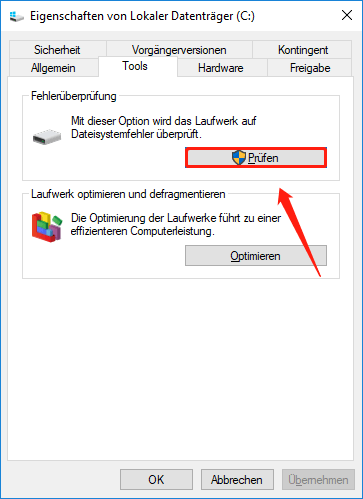
#3 Datenträgerprobleme überprüfen
Außerdem wird empfohlen, die Festplatte auf physische Schäden wie fehlerhafte Sektoren zu überprüfen, die die ordnungsgemäße Funktion von Windows beeinträchtigen können. Dazu können Sie die Funktion Datenträgeroberflächentest der Anwendung MiniTool Partition Wizard verwenden.

Alternativ können Sie dazu das Dienstprogramm CHKDSK verwenden. Geben Sie einfach chkdsk /r /f in die Befehlsplattform ein und drücken Sie die Eingabetaste. Sie werden zum Neustart aufgefordert, geben Sie zur Bestätigung Y ein.
#4 Auf Viren/Malware überprüfen
Das Ntoskrnl.exe BSOD Windows 11-Probleme können auch durch Viren oder Malware-Interferenzen verursacht werden. Obwohl Windows-Defender Ihren Computer in Echtzeit schützen. Allerdings könnte es etwas übersehen werden, insbesondere bei hochkarätiger Malware. Daher müssen Sie Ihren Computer manuell mit Windows Security oder Ihrem bevorzugten Sicherheitstool eines Drittanbieters scannen.
1. Navigieren Sie zu Start > Einstellungen > Datenschutz & Sicherheit > Windows-Sicherheit.
2. Wählen Sie auf der Seite Windows-Sicherheit Viren- und Bedrohungsschutz aus.
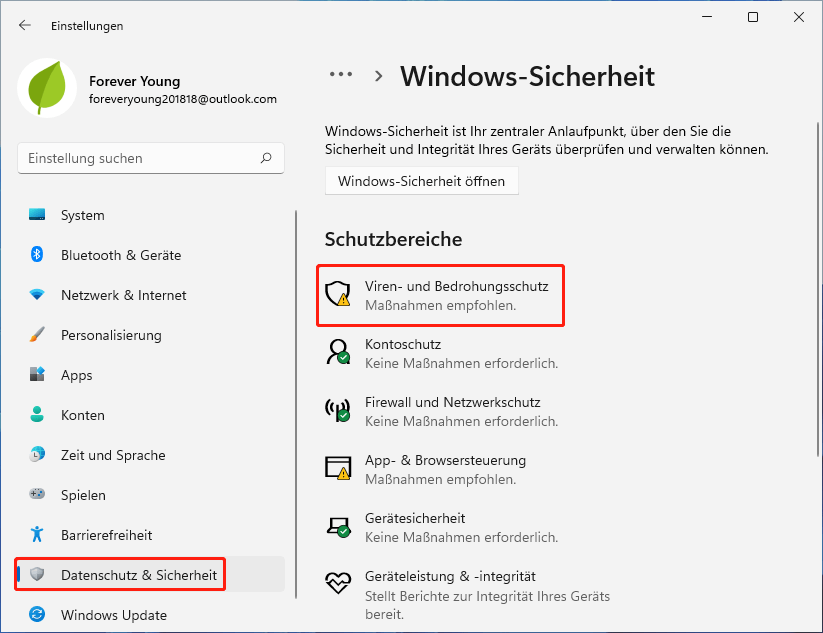
3. Klicken Sie anschließend auf die Schaltfläche Schnellüberprüfung, um eine allgemeine Virenprüfung durchzuführen.
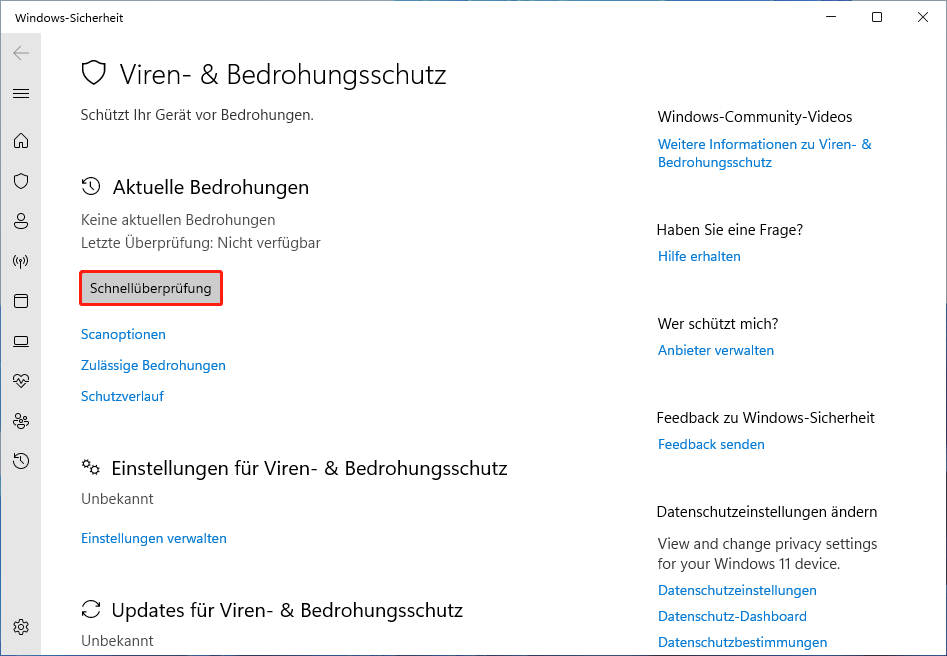
4. Wenn ein schneller Scan keine Probleme findet. Sie können mit einem vollständigen Scan fortfahren, indem Sie im obigen Bildschirm auf Scanoptionen klicken und im nächsten Bildschirm Vollständige Überprüfung auswählen.
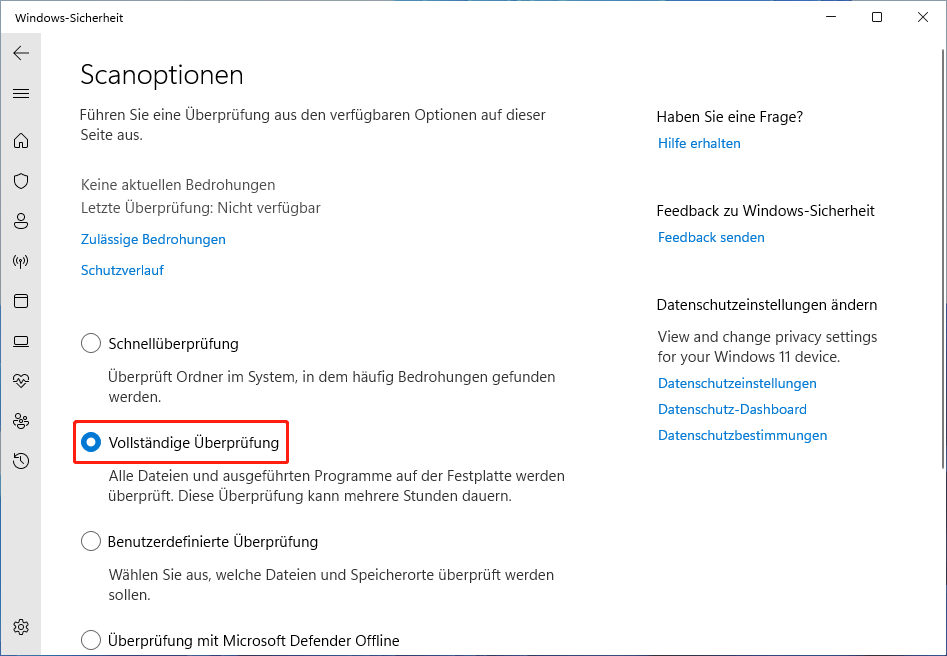
Ein umfassender und tiefergehender Scan scannt jeden Winkel und jede Datei auf Ihrem PC. Das dauert also länger als ein schneller Scan. Warten Sie bitte geduldig, bis es fertig ist.
Wenn Sie anstelle von Windows Defender Ihre bevorzugte Antivirensoftware haben, können Sie damit nach Malware oder Viren suchen, z. B. Avast, Bitdefender, Malwarebytes und so weiter.
#5 Gerätetreiber aktualisieren/neu installieren
Treiberprobleme (beschädigt, fehlend oder veraltet) können auch Bluescreen-ntoskrnl-exe-Fehler verursachen. Wenn es der Fall ist, können Sie damit umgehen, indem Sie den jeweiligen Treiber aktualisieren oder neu installieren. Doch gegen welche Treiber sollten Sie vorgehen? Denken Sie darüber nach, an welchen Treibern Sie kürzlich gearbeitet, aktualisiert oder neu installiert haben. Dann fangen wir damit (mit ihnen) an.
- Öffnen Sie den Windows 11-Geräte-Manager.
- Erweitern Sie den Abschnitt, der das spezifische Gerät enthält.
- Suchen Sie ein bestimmtes Gerät, klicken Sie mit der rechten Maustaste darauf und wählen Sie Treiber aktualisieren.
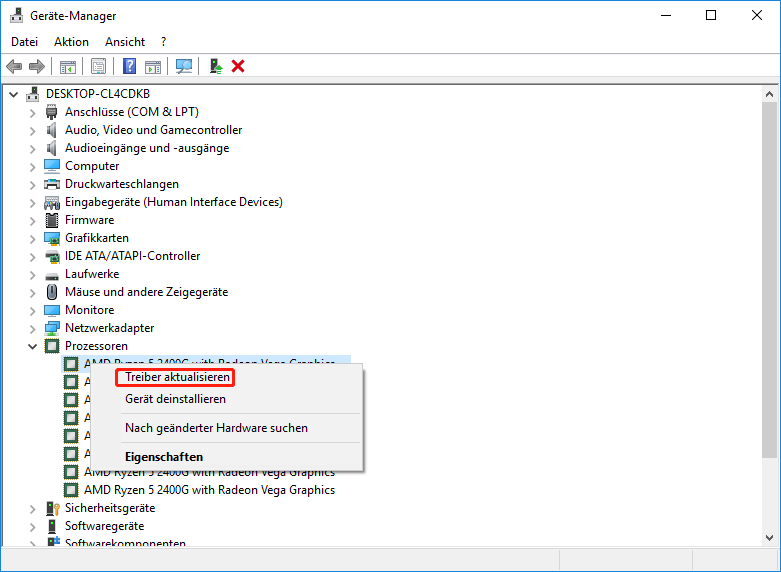
Wenn Sie den Gerätetreiber neu installieren möchten, wählen Sie einfach Gerät deinstallieren und starten Sie Ihren PC neu. Windows installiert dann automatisch den passenden Treiber für Sie neu.
Viele Benutzer berichteten, dass die Aktualisierung des Realtek High Definition Audio-Treibers das ntoskrnl.exe BSOD Windows 11-Problem behoben hat.
#6 Windows 11-Updates installieren/deinstallieren
Darüber hinaus ist die Aktualisierung des Betriebssystems immer eine mögliche Lösung für systembezogene Probleme. Es besteht eine große Chance, dass Microsoft den BSOD-Fehler ntoskrnl-exe bereits gepatcht und ein Update veröffentlicht hat. Alles, was Sie tun müssen, ist, Ihr System auf die neueste Version zu aktualisieren.
Gehen Sie dazu einfach zu Einstellungen > Windows Update und suchen Sie nach Updates. Standardmäßig sucht es automatisch nach Updates und installiert sie für Sie.
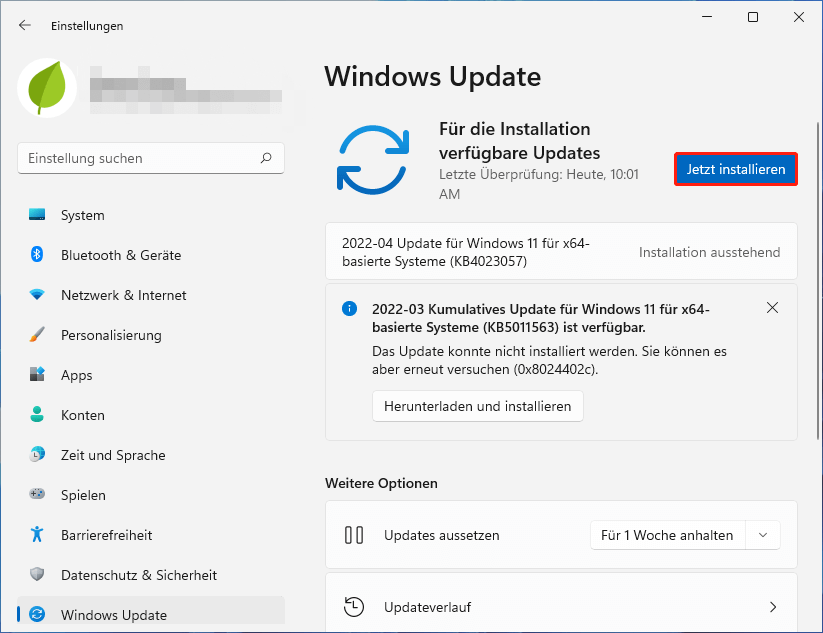
Allerdings behaupten einige, dass die Deinstallation der letzten Windows-Updates sie rettet. Sie glauben, dass ein Systemupdate die Ursache für den ntoskrnl BSOD ist.

Links
- Windows 10 Blue Screen of Death – Sie können es schnell lösen
- [2022] Lösungen für den BSOD-Fehler „System Service Exception“
- Was ist Windows 11 Bluescreen? So beheben Sie den BSOD-Fehler
- Windows 10/8/7: Vollständige Lösungen für Atikmdag.sys BSoD Fehler
- So kann der BSOD-Fehler SrtTrail.txt in Windows 10 behoben werden
Themen
MiniTool® Software Ltd. ist ein professionelles Software-Entwicklungsunternehmen und stellt den Kunden komplette Business-Softwarelösungen zur Verfügung. Die Bereiche fassen Datenwiederherstellung, Datenträgerverwaltung, Datensicherheit und den bei den Leuten aus aller Welt immer beliebteren YouTube-Downloader sowie Videos-Bearbeiter. Bis heute haben unsere Anwendungen weltweit schon über 40 Millionen Downloads erreicht. Unsere Innovationstechnologie und ausgebildeten Mitarbeiter machen ihre Beiträge für Ihre Datensicherheit und -integrität.

![[11 Wege] So behebt man Ntkrnlmp.exe BSOD Windows 11 Fehler](https://mnd-assets.mynewsdesk.com/image/upload/ar_16:9,c_fill,dpr_auto,f_auto,g_sm,q_auto:good,w_746/imf4anyco00xbatb5tw6)







