
Pressemitteilung -
9 Methoden zum Reparieren des nicht eingeschalteten HP Laptops
Sie versuchen Ihren Laptop zu öffnen, um zu arbeiten, aber Sie stellen fest, dass es nicht möglich ist. Was für eine Enttäuschung! Es kann jedem passieren, auch Menschen, die Laptops von weltbekannten Marken verwenden. MiniTool stellte fest, dass sich viele Leute darüber beschwerten, dass HP-Laptops nicht eingeschaltet werden können, und beschloss daher, Anleitungen zur Überprüfung des HP-Laptops und zur Lösung des Problems bereitzustellen.
Mein HP-Laptop kann nicht eingeschaltet werden
Es gibt nichts Schlimmeres als einen schwarzen Bildschirm, nachdem Sie den Netzschalter gedrückt haben, um zu versuchen, Ihren Laptop (auch Notebook genannt) einzuschalten. Viele HP-Laptop-Benutzer gaben an, ähnliche Erfahrungen gemacht zu haben – ihr HP-Laptop kann aus unbekannten Gründen nicht eingeschaltet werden.
In welchen Situationen können HP-Laptops nicht eingeschaltet werden? Wenn Sie die Betriebs-/Ladeanzeige überprüfen, während sich Ihr HP-Notebook nicht eingeschaltet wird, befinden Sie sich in einer der folgenden Situationen:
- HP-Laptop schaltet sich nicht ein, keine Lichter
- HP-Laptop lässt sich nicht einschalten, aber Ladeanzeige leuchtet
- HP-Laptop schaltet die Betriebsanzeige nicht ein
Warum lässt sich mein HP-Laptop nicht einschalten?
Viele Benutzer beschweren sich, dass ihre HP-Computer nicht eingeschaltet werden kann, aber Sie kennen den genauen Grund nicht. Wenn das Laptop nicht eingeschaltet werden kann, wird manchmal eine Fehlermeldung auf dem Bildschirm angezeigt, um Ihnen zu zeigen, was passiert. Aber meistens passiert nichts und es gibt keinen Hinweis darauf, warum Ihr Laptop nicht eingeschaltet wird. In diesem Teil habe ich einige der häufigsten Ursachen für das Nichteinschalten des Laptops zusammengefasst.
8 häufigsten Ursachen für das Nichteinschalten des Laptops
- Akku leer oder Akku beschädigt
- Fehlfunktion der CMOS-Batterie
- Ein defektes Betriebssystem oder eine Hardwarekomponente
- Neue Hard- oder Software installiert
- Konflikte mit externer Hardware oder Software
- Probleme mit den BIOS-Einstellungen
- Probleme mit dem HP-Laptop-Bildschirm
- Virenangriff oder Malware-Infektion
Viele Benutzer sind jedoch mehr besorgt über die Lösungen zur Behebung des Nichtstartens des HP-Laptops, als mit der möglichen Ursache dafür. Lassen Sie uns also in die Fehlerbehebungstechniken für HP-Laptop eintauchen, der nicht eingeschaltet werden kann.
Wie können Sie beheben, dass der HP-Laptop nicht eingeschaltet kann? Hier sind die Methoden, die Sie häufig zur Fehlerbehebung verwenden können, wenn Ihr Laptop nicht eingeschaltet kann. Bitte probieren Sie sie nacheinander aus, bis Sie Ihren HP-Laptop endlich einschalten können. Wenn das Problem weiterhin besteht, hinterlassen Sie bitte eine Nachricht am Ende des Artikels; unsere Techniker werden ihr Bestes tun, um das Problem für Sie zu lösen.
Methode 1: Überprüfen Sie die Batterie
Sie sollten zuerst den Akku und andere Stromquellen überprüfen, um sicherzustellen, dass sie ordnungsgemäß funktionieren.
- Fahren Sie Ihren HP-Laptop vollständig herunter.
- Entfernen Sie den Akku aus dem Laptop.
- Finden Sie eine Steckdose und stellen Sie sicher, dass sie richtig funktioniert.
- Schließen Sie Ihren Laptop mit dem Netzkabel an die Steckdose an.
- Versuchen Sie, Ihren HP-Laptop wie gewohnt einzuschalten.
- Wenn es funktioniert, bedeutet es, dass Ihr Akku beschädigt ist, sodass Ihr Laptop nicht startet.
3 Möglichkeiten, den Akkuzustand eines Dell Laptops zu überprüfen.
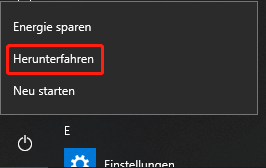
Wie man es repariert?
Sie sollten weiterhin Wechselstrom verwenden oder neue Batterien kaufen, um die alten Batterien zu ersetzen.
Wenn Ihr Laptop bei Verwendung des Ladegeräts als Stromquelle nicht eingeschaltet werden kann, müssen Sie den Ladeanschluss, das Netzkabel oder das Netzteil überprüfen, um festzustellen, ob sie ordnungsgemäß funktionieren.
CMOS-Batterie
Was ist über die CMOS-Batterie, die die BIOS-Einstellungen auf dem Motherboard speichert? Es könnte auch der Grund sein, warum Ihr HP-Laptop nicht booten kann. Daher sollten Sie eine neue CMOS-Batterie verwenden, um die alte auf Ihrem nicht bootfähigen HP-Laptop zu ersetzen. Stellen Sie bitte sicher, dass die Kabel richtig angeschlossen sind.
Methode 2: Entfernen Sie externe Festplatten und Geräte
Schritt 1: Schalten Sie den HP-Laptop aus.
Schritt 2: Entfernen Sie alle externen Festplatten und Geräte, die an den Laptop angeschlossen sind: USB-Flash-Laufwerke, Speicherkarten, externe Festplatten, Drucker, Scanner, Dockingstationen usw.
Schritt 3: Versuchen Sie, Ihren Laptop einzuschalten, indem Sie den Netzschalter drücken.
- Wenn es normal startet, können Sie bestätigen, dass eine problematische externe Festplatte/ein problematisches externes Gerät Ihren HP-Laptop nicht mehr bootfähig macht. Sie sollten den Laptop wieder ausschalten -> jedes Mal ein Hardwaregerät anschließen -> den Laptop einschalten, um zu sehen, was passiert. Bitte wiederholen Sie diesen Vorgang, bis Sie die Hardware/das Gerät gefunden haben
- Wenn sich Ihr HP-Laptop jedoch nicht einschalten lässt, sollten Sie sich anderen Lösungen zuwenden.
So starten Sie einen Laptop neu oder fahren ihn herunter, auf dem Windows 10 ausgeführt wird:
5 Möglichkeiten zum Neustarten oder Herunterfahren Ihres Windows 10-Computers
Methode 3: Harte Zurücksetzen des HP Laptops
So setzen Sie ein HP-Laptop mit einem austauschbaren Akku hart zurück
- Schalten Sie Ihr HP-Notebook aus.
- Entfernen Sie alle unnötige externe Hardware und Geräte daraus.
- Stellen Sie sicher, dass kein Ladegerät/Netzteil angeschlossen ist.
- Entfernen Sie den Akku vorsichtig aus dem Laptop.
- Halten Sie die Ein-/Aus-Taste mindestens 15 Sekunden lang gedrückt, um die restliche elektrische Ladung abzulassen.
- Setzen Sie den Akku wieder ein und schließen Sie das Ladegerät/Netzteil wieder an. (Schließen Sie keine anderen externen Geräte an das Laptop an, bis es hochgefahren ist.)
- Schalten Sie Ihr HP-Laptop ein, indem Sie die Netztaste drücken.
- Klicken Sie auf Weiter, wenn Sie zum Fenster Optionen weitergeleitet werden.
- Suchen Sie nach der Option Windows normal starten und wählen Sie sie aus.
- Drücken Sie die Eingabetaste und warten Sie dann, bis Ihr Laptop erfolgreich gestartet wurde.
Was ist, wenn Ihr Laptop einen versiegelten oder nicht entfernbaren Akku enthält? Bitte versuchen Sie nicht, diesen Akkutyp aus Ihrem Laptop zu entfernen, weil es Ihre Garantie ungültig machen und Ihr Gerät beschädigt.
So setzen Sie ein HP-Laptop mit versiegeltem oder nicht entfernbarem Akku hart zurück
- Schalten Sie das HP-Laptop vollständig aus.
- Entfernen Sie alle Port-Replikatoren oder Dockingstationen von Ihrem Laptop.
- Trennen Sie alle externen Peripheriegeräte vom Laptop.
- Stellen Sie sicher, dass das Netzteil oder das Ladegerät nicht angeschlossen ist.
- Drücken Sie die Power-Taste und halten Sie sie dann 8-10 Sekunden lang gedrückt.
- Schließen Sie das Netzteil nach einer Weile wieder an das HP-Laptop an. Und schließen Sie keine Peripheriegeräte, Port-Replikatoren oder Dockingstationen an.
- Drücken Sie wie gewohnt den Netzschalter, um das Laptop einzuschalten.
- Suchen Sie und wählen Sie Windows Normal starten, wenn Sie ein Startmenü auf dem Bildschirm sehen.
- Drücken Sie dann die Eingabetaste, und Ihr Laptop wird wahrscheinlich gestartet.
So setzen Sie Ihren HP-Laptop auf 3 Arten zurück:
Methode 4: Versuchen Sie Komponentenüberprüfung
- Drücke den Power
- Halten Sie die Esc-Taste auf Ihrer Tastatur gedrückt, bis ein Menü angezeigt wird.
- Drücken Sie dann die Taste F2 und wählen Sie Komponententests.
- Wählen Sie die Komponenten aus, die Sie testen möchten: Prozessor, Festplatte, Tastatur, Speicher, Netzwerk usw.
- Folgen Sie den Anweisungen, wenn Fehler gefunden werden.
Methode 5: HP-Laptop aktualisieren oder zurücksetzen
- Wählen Sie unter Option auswählen die Option Problembehandlung aus
- Klicken Sie auf PC aktualisieren.
- Klicken Sie auf Weiter und warten Sie darauf.

Links
Themen
MiniTool® Software Ltd. ist ein professionelles Software-Entwicklungsunternehmen und stellt den Kunden komplette Business-Softwarelösungen zur Verfügung. Die Bereiche fassen Datenwiederherstellung, Datenträgerverwaltung, Datensicherheit und den bei den Leuten aus aller Welt immer beliebteren YouTube-Downloader sowie Videos-Bearbeiter. Bis heute haben unsere Anwendungen weltweit schon über 40 Millionen Downloads erreicht. Unsere Innovationstechnologie und ausgebildeten Mitarbeiter machen ihre Beiträge für Ihre Datensicherheit und -integrität.






![[2022] HP SimpleSave Backup-Software & HP Backup-Laufwerke](https://mnd-assets.mynewsdesk.com/image/upload/ar_16:9,c_fill,dpr_auto,f_auto,g_sm,q_auto:good,w_746/imf4anyco00xbatb5tw6)