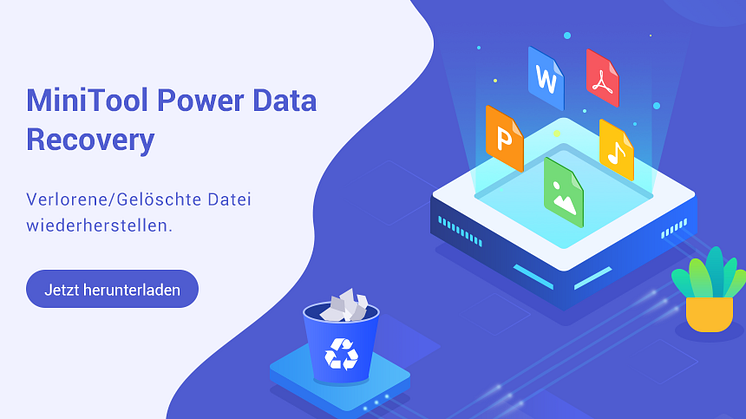Pressemitteilung -
9 Methoden zum Öffnen der Datenträgerverwaltung Windows 10
Windows stellt eine Reihe von Computerverwaltungstools zur Verfügung, mit denen die Benutzer die Aufgaben und die Leistung des Computers verwalten können. Sehen Sie sich die 9 Methoden in diesem Beitrag an, wie man die Computerverwaltung in Windows 10 öffnen kann.
Was ist Computerverwaltung?
Windows Computerverwaltung ist ein Paket von Windows-Verwaltungswerkzeugen, die Microsoft den Benutzern zur Verfügung stellt. Sie können es verwenden, um auf eine Reihe von administrativen Tools wie Ereignisanzeige, Aufgabenplanung, Geräte-Manager, Datenträgerverwaltung, Dienste-Manager usw. zuzugreifen.
Wenn Sie die Computerverwaltung in Windows 10 öffnen müssen, um ein Computersystem zu verwalten, zu überwachen oder zu optimieren, und damit eine bessere Leistung, Sicherheit oder andere Verbesserungen erzielt werden kann, können Sie die folgenden 9 Möglichkeiten zum einfachen Öffnen der Windows 10 Computerverwaltung durchsuchen.
Verwandte kostenlose MiniTool-Software, die Ihnen gefallen könnte: MiniTool Partition Wizard, MiniTool Power Data Recovery, MiniTool ShadowMaker, MiniTool Movie Maker und mehr.
#1. So öffnen Sie die Computerverwaltung in Windows 10 über das Startmenü
Der schnellste Weg, die Computerverwaltung in Windows 10 zu öffnen, ist über das Startmenü.
- Sie können auf dem Windows 10 Computerbildschirm in der linken unteren Ecke auf das Symbol Start
- Geben Sie dann msc ein und wählen Sie das oberste Ergebnis Computerverwaltung, um diese Anwendung zu öffnen.
#2. Zugriff auf die App Computerverwaltung in Windows 10 über das Suchfeld
- Sie können auch direkt auf das Suchfeld neben Start klicken.
- Geben Sie msc ein und drücken Sie die Eingabetaste, um die Computerverwaltung in Windows 10 zu öffnen.
#3. Öffnen der Computerverwaltung in Windows 10 mit Windows + X
- Sie können die Tasten Windows + X auf der Tastatur gleichzeitig drücken, um das Schnellzugriffsmenü zu öffnen.
- Wählen Sie Computerverwaltung aus der Liste, um diese Anwendung zu öffnen.
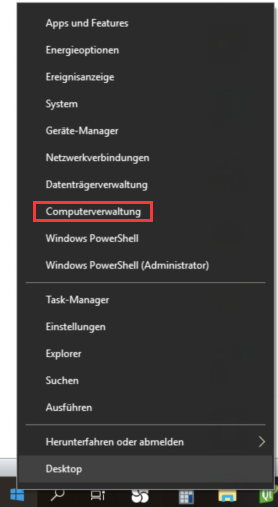
#4. Verwenden Sie die Systemsteuerung, um die Computerverwaltung Windows 10 zu öffnen.
- Drücken Sie Windows + R auf der Tastatur und geben Sie control panel im Fenster Ausführen Drücken Sie die Eingabetaste, um Systemsteuerung Windows 10 zu öffnen.
- Klicken Sie auf System und Sicherheit -> Administrative Tools.
- Doppelklicken Sie auf Computerverwaltung, um es zu öffnen.
Verwandtes populäres Tutorial: Wie man Windows 10 mit Starthilfe, SFC Scannow, etc. repariert (6 Wege).
#5. Finden Sie die Computerverwaltung über das Startmenü
- Sie können auf das Windows-Startmenü klicken und in der Liste der Anwendungen nach unten blättern und die Windows-Verwaltungsprogramme
- Klicken Sie auf Windows-Verwaltungsprogramme, um es zu erweitern. Finden Sie die Anwendung Computerverwaltung und öffnen Sie sie.
#6. Verwenden Sie Cortana zum Öffnen der Computerverwaltung in Windows 10
Sie können auf das Mikrofonsymbol in der Taskleiste klicken, damit Cortana Ihnen zuhört. Dann können Sie Cortana „Computerverwaltung öffnen“ oder „Computerverwaltung starten“ sagen, und es öffnet das Computerverwaltungsprogramm für Sie.
#7. Computer-Management-Tool durch Ausführen-Fenster öffnen
- Sie können die Tasten Windows + R gleichzeitig drücken, um Windows Ausführen zu öffnen.
- Geben Sie msc ein und drücken Sie die Eingabetaste, um es zu öffnen.
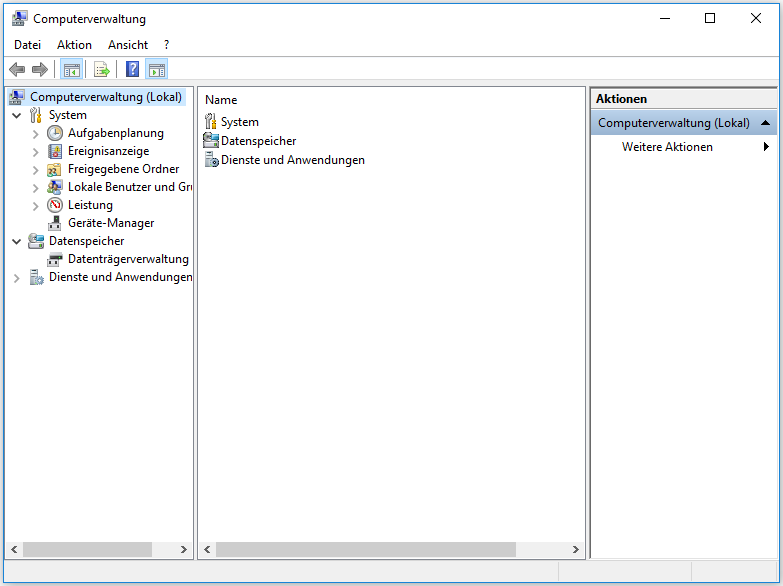
#8. Verwendung des Computerverwaltungsbefehls/CMD
Sie können die Eingabeaufforderung öffnen und die Computerverwaltung über die Eingabeaufforderung öffnen.
Sie können die Tasten Windows + R auf der Tastatur drücken und cmd eingeben und die Eingabetaste drücken, um das Fenster der Windows-Eingabeaufforderung zu öffnen.
Dann können Sie diese Befehlszeile eingeben: compmgmt.msc, und die Eingabetaste drücken, um die Computerverwaltung zu öffnen.

Links
Themen
MiniTool® Software Ltd. ist ein professionelles Software-Entwicklungsunternehmen und stellt den Kunden komplette Business-Softwarelösungen zur Verfügung. Die Bereiche fassen Datenwiederherstellung, Datenträgerverwaltung, Datensicherheit und den bei den Leuten aus aller Welt immer beliebteren YouTube-Downloader sowie Videos-Bearbeiter. Bis heute haben unsere Anwendungen weltweit schon über 40 Millionen Downloads erreicht. Unsere Innovationstechnologie und ausgebildeten Mitarbeiter machen ihre Beiträge für Ihre Datensicherheit und -integrität.




![[2022] Computer fährt beim Spielen unter Windows 11/10/8/7 runter](https://mnd-assets.mynewsdesk.com/image/upload/ar_16:9,c_fill,dpr_auto,f_auto,g_sm,q_auto:good,w_746/ovbrmumov2zu8yy0nsin)
![NET Framework 2.0 Download & Installation für Windows [x64 & x86]](https://mnd-assets.mynewsdesk.com/image/upload/ar_16:9,c_fill,dpr_auto,f_auto,g_sm,q_auto:good,w_746/deeeukhefzxy2bg3skck)