
Pressemitteilung -
[9 Methoden] So beheben Sie den Windows Fehler 0xc00000e9 – Methode 8 ist sehr ausgezeichnet!
Fehlercode: 0xc00000e9

„Bei einem mit dem PC verbundenen Gerät ist ein Fehler aufgetreten. Unerwarteter Ein-/Ausgabefehler. Fehlercode: 0xc00000e9“. Auf dem Computer kann der Fehler „0xc00000e9“ mit einem blauen Bildschirm auftreten. Aber warum kommt der Fehler vor und was hat dazu geführt?
Die wahrscheinlichen Ursachen für den Fehlercode: 0xc00000e9
- Wenn Sie den Fehler 0xc00000e9 bekommen, kann er aus den folgenden Gründen passieren.
- Die Laufwerke sind fehlerhaft oder inkompatibel.
- Die Treiber sind inkompatibel oder veraltet.
- Die Festplatte funktioniert nicht richtig oder es besteht kein Kontakt zwischen der Festplatte und dem System.
- Die ständige Installation, Deinstallation und Neuinstallation von Programmen führt zum Verlust von Systemdateien.
- Viren oder Malware beschädigen die Registrierungsdateien oder -daten, die für den erfolgreichen Start des Betriebssystems verantwortlich sind.
- Die Integrität der Systemdateien ist beschädigt.
Nachdem Sie die wahrscheinlichen Ursachen für das Auftauchen des Fehler 0xc00000e9 erfahren haben, zeige ich Ihnen, wie Sie ihn beheben können.
So beheben Sie den Fehlercode 0xc00000e9
Methode 1: Alle mit dem Computer verbundenen Wechselmedien entfernen
Überprüfen Sie die an dem Computer angeschlossenen Wechselmedien wie externe Festplatte oder USB-Stick, weil der Windows Fehler 0xc00000e9 aus den inkompatibelen Laufwerken verursacht werden kann.
- Wenn Sie nur ein Laufwerk mit Ihrem Computer verbunden haben, entfernen Sie einfach es und starten Sie Ihren Computer neu, um zu sehen, ob der Fehler noch passiert.
- Wenn Sie mehrere Laufwerke an dem Computer angeschlossen haben, trennen Sie auf einmal nur ein Laufwerk, und dann sehen Sie, ob der Fehler wieder auftreten, bis Sie das richtige Laufwerk finden, das den Fehler 0xc00000e9 verursacht.
Methode 2: SATA-Kabel überprüfen
Wenn das ältere SATA-Kabel verwendet wird, z.B. ein SATA II-Kabel mit einem SATA III-Anschluss, wird die Festplatte manchmal keine ausreichende Datenübertragungsrate bieten. In dieser Situation kann es kein Kontakt zwischen der Festplatte und dem System bestehen, was zu diesem Fehler 0xc00000e9 führt.
Lösung:
- Schalten Sie Ihren PC aus.
- Öffnen Sie das Computergehäuse und finden Sie die Festplatte und den SATA-Anschluss, an den sie angeschlossen ist.
- Ersetzen Sie Ihr Kabel durch ein neueres, und dann starten Sie Ihren Computer erneut, um zu sehen, ob es funktioniert und der Fehlercode 0xc00000e9 nicht auftreten.
Methode 3: BIOS-Einstellungen ändern
Manchmal kann das Booten von der Festplatte auch den Fehler 0xc00000e9 beheben.
Befolgen Sie bitte die folgenden Schritte.
- Fahren Sie Ihren Computer herunter und drücken Sie dann die Netztaste, um den Computer zu starten.
- Wenn der Startbildschirm erscheint, halten Sie die Taste gedrückt, meistens die Taste Del, ESC, F2 oder F10, um die BIOS-Einstellungen aufzurufen.
- Wenn Sie die Oberfläche von BIOS-Setup-Dienstprogramm sehen, klicken Sie auf Startoptionen.
- Dann stellen Sie sicher, das erste Bootgerät Ihre Festplatte ist, indem Sie die Anleitungen der Seitenleiste befolgen.
- Speichern Sie die Änderung und starten Sie den Computer erneut. Dann wird der Fehler vielleicht schon behoben.
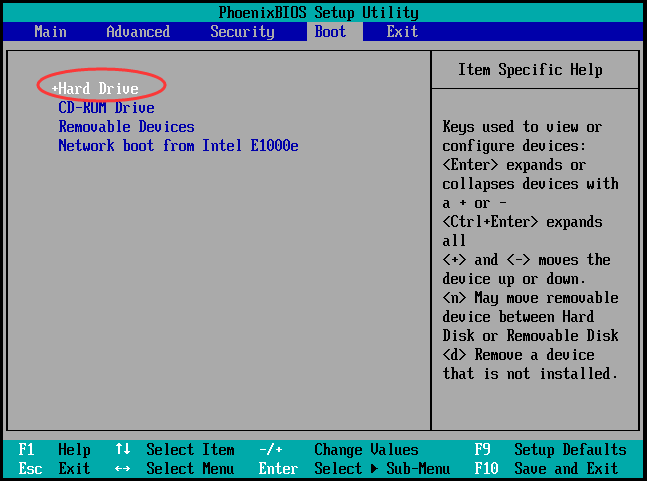
Methode 4: Festplatte überprüfen
Wenn die Festplatte nicht gut funktioniert oder Problem hat wir fehlerhafte Sektoren, können der Fehler auch passieren, daher sollten Sie die Festplatte mit Eingabeaufforderung überprüfen.
Eins: Zuerst sollten Sie in den abgesicherten Modus eintreten.
- Drücken Sie den Netzschalter, um Ihren PC einzuschalten, dann halten Sie ihn gedrückt, bis der Computer automatisch ausschaltet.
- Wiederholen Sie diesen Vorgang mehrmals, bis Sie den schwarzen Bildschirm mit dem Satz „Automatische Reparatur wird vorbereitet“ sehen.
- Warten Sie eine Weile und wenn Sie den Bildschirm von Starthilfe sehen, klicken Sie auf Erweiterte Optionen.
- Nachdem Sie auf erweiterte Optionen geklickt haben, klicken Sie weiter auf Problembehandlung > Erweiterte Optionen > Starteinstellungen.
- In dem Fenster von Starteinstellungen klicken Sie auf Neu starten, dann drücken Sie 4 oder F4, abgesicherten Modus aktivieren auszuwählen.

Zwei: chkdsk /f /r in Eingabeaufforderung ausführen
Nachdem Sie in den abgesicherten Modus eingetreten haben, führen Sie die Eingabeaufforderung aus.
- Geben Sie in das Suchfeld in der unteren linken Ecke Eingabeaufforderung ein und rechtsklicken Sie auf Eingabeaufforderung aus den Ergebnissen und wählen Sie Als Administrator ausführen.
- In dem angezeigten Fenster geben Sie chkdsk /f /r ein und drücken Sie die Eingabeaufforderung.
- Nach einer Weile geben Sie J ein.
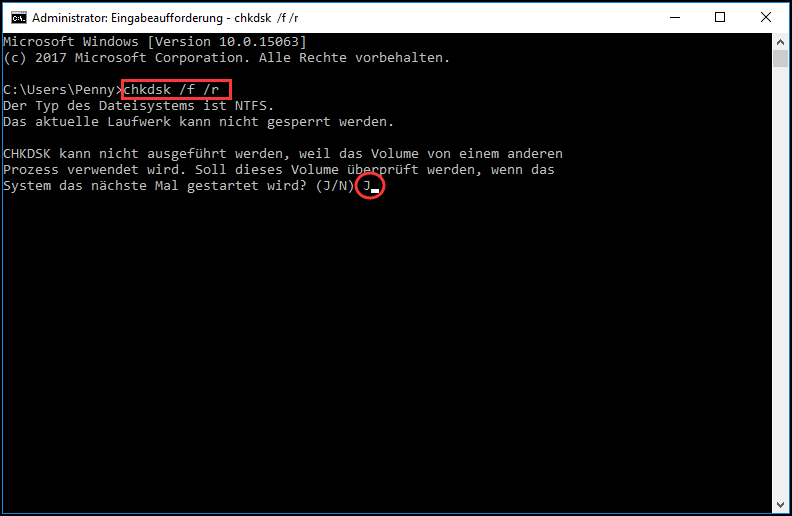
Methode 5: Treiber upgraden
Die veralteten Treiber können auch einen solchen Fehler verursachen. Deshalb können Sie Ihre Treiber aktualisieren.
Zuerst sollen Sie in den abgesicherten Modus mit Netzwerktreibern gelangen, dann upgraden Sie die Treiber auf die neuesten und korrekten, indem Sie sie von der offiziellen Webseite von dem Hersteller herunterladen.
Methode 6: Systemdateien überprüfen
Schritt 1: Schalten Sie den Computer ein und verbinden Sie ein Windows-Installationsmedium mit ihm, und dann starten Sie von dem Medium den Computer erneut.
Schritt 2: Wählen Sie die Sprache und Region aus, dann klicken Sie auf Computerreparaturoptionen.
Schritt 3: Klicken Sie danach auf Problembehandlung >Eingabeaufforderung.
Schritt 4: Geben Sie in die Eingabeaufforderung den Befehl sfc /scannow /offbootdir=d:\ /offwindir=d:\windows ein und drücken Sie anschließend die Eingabetaste.
Methode 7: Windows BCD neu erstellen
In einigen Fällen hilft die Reparatur der Bootloader-Konfiguration (BCD). Dazu müssen Sie von dem Installationsmedium booten und die Eingabeaufforderung öffnen. Dann führen Sie die folgenden Befehle aus und starten Sie den Computer neu:
bootrec.exe /fixmbr
bootrec /fixboot
bootrec /scanos
bootrec /rebuildbcd
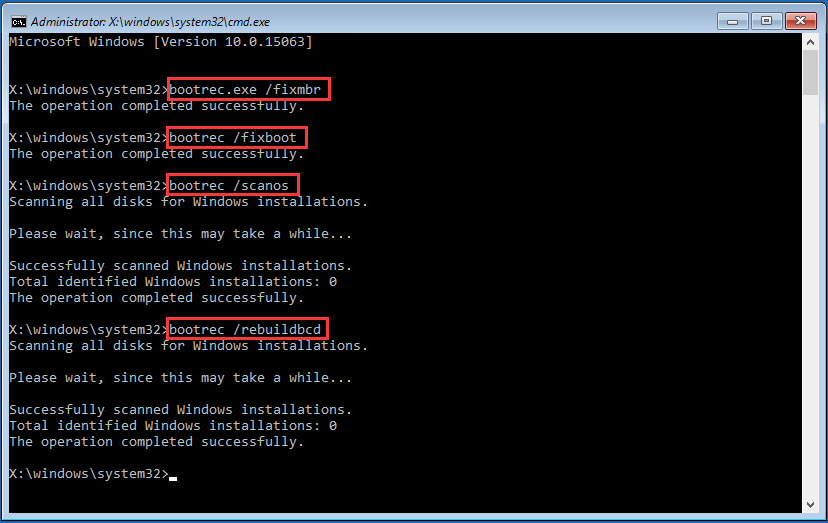
Methode 8: Oberflächentest von der Festplatte durchführen und MBR neu erstellen
Wenn Sie auf den Windows Fehler 0xc00000e9 gestoßen sind, können Sie auch Oberflächentest von der Festplatte durchführen und MBR neu erstellen, um den Fehler 0xc00000e9 zu beheben.
Wie können Sie ein Oberflächentest von der Festplatte machen und MBR neu erstellen? Hier werde ich Ihnen einen ausgezeichneten Partition-Manager empfehlen. MiniTool Partition Wizard, eine umfassende Software für Datenträgerverwaltung, mit der Sie nicht nur Partition erstellen, formatieren oder verschieben können sondern auch Datenträgeroberflächentest machen und MBR neu erstellen können.
Hinweis: Wenn Sie sich mehr diese Funktionen von der umfassenden Software informieren möchten, können Sie diese Seite besuchen.
Dann zeige ich Ihnen, wie Sie mit dieser Software die zwei Operationen erledigen können.
Schritt-für-Schritt-Anleitungen
Schritt 1: Ein auf WinPE-basiertes bootfähiges Medium mit MiniTool Partition Wizard erstellen
1. Weil Sie den Computer nicht normal starten können, sollten Sie zuerst die Pro Edition von der Partitionierungssoftware von ihrer offiziellen Webseite oder durch die untere Schaltfläche auf einen normalen funktionierenden Computer herunterladen.
2. Schließen Sie dann einen USB-Stick an den normalen Computer, rufen Sie die Software auf und dann klicken Sie auf Bootfähige Medien.
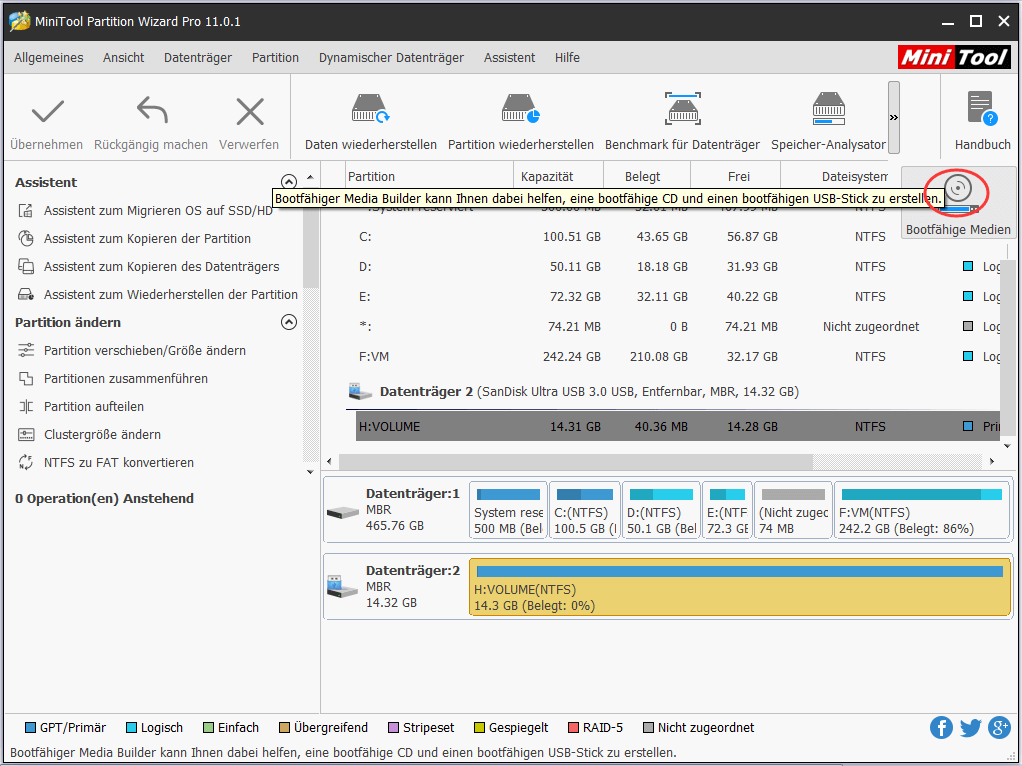
3. Im Popup-Fenster klicken Sie auf Auf WinPE basiertes Medium mit Plugin von MiniTool, dann wählen Sie in den aufgelisteten Datenträgern ein Zielmedium aus.(Hier nehme ich USB-Stick als Beispiel. Sie können nach Ihrem Wunsch ein geeignetes Medium auswählen)
Eine Meldung wird angezeigt, auf der steht, „Die Daten werden auf dem USB-Stick zerstört. Möchten Sie wirklich eine USB-Startdiskette erstellen?“ Klicken Sie einfach auf Ja, um ein Bootlaufwerk zu erstellen.
Hinweis: Wie in der Meldung erwähnt, werden die Dateien auf dem USB-Stick gelöscht, stellen Sie daher sicher, dass darauf keine wichtigen Dateien vorliegen oder Sie schon eine Sicherung erstellt haben.
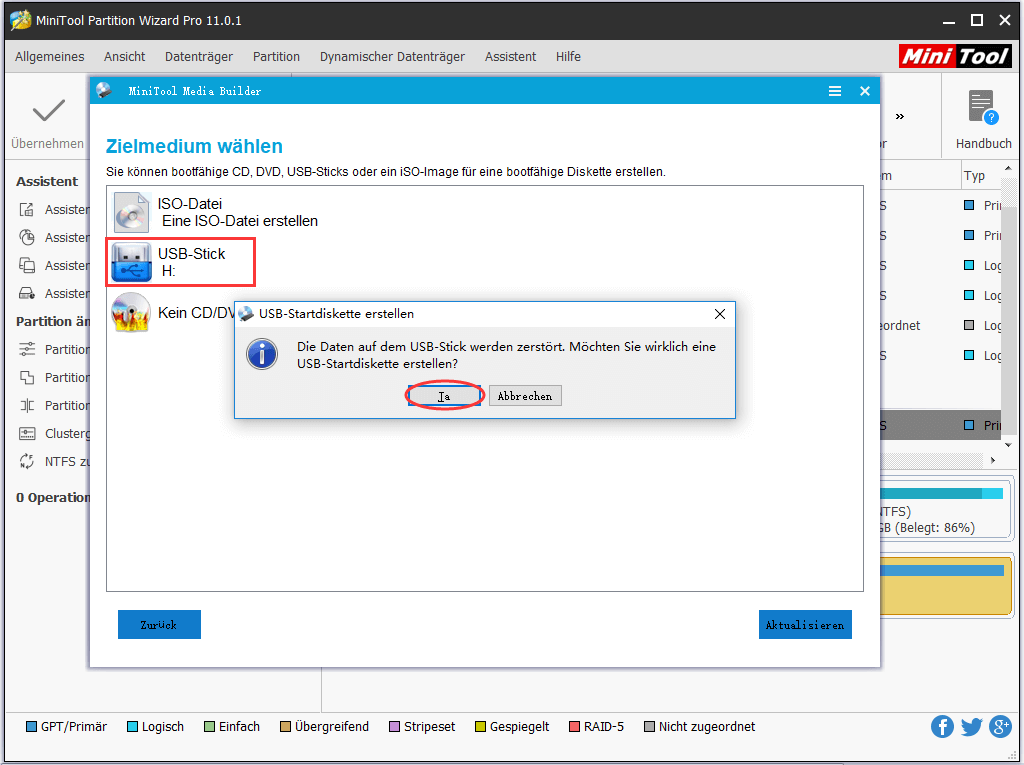
4. Warten Sie geduldig, bis der Erstellungsvorgang abgeschlossen ist, dann entfernern Sie den bootfähigen USB-Stick und schließen Sie ihn an den Computer, auf dem der Fehlercode 0xc00000e9 auftaucht.
Schritt 2: Oberflächentest der Festplatte durchführen
1. Nachdem Sie den USB-Stick mit dem Computer verbunden haben, booten Sie Ihren Computer von ihm.
2. Nach einigen Sekunden werden Sie die Schnittstelle von MiniTool PE-Loader wie folgt erhalten. Bitte klicken Sie auf Partition Wizard, um seine Hauptschnittstelle aufzurufen.
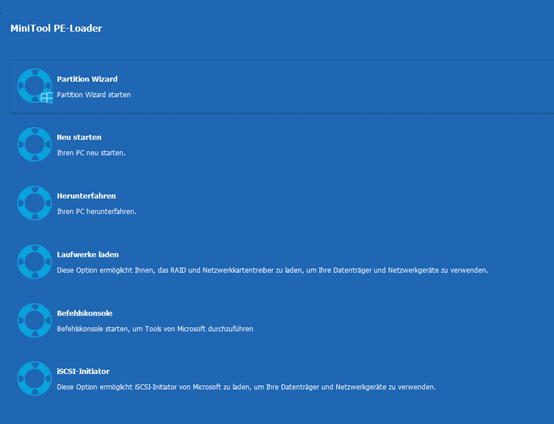
3. Nachdem Sie die Hauptschnittstelle erhalten haben, klicken Sie mit der rechten Maustaste auf die Festplatte und wählen Sie in dem Popup-Fenster Oberflächentest aus.
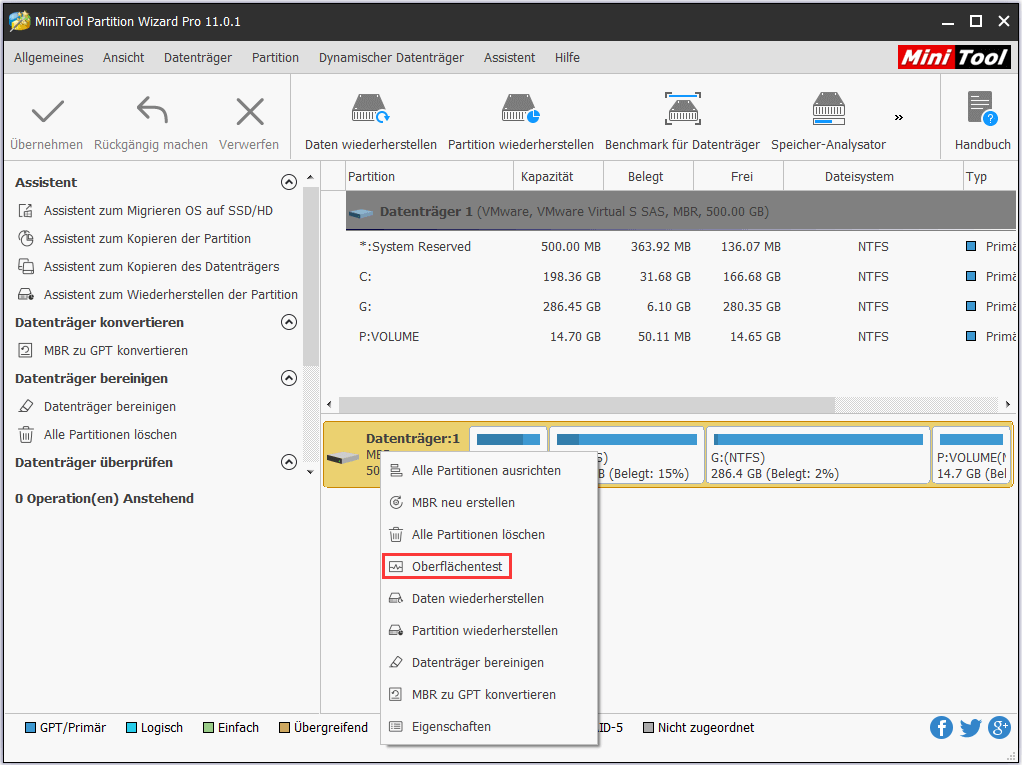
4. Klicken Sie dann auf Jetzt starten und der Scan für die physische Fehler auf der Festplatte wird ausgeführt.
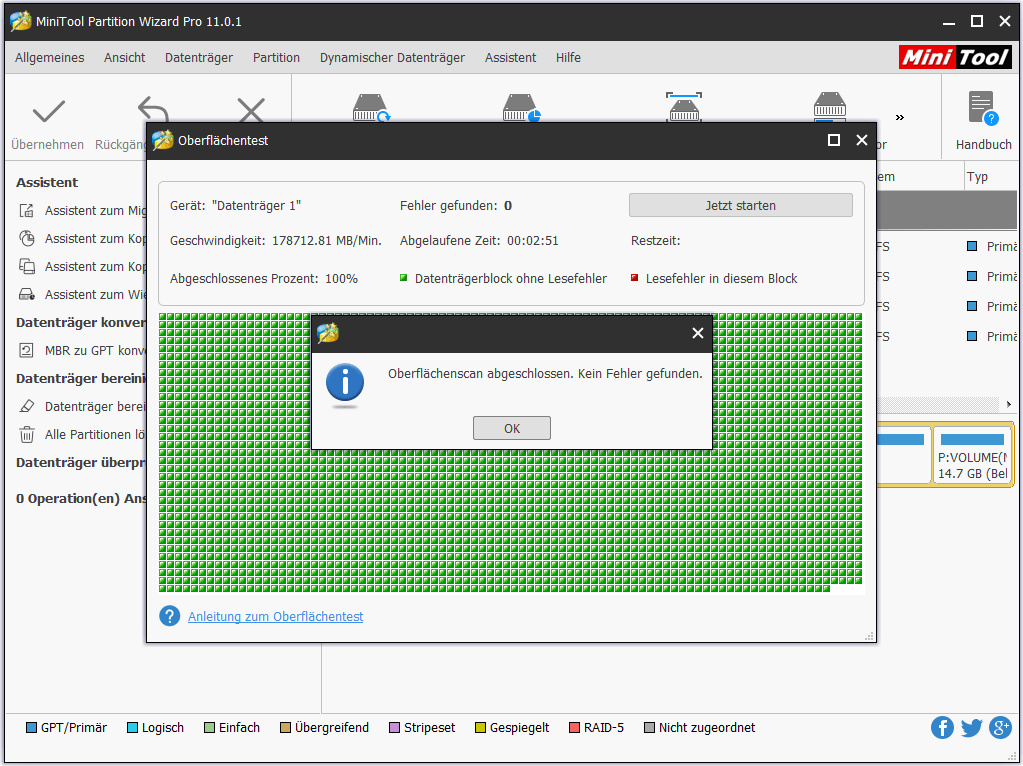
- Wenn es keine Fehler wie fehlerhafte Sektoren auf der Festplatte gibt, werden alle Blöcke als grün markiert, und dann können Sie die Schritt 3 MBR neu erstellen ausführen, um den Fehler 0xc00000e9 zu beheben.
- Wenn nur einige Blöcke als grün markiert werden, können Sie versuchen, eine Low-Level-Formatierung zu machen, danach starten Sie Ihren Computer, um zu sehen, ob der Fehler behoben wird.
- Wenn die Blöcke meistens oder alle als rot markiert werden, gibt es keine andere Wahl, als die Festplatte durch eine neue zu ersetzen.
Nachdem Sie den Oberflächentest der Festplatte ausgeführt und festgelegt haben, dass der Fehler nicht durch die physischen Fehler auf der Festplatte verursacht wird, sehen wir nun die Methode: MBR neu erstellen.
Klicken Sie zum Weiterlesen: https://de.minitool.com/datentraegerverwaltung/fehlercode-0xc00000e9.html
Links
Themen
MiniTool® Software Ltd. ist ein professionelles Software-Entwicklungsunternehmen und stellt den Kunden komplette Business-Softwarelösungen zur Verfügung. Die Bereiche fassen Datenwiederherstellung, Datenträgerverwaltung, Datensicherheit und den bei den Leuten aus aller Welt immer beliebteren YouTube-Downloader sowie Videos-Bearbeiter. Bis heute haben unsere Anwendungen weltweit schon über 40 Millionen Downloads erreicht. Unsere Innovationstechnologie und ausgebildeten Mitarbeiter machen ihre Beiträge für Ihre Datensicherheit und -integrität.







