
Pressemitteilung -
9 Lösungen: Datei-Explorer hat keine Rückmeldung Windows 11/10
Der Datei-Explorer ist ein nützliches Tool für Benutzer, um auf Dateien und Ordner auf der Festplatte zuzugreifen. Allerdings berichtet einige Benutzer, dass ihr Datei-Explorer nicht reagiert, wenn sie Dateien durchsuchen, die auf ihrer Festplatte gespeichert sind, was wirklich ärgerlich ist. Dieser Artikel bietet Benutzern 9 Möglichkeiten, das Problem „Datei-Explorer hat keine Rückmeldung auf Windows 11/10“ zu beheben.
Was ist der Datei-Explorer
Der Datei-Explorer, auch bekannt als Windows Explorer, ist eine in Windows integrierte Dateimanager-Anwendung. Es debütierte, als Microsoft Windows 95 veröffentlichte. Über die grafische Benutzeroberfläche können Benutzer einfach auf Laufwerke, Ordner und Dateien zugreifen und diese verwalten.
Der Datei-Explorer ist auch eine Komponente im Betriebssystem, die viele Elemente der Benutzeroberfläche auf dem Monitor anzeigt, z. B. die Taskleiste und den Desktop. Es gibt viele Möglichkeiten, auf den Windows 10-Datei-Explorer zuzugreifen. Um auf den Datei-Explorer zuzugreifen und ihn optimal zu nutzen, lesen Sie diesen Artikel: Hilfe zum Datei-Explorer in Windows 10 (mit detaillierten Schritten)
Viele Benutzer haben jedoch festgestellt, dass Windows Explorer beim Versuch, Windows 10 zu starten, nicht reagiert In diesem Beitrag fassen wir die 9 wichtigsten Lösungen für das Problem „Datei-Explorer reagiert nicht auf Windows 11/10“ mit detaillierten Schritten und Screenshots zusammen. Wenn Windows Explorer nicht funktioniert, versuchen Sie es jetzt.
Lösung 1. Starten Sie den Datei-Explorer im Task-Manager neu
Schritt 1. Drücken Sie Strg + Umschalt + Esc, um den Task-Manager zu starten.
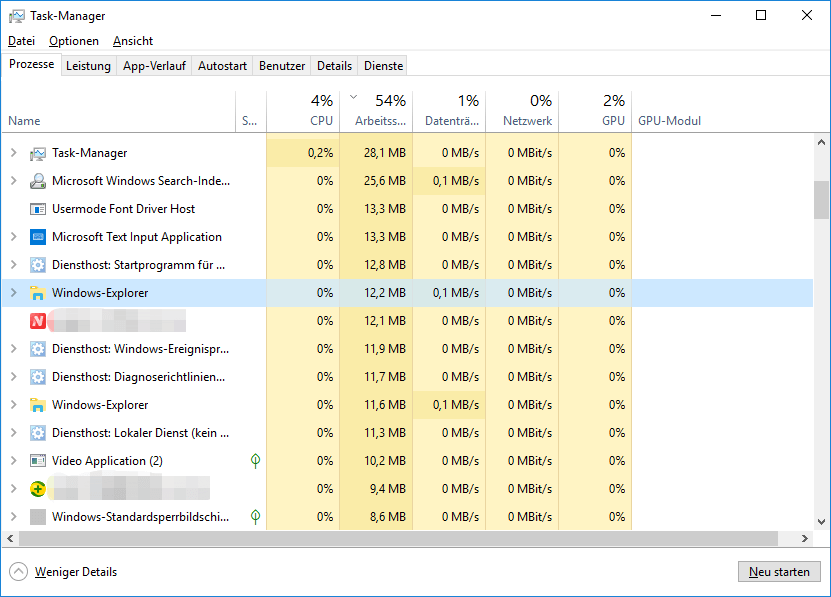
Schritt 2. Klicken Sie im Task-Manager mit der rechten Maustaste auf Windows Explorer und wählen Sie Task beenden.
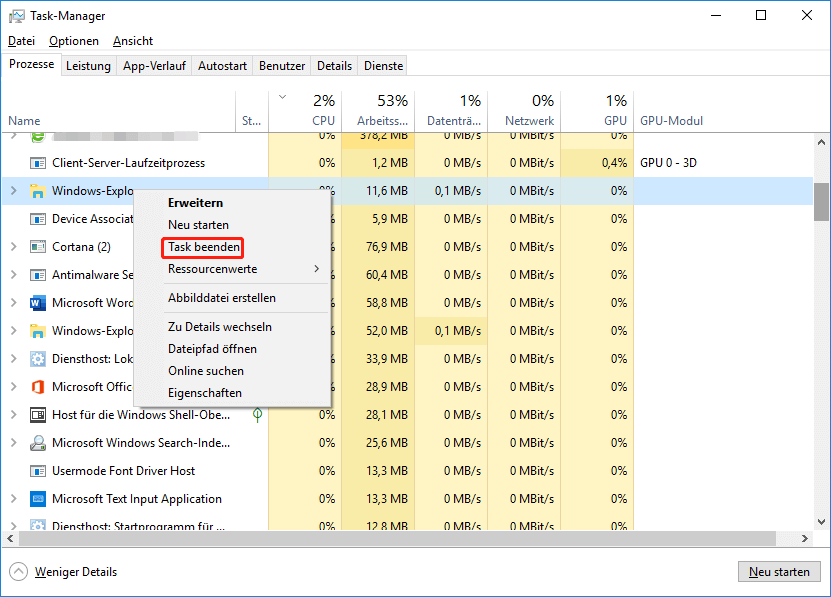
Schritt 3. Klicken Sie oben links auf Datei und wählen Sie Neuen Task ausführen.
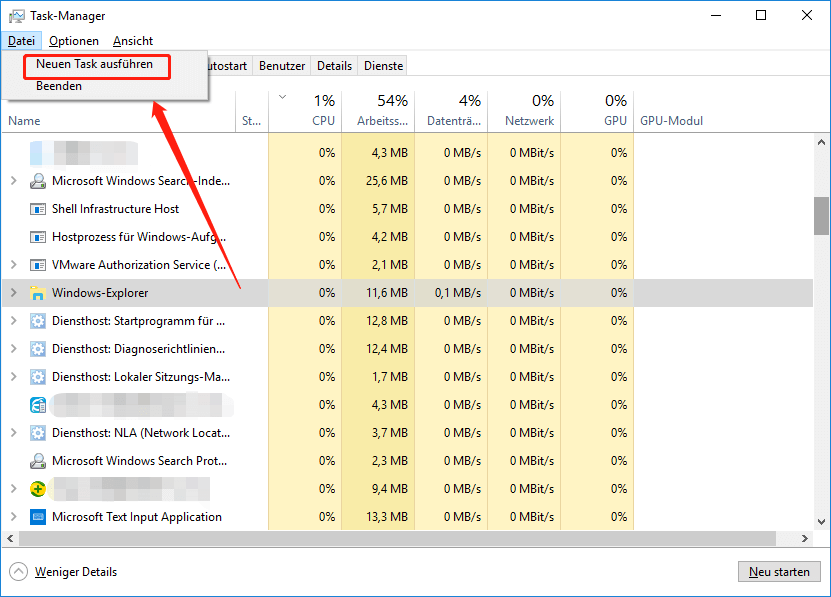
Schritt 4. Geben Sie explorer.exe in das Feld ein und drücken Sie die Eingabetaste.
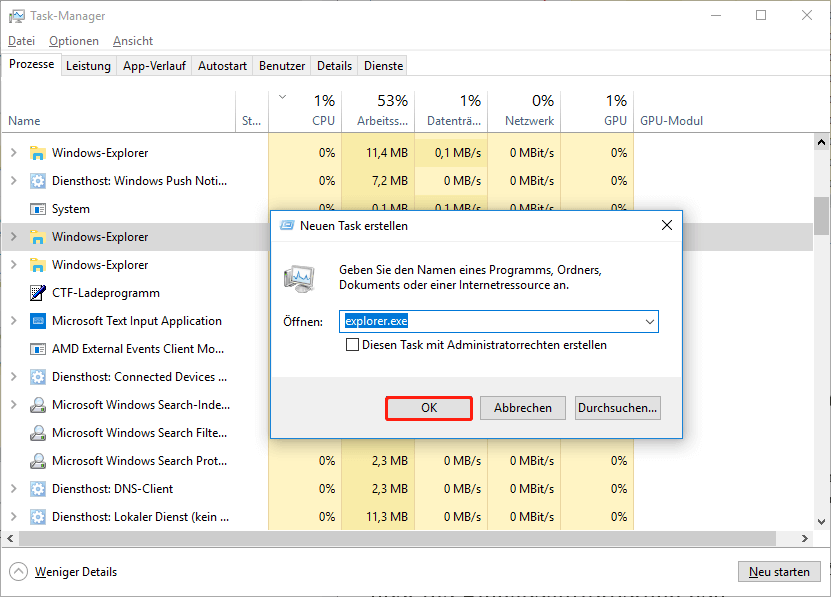
Der Datei-Explorer wird auf diese Weise schnell neu gestartet. Dann können Sie überprüfen, ob das Problem mit dem nicht funktionierenden Windows 10-Datei-Explorer behoben wurde.
Lösung 2. Explorer.exe-Prozess durch die Eingabeaufforderung manuell neustarten
Nur wenige wissen, dass der Datei-Explorer über den Befehl an der Eingabeaufforderung neu gestartet werden kann. Wenn Sie den Datei-Explorer nicht ordnungsgemäß starten können oder der Datei-Explorer keine Rückmeldung hat, können Sie den Prozess „explorer.exe“ mit ein paar einfachen Befehlen neu starten.
Schritt 1. Geben Sie cmd in das Windows 10 Cortana-Feld ein und klicken Sie auf die beste Übereinstimmung, um ein Eingabeaufforderungsfenster zu öffnen.
Schritt 2. Geben Sie taskkill /f /im explorer.exe in das Eingabeaufforderungsfenster ein und drücken Sie die Eingabetaste. Dieser Befehl beendet den Prozess explorer.exe. Hinter dem Eingabeaufforderungsfenster wird ein leerer Bildschirm angezeigt.
Schritt 3. Um den Prozess explorer.exe erneut zu starten, geben Sie start explorer.exe in Windows ein und drücken Sie die Eingabetaste.
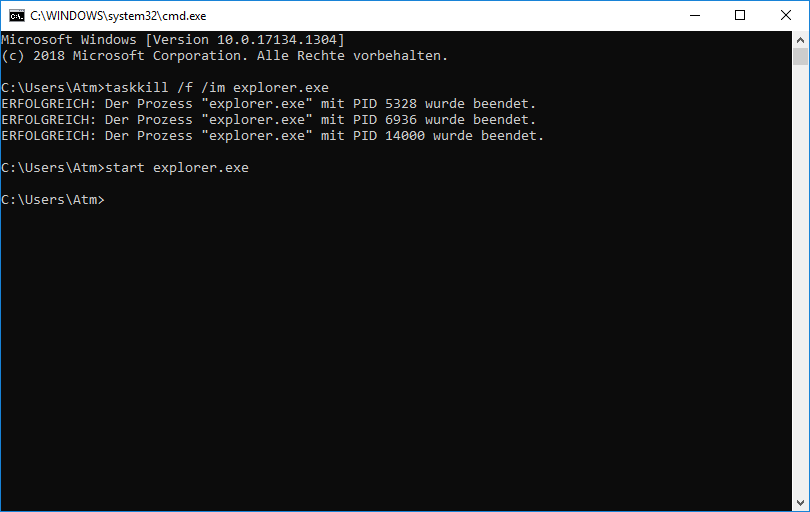
Dann kommen Ihre Desktop-Symbole, die Taskleiste und alle anderen Desktop-Elemente zurück.
Lösung 3. System File Checker Scan ausführen
System File Checker ist ein in Windows integriertes Dienstprogramm, mit dem Benutzer Windows-Systemdateien auf Beschädigungen scannen und beschädigte Dateien wiederherstellen können. Wenn Ihr Windows 10-Datei-Explorer nicht reagiert, kann dies an beschädigten Dateien auf dem Laufwerk liegen. Viele Benutzer gaben an, dass sie den Datei-Explorer behoben haben, der nicht mit einem System File Checker-Scan reagiert. Sie können es ausprobieren, um zu sehen, ob es auch für Sie funktioniert.
Schritt 1. Geben Sie cmd in das Suchfeld von Windows 10 Cortana ein. Finden Sie die beste Übereinstimmung, klicken Sie mit der rechten Maustaste darauf und wählen Sie Als Administrator ausführen.
Schritt 2. Geben Sie sfc /scannow ein und drücken Sie die Eingabetaste.
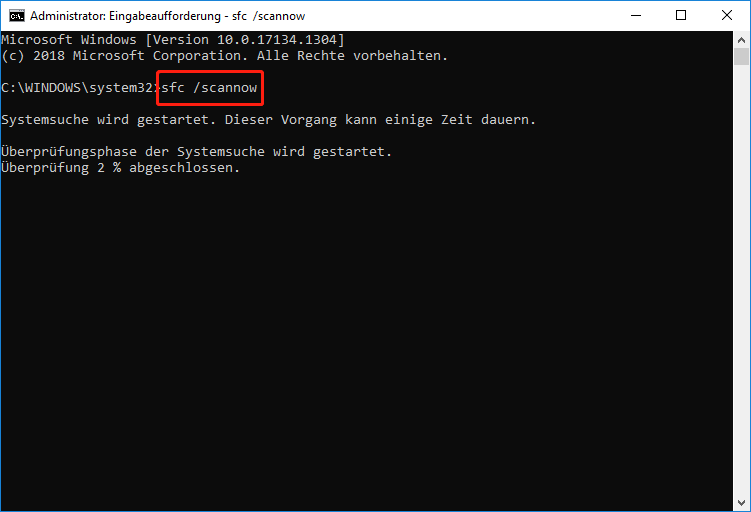
Schritt 3. Starten Sie nach dem Scan den Computer neu und prüfen Sie, ob das Problem behoben wurde.
Lösung 4. Verlauf des Datei-Explorers löschen
80 % der Windows-Benutzer, bei denen der Windows-Explorer nicht reagiert, gaben an, dass diese Methode für sie funktioniert hat. Wenn Sie also alle oben genannten Lösungen ausprobiert haben und keine davon hilfreich fanden, können Sie diese ausprobieren.
Schritt 1. Geben Sie Control in das Suchfeld von Windows 10 Cortana ein. Klicken Sie dann in den besten Übereinstimmungsergebnissen auf Systemsteuerung.
Schritt 2. Suchen Sie die Explorer-Optionen auf der Benutzeroberfläche und klicken Sie darauf.
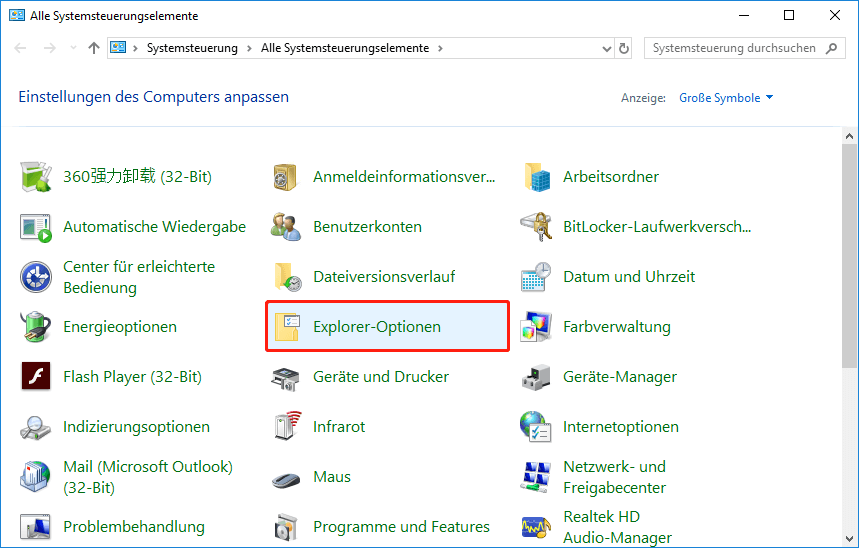
Schritt 3. Klicken Sie auf Löschen und dann auf OK, um den Verlauf des Datei-Explorers zu löschen.

Versuchen Sie nun erneut, den Datei-Explorer zu öffnen.
Lösung 5. Anzeigeeinstellungen ändern
Die Anzeigeeinstellung scheint nicht mit dem Problem des nicht reagierenden Datei-Explorers von Windows 10 zusammenzuhängen, aber es kann wirklich unglaubliche Auswirkungen auf Ihren Computer haben, wenn er nicht auf die vorgeschlagene Größe für Text, Anwendungen oder andere Elemente konfiguriert ist. Daher können inakzeptable Bildschirm- und Textgrößen den Datei-Explorer zum Absturz bringen.
Wenn Sie die Größe von Text, Apps und Elementen auf eine nicht empfohlene Größe geändert haben, führen Sie die folgenden Schritte aus, um sie zurückzusetzen.
Schritt 1. Klicken Sie mit der rechten Maustaste auf die Windows-Schaltfläche Start und wählen Sie Einstellungen. Nachdem Sie die Windows-Einstellungsoberfläche aufgerufen haben, wählen Sie System.
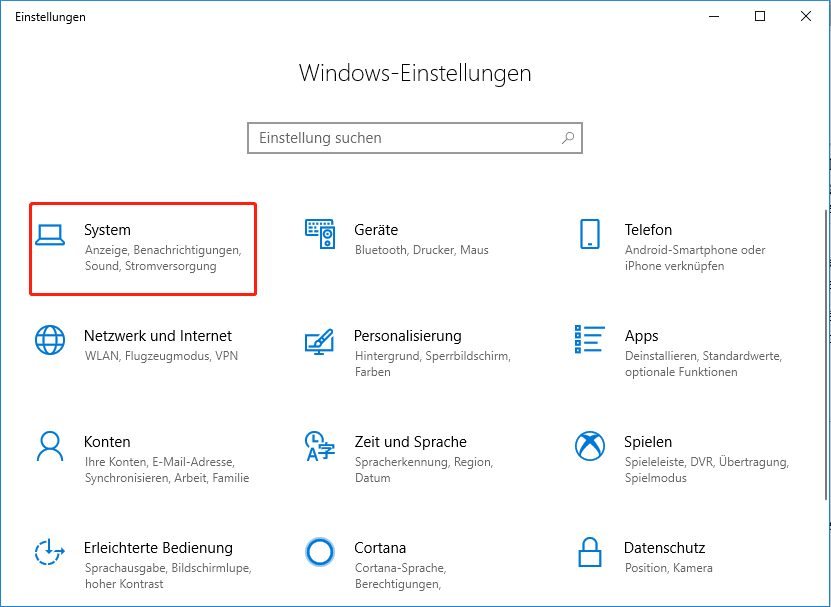
Schritt 2. Ändern Sie auf dem Anzeigefeld die Textgröße auf 100 % oder setzen Sie sie auf den empfohlenen Wert zurück.

Schritt 3. Überprüfen Sie, ob Sie jetzt auf den Datei-Explorer zugreifen können.
Lösung 6. Erweitern Sie die Systempartition, wenn sie voll ist
Wenn auf Ihrem Systemlaufwerk der Speicherplatz knapp wird, kann dies dazu führen, dass der Datei-Explorer nicht auf Windows 10-Probleme reagiert. Sie können Software von Drittanbietern verwenden, um die Partition zu erweitern.
MiniTool Partition Wizard Pro Edition ist ein sehr beliebter Partitionsmanager, der leistungsfähiger ist als die integrierte Datenträgerverwaltung von Windows. Es kann Ihnen helfen, die Partition zu formatieren, die Partitionsgröße zu ändern, die Partition zu erweitern, das Dateisystem zu überprüfen, MBR in GPT ohne Datenverlust zu konvertieren, NTFS in FAT zu konvertieren, die Clustergröße zu ändern, die Festplatte zu löschen, die Festplatte zu kopieren, das Betriebssystem auf SSD/HD zu migrieren und so weiter.

Links
- 11 Wege, den Windows Explorer unter Windows 10 zu öffnen
- [Gelöst] Windows-Explorer muss neu gestartet werden
- IE Kompatibilitätsmodus von Windows 11/10 Edge aktivieren und verwenden
- Die von Ihnen gewünschte ausgezeichnete Datenrettung Software Windows 10
- 13 Tipps für das Problem von zu langsamem Windows
Themen
MiniTool® Software Ltd. ist ein professionelles Software-Entwicklungsunternehmen und stellt den Kunden komplette Business-Softwarelösungen zur Verfügung. Die Bereiche fassen Datenwiederherstellung, Datenträgerverwaltung, Datensicherheit und den bei den Leuten aus aller Welt immer beliebteren YouTube-Downloader sowie Videos-Bearbeiter. Bis heute haben unsere Anwendungen weltweit schon über 40 Millionen Downloads erreicht. Unsere Innovationstechnologie und ausgebildeten Mitarbeiter machen ihre Beiträge für Ihre Datensicherheit und -integrität.




