
Pressemitteilung -
8 Lösungen | STOP: 0x00000124 BSOD
Über STOP: 0x00000124 BSOD
Der Blue Screen of Death (BSOD) ist ein häufiges Problem, das auf verschiedenen Betriebssystemen, einschließlich Windows XP, Vista, 7, 8 und 10 auftritt. In diesem Beitrag werde ich eines der BSOD-Probleme vorstellen, STOP: 0x00000124.
Dieser Fehler kann plötzlich auftreten, wenn Sie an Ihrem Computer arbeiten, z.B. beim Anschauen eines Videos oder beim Spielen eines Online-Spiels. Manchmal funktioniert Ihr Computer nach einem einfachen Neustart wieder, aber Sie könnten feststellen, dass das gleiche BSOD-Problem bald wieder auftritt. Genau wie das folgende Bild zeigt.
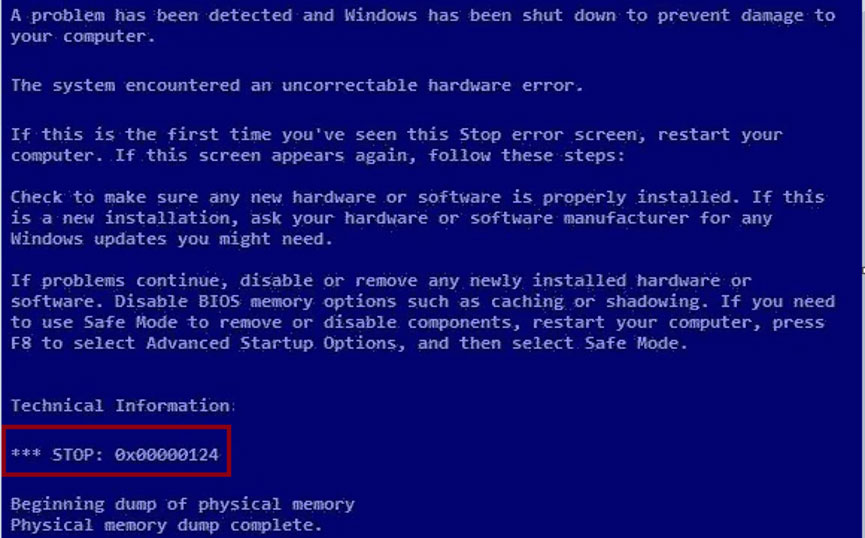
Wie Sie sehen können, enthält der blaue Bildschirm STOP: 0x00000124 einige Tipps und die folgenden Meldungen.
- Es wurde ein Problem festgestellt. Windows wurde heruntergefahren, damit der Computer nicht beschädigt wird.
- Das System ist auf einen nicht korrigierbaren Hardware-Fehler gestoßen.
Anders als bei anderen Blue Screen of Death-Problemen wie APC INDEX MISMATCH, geschieht 0x00000124 BSOD hauptsächlich aufgrund von Hardwareproblemen. Sie sollten also besser Ihre Hardwarekomponenten (einschließlich RAM, Festplatte und andere Komponenten) in Ihrem Computer überprüfen, sobald Sie diesen blauen Bildschirm sehen.
Hier sind einige Lösungen für dieses Problem. Wenn Sie in der Lage sind, Ihren Computer nach einem einfachen Neustart zu booten, versuchen Sie sie einfach nacheinander. Wenn der BSOD-Fehler immer noch auftritt, müssen Sie in den abgesicherten Modus gehen und dann den Lösungen folgen.
Lösung 1: Bluescreen-Problembehandlung ausführen
Eine einfache Methode, das Problem von 0x00000124 Blue Screen of Death zu beheben, besteht darin, eine Bluescreen-Problembehandlung durchzuführen. Mit den kontinuierlichen Updates von Windows gibt es in Windows 10 ein integriertes Tool zur Behebung des Bluescreen-Problems, das bei der Lösung des Problems hilfreich sein kann.
Tipp: Wenn Ihr Windows-Betriebssystem diese Funktion Bluescreen-Problembehandlung nicht enthält, können Sie zur nächsten Lösung springen.
Führen Sie die folgenden Schritte aus, um die Fehlerbehebung auszuführen.
Schritt 1: Drücken Sie Win + I, um die Einstellungen zu öffnen.
Schritt 2: Gehen Sie zu Update & Sicherheit.
Schritt 3: Klicken Sie im linken Fensterbereich auf Problembehandlung. Klicken Sie unter dem Abschnitt Weitere Probleme suchen und beheben auf Bluescreen und wählen Sie dann Problembehandlung ausführen.
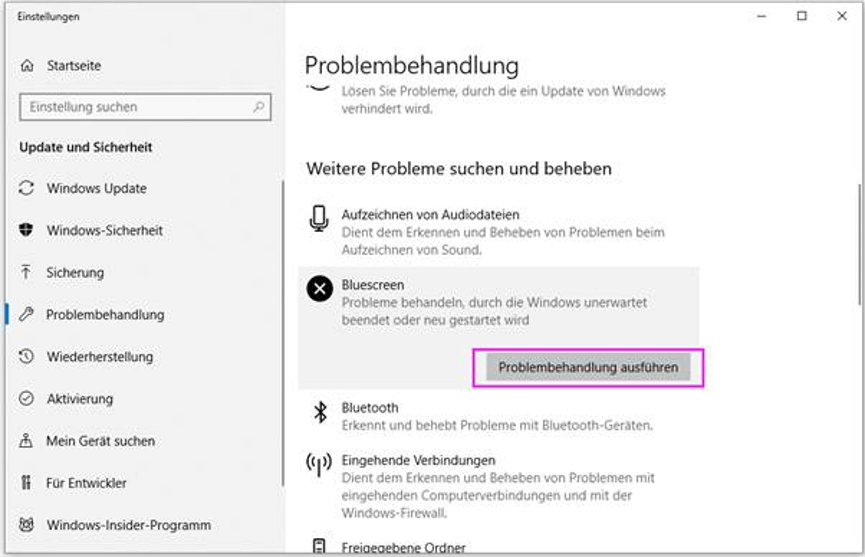
Folgen Sie dann den Anweisungen auf dem Bildschirm und starten Sie Ihren Computer neu. Wenn Sie immer noch 0x00000124 BSOD sehen, versuchen Sie die nächste Lösung.
Lösung 2: Gerätetreiber aktualisieren
Der Fehler Blue screen STOP: 0x00000124 könnte aufgrund eines beschädigten oder veralteten Treibers auftreten. Sie müssen prüfen, ob es für Ihre Treiber verfügbare Updates gibt, um das Problem zu beheben.
Wenn Sie nicht wissen, wie Sie Gerätetreiber aktualisieren können, lesen Sie den folgenden Artikel: Wie man Gerätetreiber unter Windows 10 aktualisiert (2 Wege). Sie können auch eine Software eines Drittanbieters verwenden, um Ihre Treiber zu aktualisieren.
Starten Sie dann Ihren Computer neu und überprüfen Sie, ob der Blue-Screen-Fehler behoben ist.
Lösung 3: Den minimalen/maximalen-Leistungszustand des Prozessors ändern
Eine weitere Ursache für den Stoppcode 0x00000124 kann in der unsachgemäßen Einstellung des minimalen und maximalen Prozessorstatus liegen. Befolgen Sie die folgenden Schritte, um die Einstellungen zu ändern.
Schritt 1: Gehen Sie zu Einstellungen > System > Netzbetrieb und Energiesparen.
Schritt 2: Klicken Sie unter dem Abschnitt Verwandte Einstellungen auf Zusätzliche Energieeinstellungen.
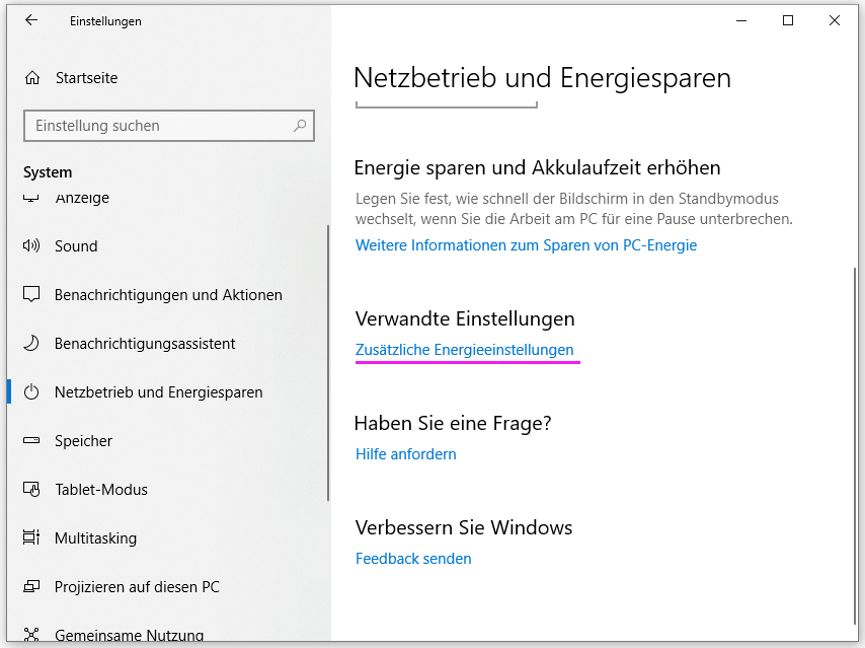
Schritt 3: Klicken Sie im Popup-Fenster auf Energiesparplaneinstellungen bearbeiten für den aktuell verwendeten Energieplan. Wählen Sie dann Erweiterte Energieeinstellungen bearbeiten.
Schritt 4: Finden Sie die Option Prozessorenergieverwaltung und erweitern Sie sie. Ändern Sie dann den Wert für minimalen Leistungszustand des Prozessors auf 10 und den Wert für maximalen Leistungszustand des Prozessors auf 69.
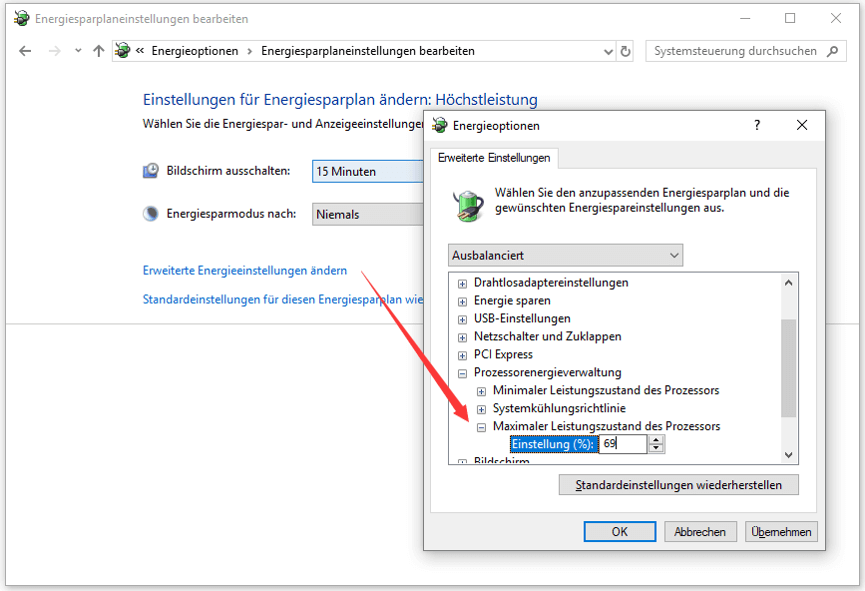
Schritt 5: Speichern Sie die vorgenommenen Änderungen und starten Sie den Computer neu, um zu prüfen, ob der Fehler noch besteht.
Lösung 4: Die Windows-Speicherdiagnose ausführen
Wie bereits erwähnt, könnte ein Hardware-Fehler ein Grund für 0x00000124 Blue Screen of Death sein. Sie sollten überprüfen, ob Ihre Speicherleiste korrekt in den Steckplatz eingesetzt ist. Wenn das Problem immer noch besteht, können Sie auf RAM-Fehler prüfen, indem Sie Windows-Speicherdiagnose, ein in Windows enthaltenes verstecktes Systemtool, ausführen.
Schritt 1: Drücken Sie Win + S, um das Tool Suche zu öffnen. Geben Sie dann Speicher in das Suchfeld ein und wählen Sie dann Windows-Speicherdiagnose-Anwendung aus den Ergebnissen aus.
Schritt 2: Wählen Sie im Popup-Fenster die Option Jetzt neu starten und nach Problemen suchen (empfohlen). Dann wird Ihr PC neu gestartet und ein RAM-Test wird automatisch durchgeführt.
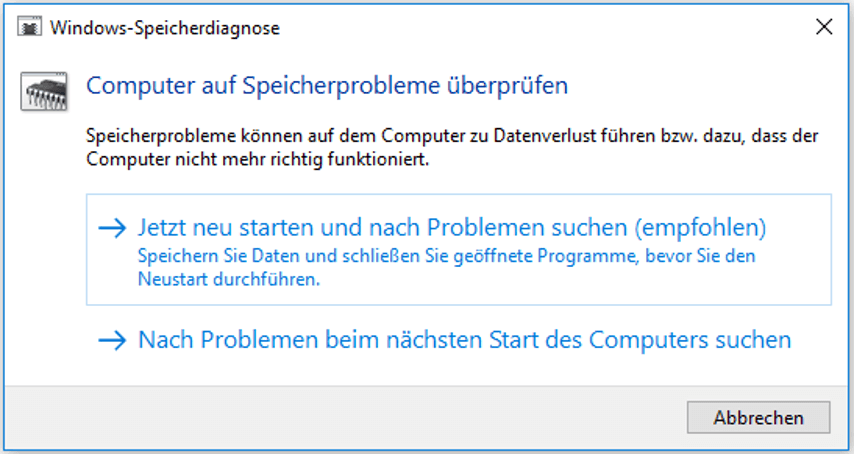
Schritt 3: Warten Sie während des RAM-Tests geduldig, denn es kann einige Zeit dauern.
Sobald der Test abgeschlossen ist, wird Ihr Computer neu gestartet und es erscheint ein Popup-Fenster mit den Ergebnissen. Sie können die Ergebnisse auch von der Ereignisanzeige aus überprüfen.
Wenn in den Ergebnissen keine Fehler angezeigt werden, sollte nicht der RAM die Schuld tragen und Sie müssen zur nächsten Lösung übergehen. Wenn Sie in den Testergebnissen noch etwas anderes sehen, müssen Sie möglicherweise Ihren RAM austauschen oder den Hersteller um weitere Hilfe bitten.
Verwandter Artikel: Hier gibt es kostenlose Testprogramme für RAM, um RAM Ihres Computers zu überprüfen.
Lösung 5: Die Festplattenprobleme prüfen
Neben dem RAM müssen Sie auch prüfen, ob Ihre Festplatte beschädigt ist. Hier gibt es zwei Möglichkeiten, um das Problem zu lösen: Verwenden Sie die Eingabeaufforderung und das MiniTool Partition Wizard. Ich werde sie nacheinander im folgenden Inhalt erklären.
Option 1: Eingabeaufforderung verwenden
Um Festplattenfehler mit der Eingabeaufforderung zu überprüfen, können Sie die folgenden Schritte ausführen.
Schritt 1: Öffnen Sie das Fenster Ausführen und geben Sie cmd in das Dialogfeld ein. Drücken Sie dann Umschalt + Strg + Eingabe, um die Eingabeaufforderung als Administrator auszuführen.
Schritt 2: Geben Sie den Befehl chkdsk c: /f ein und drücken Sie dann die Eingabetaste, um ihn auszuführen.
Tipp: C sollte der Buchstabe des Laufwerks sein, auf dem Ihr Windows installiert ist.
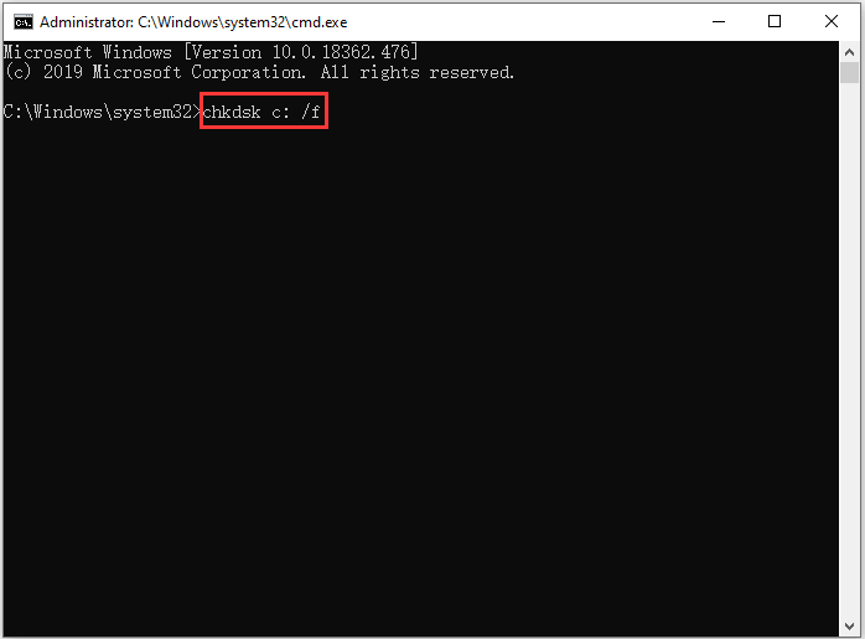
Wenn Windows irgendwelche Festplattenfehler entdeckt, werden diese automatisch behoben. Warten Sie einfach, bis der Prozess abgeschlossen ist. Starten Sie dann Ihren Computer neu und überprüfen Sie, ob der blaue Bildschirm STOP: 0x00000124 verschwindet.
Option 2: MiniTool Partition Wizard verwenden
Um den Befehl in Option 1 auszuführen, müssen Sie jedes Wort korrekt eingeben. Wenn Sie die Eingabeaufforderung noch nicht benutzt haben, könnte etwas schief gehen.
Eine andere Möglichkeit, Plattenfehler zu überprüfen, ist die Verwendung des MiniTool Partition Wizards, eines wunderbaren Partition-Managers. Er verfügt über eine Funktion namens Dateisystem überprüfen, die dabei hilft, Festplattenfehler einfach zu scannen und zu beheben. Laden Sie es einfach herunter, indem Sie auf die folgende Schaltfläche klicken, und installieren und starten Sie es dann.
Schritt 1: Nachdem Sie die Schnittstelle des MiniTool Partition Wizards aufgerufen haben, wählen Sie Ihre Systempartition aus und klicken Sie dann im Aktionsfenster auf Dateisystem überprüfen.
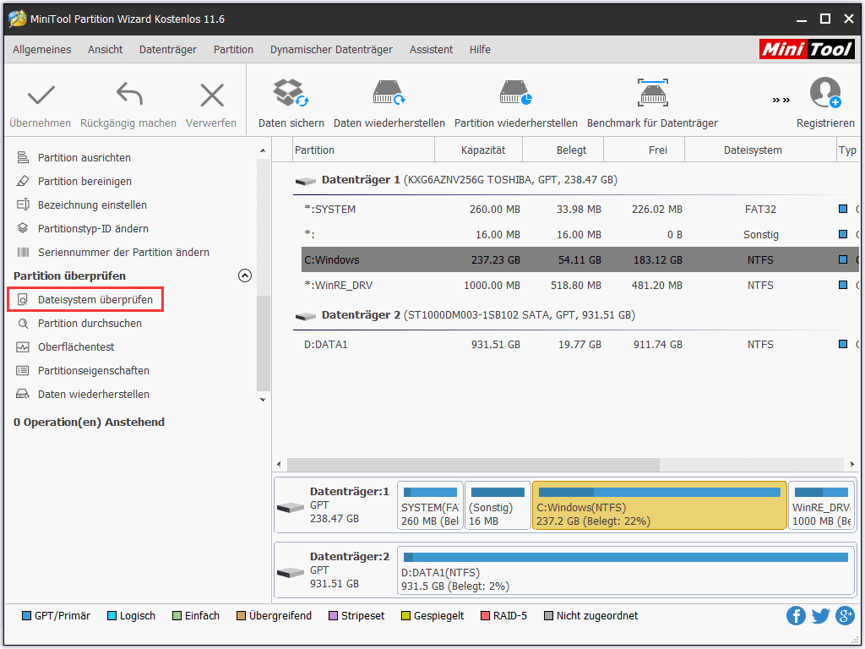
Schritt 2: Wählen Sie im Popup-Fenster die Option Überprüfen & erkannte Fehler korrigieren und klicken Sie auf Starten. Dann wird dieser Assistent alle Fehler auf Ihrem Systemlaufwerk überprüfen und beheben.
Schritt 3: Folgen Sie den Anweisungen auf dem Bildschirm, um den Vorgang abzuschließen. Schließen Sie dann MiniTool Partition Wizard und starten Sie Ihren Computer neu, um zu prüfen, ob der 0x00000124 BSOD gelöst wurde.
Daten von Ihrem Computer nach dem STOP: 0x00000124 BSOD wiederherstellen
Manchmal kann ein Datenverlust aufgrund von BSOD-Problemen auftreten. Wenn Sie wichtige Dateien (wie Fotos, Audios, Videos, Dokumente usw.) leider nach 0x00000124 BSOD verloren haben, können Sie diese mit dem MiniTool Partition Wizard leicht wiederherstellen.
Schritt 1: Klicken Sie auf die folgende Schaltfläche, um MiniTool Partition Wizard Pro Ultimativ zu erhalten.
Schritt 2: Erstellen Sie ein bootfähiges USB-Laufwerk mit MiniTool Partition Wizard.
Schritt 3: Starten Sie die bootfähige Edition von MiniTool Partition Wizard.
Schritt 4: Wenn Sie die Schnittstelle sehen, klicken Sie in der Symbolleiste auf Daten wiederherstellen.
Schritt 5: Wählen Sie die Partition, auf der Ihre verlorenen Dateien gespeichert wurden, und klicken Sie auf Scannen.
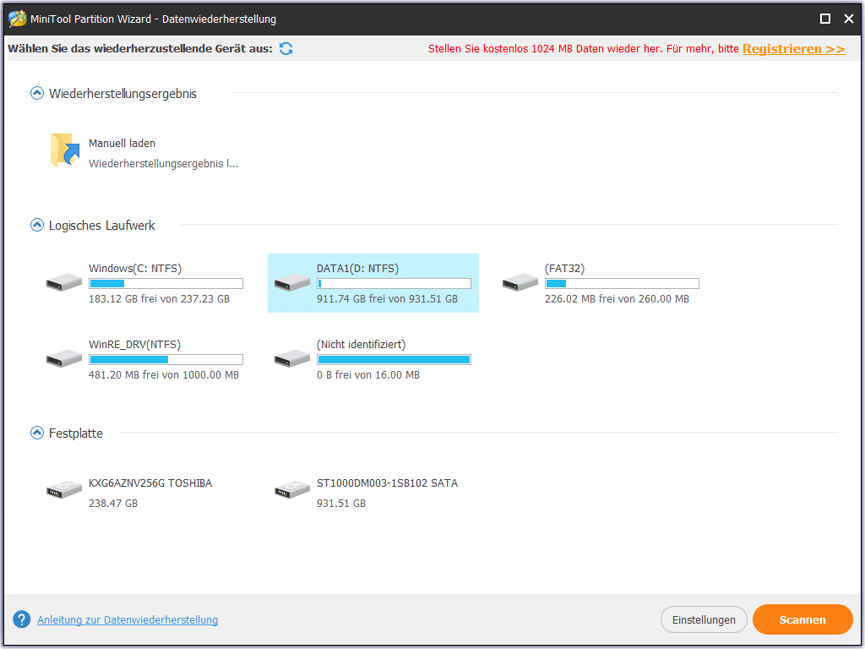
Schritt 6: Kreuzen Sie alle Dateien an, die Sie wiederherstellen müssen, und klicken Sie auf Speichern. Wählen Sie dann im Popup-Fenster eine andere Partition, um die wiederhergestellten Dateien zu speichern, und klicken Sie auf OK.
Schluss
Die Gründe für 0x00000124 BSOD können vielfältig sein und Sie könnten verwirrt sein, auf welches Sie gestoßen sind. Versuchen Sie einfach die oben genannten Lösungen nacheinander, um das Problem zu lösen. Ich hoffe, dass einige davon für Sie hilfreich sind.
Wenn Sie irgendwelche Ideen zu diesem Thema haben, können Sie sie mir mitteilen, indem Sie sie im Kommentarbereich unten posten. Wenn Sie Fragen zum MiniTool Partition Wizard haben, können Sie Hilfe erhalten, indem Sie uns eine E-Mail über support@minitool.com schicken.
Quelle: https://de.minitool.com/datentraegerverwaltung/0x00000124.html
Links
Themen
MiniTool® Software Ltd. ist ein professionelles Software-Entwicklungsunternehmen und stellt den Kunden komplette Business-Softwarelösungen zur Verfügung. Die Bereiche fassen Datenwiederherstellung, Datenträgerverwaltung, Datensicherheit und den bei den Leuten aus aller Welt immer beliebteren YouTube-Downloader sowie Videos-Bearbeiter. Bis heute haben unsere Anwendungen weltweit schon über 40 Millionen Downloads erreicht. Unsere Innovationstechnologie und ausgebildeten Mitarbeiter machen ihre Beiträge für Ihre Datensicherheit und -integrität.















![[11 Wege] So behebt man Ntkrnlmp.exe BSOD Windows 11 Fehler](https://mnd-assets.mynewsdesk.com/image/upload/ar_16:9,c_fill,dpr_auto,f_auto,g_sm,q_auto:good,w_746/imf4anyco00xbatb5tw6)

