
Pressemitteilung -
(8 Lösungen) So kann man die OneDrive Synchronisierung beenden
Wie kann man OneDrive Synchronisierung beenden? Wenn Sie OneDrive Synchronisation stoppen möchten, können Sie einige Maßnahmen ergreifen, um den Vorgang zu stoppen. Lesen Sie diesen Beitrag von MiniTool und Sie können einige nützliche Methoden herausfinden. Außerdem wird hier ein Vorschlag zur sicheren Aufbewahrung von PC-Daten vorgestellt.
OneDrive ist ein beliebter Cloud-Speicher von Microsoft, mit dem Sie Dateien und Fotos auf OneDrive speichern und dann von mehreren Geräten überall darauf zugreifen können. Standardmäßig werden Ordner und Dateien automatisch synchronisiert, was eine nützliche Funktion ist, da Sie nicht manuell durch die Einstellungen der App navigieren müssen. Allerdings, möchten einige von Ihnen diese Funktion möglicherweise aus irgendeinem Grund einstellen.
Manchmal synchronisiert OneDrive Dateien mit geringem Fortschritt und scheint nie fertig zu werden. Manchmal synchronisiert OneDrive Dateien, die Sie nicht möchten, oder Sie wählen das falsche Element zum Synchronisieren aus. Manchmal reicht der Speicherplatz nicht aus, der PC ist fehlerhaft und langsam usw. In beiden Fällen können Sie ganz einfach verhindern, dass OneDrive Ordner synchronisiert, ohne Dateien zu löschen.
Der folgende Abschnitt konzentriert sich darauf, wie Sie verhindern können, dass OneDrive in Windows 11/10 synchronisiert wird. Sehen wir uns die folgende Methode an.
So beenden Sie OneDrive Synchronisierung
OneDrive anhalten
Pause ist eine gute Option, wenn Sie die Synchronisierung nur vorübergehend stoppen möchten, selbst wenn etwas synchronisiert wird. Mit drei Intervallen können Sie OneDrive für 2, 8 oder 24 Stunden anhalten.
Hier ist, was Sie tun:
Schritt 1: Klicken Sie in Windows 10/11 auf das OneDrive-Symbol in der Taskleiste. Wenn das Symbol nicht verfügbar ist, gehen Sie zum Suchfeld, geben Sie OneDrive ein und führen Sie eine Suche durch, um diese App zu starten.
Schritt 2: Klicken Sie im Popup-Fenster auf das Zahnradsymbol (Hilfe & Einstellungen) und dann auf Synchronisierung anhalten. Wählen Sie dann 2 Stunden, 8 Stunden oder 24 Stunden, um OneDrive daran zu hindern, Fotos oder andere Ordner zu synchronisieren. Um OneDrive für die Dateisynchronisierung erneut zu öffnen, können Sie auf die Schaltfläche Synchronisierung fortsetzen klicken.
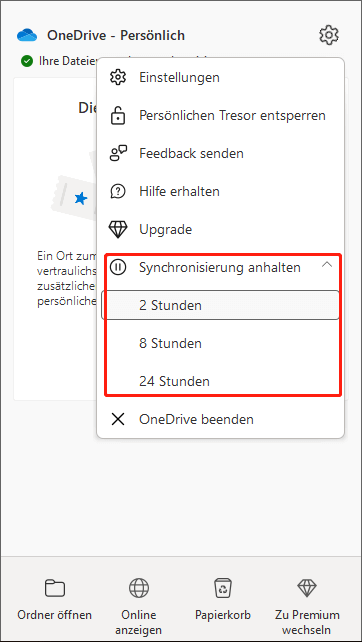
Wie können Sie OneDrive Synchronisierung über die Option „Pause“ auf dem Mac stoppen? Die Schritte ähneln dem Vorgang in Windows 11/10 und Sie können auch wählen, ob Sie ihn für 2, 8 oder 24 Stunden pausieren möchten.
OneDrive beenden
Sie können OneDrive Synchronisation beenden, indem Sie die App schließen. Es ist eine weitere schnelle und effektive Methode, probieren Sie es aus.
Schritt 1: Klicken Sie außerdem auf das OneDrive-Symbol in der oberen rechten Ecke des Bildschirms.
Schritt 2: Gehen Sie zu Hilfe & Einstellungen > OneDrive beenden.
Schritt 3: Klicken Sie auf die Schaltfläche OneDrive schließen, um die Aktion zu bestätigen. Danach werden die Dateien in Ihrem OneDrive-Ordner nicht mehr mit Ihren Online-Dateien synchronisiert.

Wie können Sie OneDrive Synchronisierung mit der Option „Abmelden“ auf dem Mac stoppen? Gehen Sie zum Einstellungsmenü und klicken Sie zweimal auf OneDrive beenden.
OneDrive-Ordnern Synchronisierung beenden
Wie oben erwähnt, hilft OneDrive dabei, Ordner und Dateien auf Ihrem PC automatisch zu synchronisieren. Allerdings können Sie nur einige Ordner zum Synchronisieren auswählen und andere verbleibende Dateien löschen. Erfahren Sie, wie Sie verhindern, dass OneDrive Fotos oder einige andere Dateien synchronisiert.
Siehe die Schritt-für-Schritt-Anleitung unten:
Schritt 1: Klicken Sie unter Windows 10/11 auf das OneDrive-Symbol und wählen Sie Hilfe & Einstellungen > Einstellungen.
Schritt 2: Klicken Sie auf der Registerkarte Konten auf die Schaltfläche Ordner auswählen.
Schritt 3: Deaktivieren Sie im Popup-Fenster die Kontrollkästchen für die Ordner, die Sie nicht synchronisieren möchten. Alternativ können Sie verhindern, dass OneDrive alles synchronisiert, indem Sie Alle Dateien verfügbar machen aktivieren und deaktivieren.
Schritt 4: Klicken Sie auf OK, um die Änderungen zu speichern.
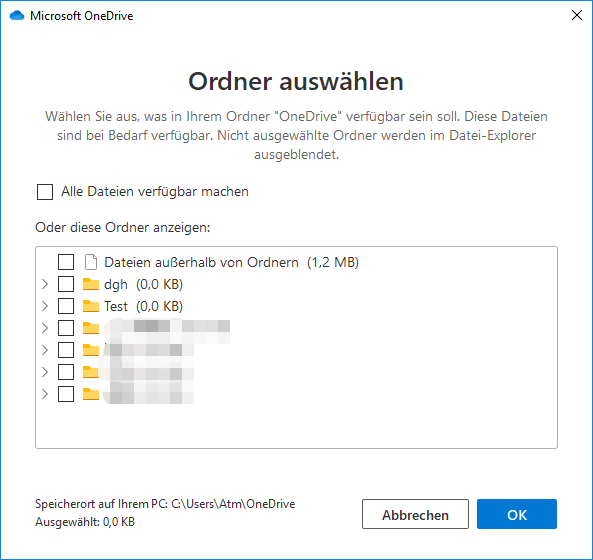
Ordner, die Sie nicht auswählen, werden im Datei-Explorer ausgeblendet und sind auf Ihrem PC nicht verfügbar. Alle Elemente im Ordner werden vom Gerät gelöscht.

Links
Themen
MiniTool® Software Ltd. ist ein professionelles Software-Entwicklungsunternehmen und stellt den Kunden komplette Business-Softwarelösungen zur Verfügung. Die Bereiche fassen Datenwiederherstellung, Datenträgerverwaltung, Datensicherheit und den bei den Leuten aus aller Welt immer beliebteren YouTube-Downloader sowie Videos-Bearbeiter. Bis heute haben unsere Anwendungen weltweit schon über 40 Millionen Downloads erreicht. Unsere Innovationstechnologie und ausgebildeten Mitarbeiter machen ihre Beiträge für Ihre Datensicherheit und -integrität.






![Wie bereinigen Sie USB-Sticks in Windows 11/10/8/7? [5 Wege]](https://mnd-assets.mynewsdesk.com/image/upload/ar_16:9,c_fill,dpr_auto,f_auto,g_sm,q_auto:good,w_746/lw5czywvjqqhpgqps1mo)
