
Pressemitteilung -
8 Lösungen: So beheben Sie „USB-Anschluss funktioniert nicht“
Sowohl Windows als auch Mac Computer können Probleme mit dem nicht funktionierenden USB-Anschluss haben. Es gibt verschiedene Möglichkeiten, dieses Problem zu lösen, und sie sind in diesem Artikel aufgeführt. Gleichzeitig gibt es auch eine Möglichkeit, USB-Daten wiederherzustellen, wenn der USB-Anschluss nicht funktioniert. Lesen Sie diesen MiniTool-Beitrag für nützliche Informationen.
Schrecklich! USB-Anschluss funktioniert nicht!
USB steht für Universal Serial Bus und ist der Industriestandard für digitale Kurzstrecken-Datenübertragung. Ein USB-Anschluss ist eine Standardkabelverbindung für Computer und Unterhaltungselektronikgeräte.
Über einen USB-Anschluss können Sie ein USB-Laufwerk an Ihren Computer oder Ihr elektronisches Gerät anschließen und digitale Dateien übertragen. Darüber hinaus kann der USB-Anschluss auch verwendet werden, um USB-Geräte, die dies benötigen, über das USB-Kabel mit Strom zu versorgen.
Normalerweise gibt es mehr als einen USB-Anschluss an der Maschine, und sie sind wichtige Schnittstellen für Sie. Allerdings, wenn Sie einen Computer verwenden, läuft nicht alles reibungslos. USB-Anschluss funktioniert nicht Das Problem mit Windows 11/10/8/7 kann plötzlich auftreten.
Beispielsweise berichteten einige Benutzer in Microsoft-Foren, dass ihr Surface Book 2-USB-Anschluss nicht funktionierte und sie immer noch den USB-Anschluss verwenden mussten, um Dateien zwischen einem USB-Laufwerk und einem Computer zu übertragen. Gibt es eine Lösung für diesen nicht funktionierenden USB-Steckplatz?
Die Antwort ist ja. Dieses Problem kann auch auftreten. Im folgenden Abschnitt zeigen wir Ihnen einige mögliche Lösungen, die dieses USB-Port-Problem effektiv lösen können.
Beste Lösungen für USB-Anschluss funktioniert nicht unter Windows 10/8/7
Lösung 1: Starten Sie den Computer neu
Manchmal haben Sie das Glück, dieses Problem mit dem nicht funktionierenden USB-Anschluss beheben zu können, indem Sie Ihren Computer neu starten, denn nachdem Sie Ihren Computer neu gestartet haben, werden viele Dinge im Hintergrund aktualisiert, wodurch schließlich einige verschiedene Probleme behoben werden können.
Dies ist der einfachste Weg und kostet sehr wenig Zeit. Starten Sie also einfach die Maschine neu, um es auszuprobieren.
Schließen Sie nach dem Neustart Ihres Computers den USB-Stick an Ihr Gerät an und prüfen Sie, ob es funktioniert. Wenn dies der Fall ist, hat sich das Problem mit dem nicht funktionierenden USB-Anschluss von selbst gelöst und ist kein Grund zur Sorge.
Wenn der USB-Anschluss nach dem Neustart des Computers beim Booten leider nicht funktioniert, müssen Sie zu anderen Lösungen übergehen, um das Problem mit dem USB-Anschluss zu beheben.
Lösung 2: Untersuchen Sie den USB-Anschluss sorgfältig
Normalerweise sind USB-Anschlüsse ziemlich solide. Wenn das Gerät jedoch nicht angeschlossen ist, können Sie sehen, dass der Port offen ist. Es bedeutet, dass Schmutz wie Staub oder Lebensmittel besonders anfällig dafür sind, in den USB-Steckplatz zu gelangen.
Wenn also der USB-Anschluss nicht funktioniert, können Sie sich den USB-Anschluss genau ansehen, um festzustellen, ob etwas darin steckt. Schalten Sie in diesem Fall den Computer aus und entfernen Sie das Hindernis vorsichtig mit einem dünnen Kunststoff- oder Holzwerkzeug.
Darüber hinaus können Probleme mit nicht funktionierenden USB-Ports auch auftreten, wenn die internen Verbindungen zum USB-Port locker oder beschädigt sind.
Wie kann man das überprüfen?
Eine Möglichkeit besteht darin, das USB-Laufwerk an den Computer anzuschließen und dann vorsichtig an der Verbindung zu wackeln. Wenn es die ganze Zeit verbindet und trennt, sollte es ein physisches Problem mit dem Kabel oder dem USB-Anschluss geben.
Wenn Sie viel Bewegung spüren, ist die zu verbindende Platine verbogen oder gebrochen.
In beiden oben genannten Situationen sollten Sie die Maschine unserer Meinung nach besser einem Fachmann überlassen.
Wenn der USB-Anschluss in der Zwischenzeit physisch in Ordnung aussieht, sollten Sie vielleicht die nächste Lösung ausprobieren.
Lösung 3: An einen anderen USB-Anschluss anschließen
Normalerweise haben Computer mehr als einen USB-Anschluss. Eine gute Möglichkeit, einen einzelnen defekten USB-Anschluss auszuschließen, besteht daher darin, das USB-Laufwerk zu entfernen und es dann an einen anderen USB-Anschluss anzuschließen.
Wenn das USB-Laufwerk nach dem Einstecken in einen anderen Anschluss normal funktioniert, bedeutet dies, dass der erste USB-Anschluss möglicherweise ein physisches Problem hat. Wenn Sie es verwenden möchten, müssen Sie einen Fachmann um Hilfe bitten, um es zu reparieren.
Wenn Ihr USB-Gerät immer noch nicht funktioniert, sollten Sie Folgendes versuchen.
Lösung 4: Verwenden Sie ein anderes USB-Kabel
Tatsächlich sind USB-Kabelausfälle häufiger als USB-Anschlussausfälle. Wenn Sie also ein USB-Kabel verwenden, um Ihr Gerät mit Ihrem Computer zu verbinden, und ein anderes USB-Kabel zur Hand haben, können Sie ein anderes USB-Kabel ausprobieren, um zu sehen, ob der USB-Anschluss funktioniert.
Sie werden wissen, dass ersteres defekt ist, wenn das USB-Gerät zu arbeiten beginnt. Wenn das USB-Gerät immer noch nicht funktioniert, müssen Sie die nächste Lösung ausprobieren.
Lösung 5: Schließen Sie das USB-Laufwerk an einen anderen Computer an
Wenn Sie einen anderen PC zur Hand haben, können Sie ein USB-Laufwerk daran anschließen und sehen, ob es funktioniert.
Wenn der USB wie gewohnt verwendet werden kann, zeigt dies an, dass alle USB-Anschlüsse auf dem anderen Computer nicht funktionieren. Dann müssen Sie versuchen, die fehlerhaften USB-Anschlüsse zu reparieren.
Wenn das USB-Laufwerk immer noch nicht funktioniert, hilft möglicherweise die nächste Methode.
Lösung 6: Probieren Sie ein anderes USB-Gerät aus
Wenn Sie ein anderes USB-Flash-Laufwerk oder ein anderes USB-Gerät haben, können Sie es an Ihren Computer anschließen, um zu sehen, ob es funktioniert.
Wenn es gut funktioniert, wissen Sie, dass die USB-Anschlüsse Ihres Computers in gutem Zustand sind. In diesem Fall ist das andere USB-Laufwerk möglicherweise beschädigt und Sie müssen es reparieren oder ersetzen.
Wenn der USB-Anschluss nach dem Ausprobieren der oben genannten Korrekturen immer noch nicht funktioniert, ist das Problem „USB-Anschluss funktioniert nicht unter Windows 10/8/7“ etwas komplizierter. Im nächsten Abschnitt wird ein relativ komplexes Verfahren vorgestellt.
Lösung 7: Überprüfen Sie die USB-Controller im Geräte-Manager
Es gibt zwei Dinge, die Sie im Geräte-Manager von Windows 11/10/8/7 tun können, damit die USB-Anschlüsse wieder funktionieren: Suchen Sie nach geänderter Hardware und aktivieren Sie den USB-Controller erneut.
Die folgenden Vorgänge basieren auf Windows 10. Wenn Sie andere Windows-Versionen verwenden, können die Schritte anders sein.
Phase 1: Nach geänderter Hardware suchen
Schritt 1: Drücken Sie gleichzeitig die Tasten Windows und R, um das Fenster Ausführen zu öffnen.
Schritt 2: Geben Sie dann devmgmt.msc ein und klicken Sie auf die Schaltfläche OK, um den Geräte-Manager zu öffnen.
Schritt 3: Klicken Sie mit der rechten Maustaste auf den Namen Ihres Computers und drücken Sie die Option Nach geänderter Hardware suchen. Dann müssen Sie warten, bis der Scanvorgang beendet ist.

Phase 2: Aktivieren Sie den USB-Controller erneut
Schritt 1: Bleiben Sie in der Geräte-Manager-Oberfläche. Suchen und entfalten Sie dann Universal Serial Bus Controllers in der Liste.
Schritt 2: Klicken Sie mit der rechten Maustaste auf den USB-Controller und wählen Sie Deinstallieren aus der Popup-Liste, um den USB-Controller zu deinstallieren.
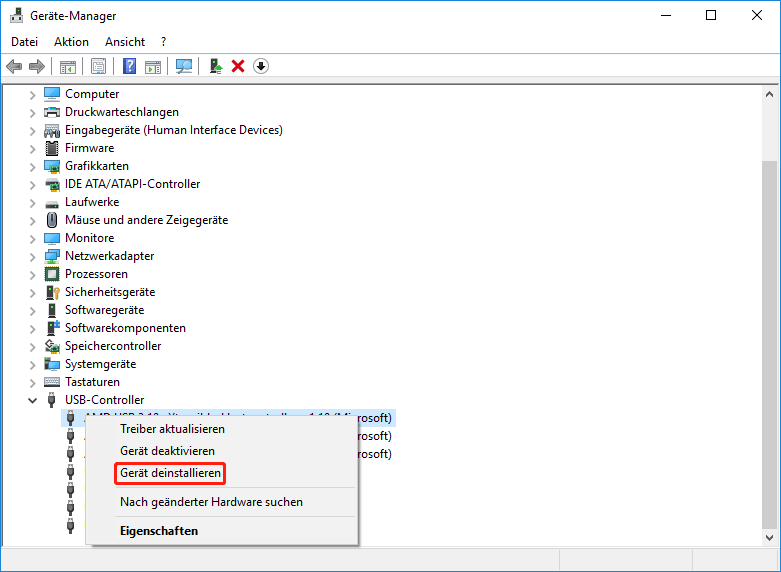
Schritt 3: Sie müssen Schritt 2 wiederholen, um alle USB-Controller nacheinander zu deinstallieren. Danach müssen Sie den Computer neu starten und Windows installiert die USB-Controller automatisch neu.
Hier können Sie verstehen, dass dieser Prozess die USB-Anschlüsse von Windows 11/10/8/7 zurücksetzen wird. Endlich können Sie überprüfen, ob das Problem mit dem USB-Anschluss unter Windows 11/10/8/7 behoben ist.
Lösung 8: Treibersoftware aktualisieren
Das Aktualisieren der Laufwerkssoftware kann auch verwendet werden, um das Problem zu beheben, dass der USB-Anschluss unter Windows 11/10/8/7 64 Bit/32 Bit nicht funktioniert.
Schritt 1: Um diesen Job zu erledigen, müssen Sie immer noch im Geräte-Manager bleiben. Dann können Sie mit der rechten Maustaste auf den USB-Controller klicken und die Option Treibersoftware aktualisieren aus der Popup-Liste drücken.

Links
Themen
MiniTool® Software Ltd. ist ein professionelles Software-Entwicklungsunternehmen und stellt den Kunden komplette Business-Softwarelösungen zur Verfügung. Die Bereiche fassen Datenwiederherstellung, Datenträgerverwaltung, Datensicherheit und den bei den Leuten aus aller Welt immer beliebteren YouTube-Downloader sowie Videos-Bearbeiter. Bis heute haben unsere Anwendungen weltweit schon über 40 Millionen Downloads erreicht. Unsere Innovationstechnologie und ausgebildeten Mitarbeiter machen ihre Beiträge für Ihre Datensicherheit und -integrität.




