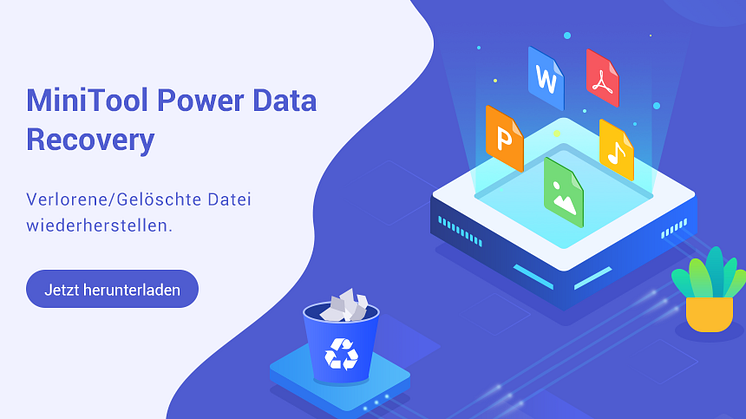Pressemitteilung -
8 Lösungen für Windows 10 Store fehlt - 2022
Der Windows 10 Store ist eine der nützlichsten und beliebtesten Funktionen von Windows 10, da Sie hier Spiele, Filme und Anwendungen sicher herunterladen können. Sie brauchen sich keine Sorgen über das Herunterladen von Malware zu machen.
Aber manchmal können Ihnen der Fehler Microsoft Store funktioniert nicht oder Windows 10 Windows Store fehlt begegnen, so dass Sie Anwendungen von Dritten herunterladen müssen, dann gibt es eine große Möglichkeit, dass Ihr Computer mit dem Virus infiziert werden und Malware herunterlädt.
Und warum funktioniert Windows 10 Store nicht? Die Hauptursache ist, dass die Windows Store-Dateien beim Upgrade von Windows beschädigt werden. Wenn Sie also mit dem Fehler konfrontiert werden, dann lesen Sie weiter, um die Methoden zu finden.
Methode 1: Den Windows Store Cache zurücksetzen
Die erste und beste Methode, die Sie anwenden sollten, um das Problem des fehlenden Windows 10 App Stores zu lösen, ist das Zurücksetzen des Windows Store Cache. Hier ist eine kurze Anleitung:
Schritt 1: Drücken Sie die Tasten Win + R gleichzeitig, um das Feld Ausführen zu öffnen.
Schritt 2: Geben Sie wsreset.exe in das Feld ein und klicken Sie dann auf OK.
Schritt 3: Das Fenster der Eingabeaufforderung wird geöffnet und der Befehl wird ausgeführt. Warten Sie, bis der Befehl ausgeführt wurde, und starten Sie dann Ihren Computer neu, um zu überprüfen, ob der Windows Store im Startmenü angezeigt wird.
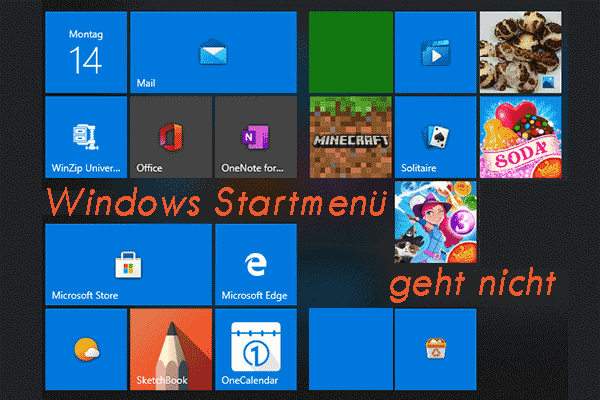
Gelöst - Windows 10 Startmenü funktioniert nicht ordnungsgemäß
Windows 10 Startmenü geht nicht mehr auf? Hier finden Sie die effektivsten Lösungen, dann können Sie selbst Windows 10 Startmenü reparieren.
Methode 2: Die Windows Store-Problembehandlung ausführen
Es gibt eine leistungsstarke integrierte Funktion in Windows 10 - die Windows-Problembehandlung. Diese Funktion kann Ihnen helfen, eine Reihe von häufigen Problemen zu finden und zu beheben. Wenn Sie also auf den Fehler „Windows Store App fehlt“ stoßen, sollten Sie die Windows Store-Problembehandlung ausführen.
Folgen Sie den nachstehenden Anweisungen, um ihn auszuführen:
Schritt 1: Drücken Sie die Tasten Win + I gleichzeitig, um die App Einstellungen zu öffnen.
Schritt 2: Wählen Sie Update & Sicherheit und gehen Sie dann auf die Registerkarte Problembehandlung.
Schritt 3: Klicken Sie im rechten Bereich auf Windows Store-Apps und dann auf Problembehandlung ausführen.
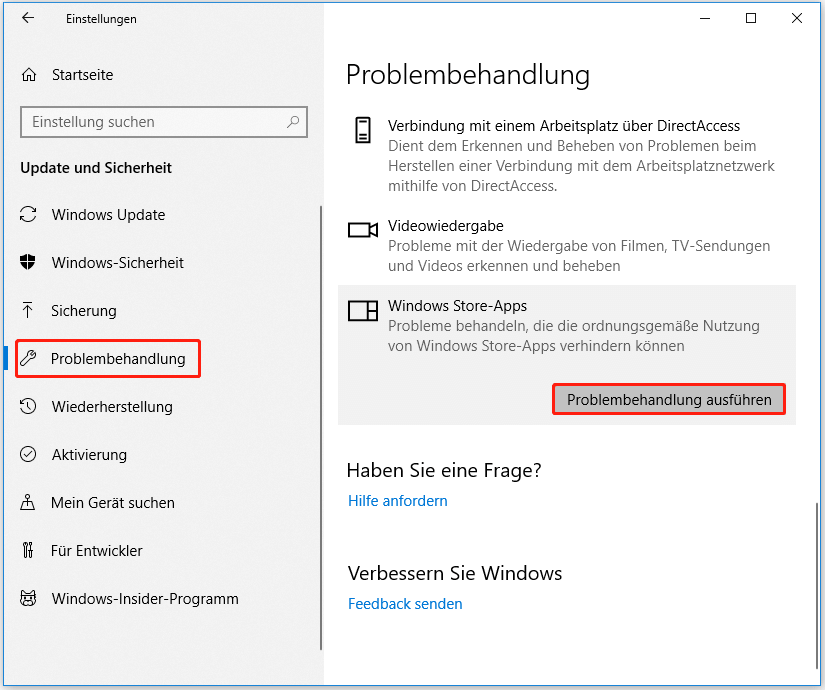
Schritt 4: Warten Sie, bis die Windows-Problembehandlung Probleme im Zusammenhang mit der Microsoft Store App automatisch erkennt und löst.
Schritt 5: Starten Sie Ihren Computer neu, um zu überprüfen, ob das Problem Windows 10 Microsoft Store fehlt behoben ist.

Ein Fehler ist bei der Problembehandlung aufgetreten? Hier sind 8 hilfreiche Möglichkeiten, ihn zu beheben.
Methode 3: Windows Store manuell reparieren
Wenn Sie den Fehler, dass der Microsoft Store in Windows 10 fehlt, immer noch nicht beheben können, dann müssen Sie den Windows Store manuell reparieren. Folgen Sie den Anweisungen unten Schritt für Schritt, um diese Methode auszuführen.
Schritt 1: Laden Sie die ZIP-Datei von diesem Link herunter. Entpacken Sie diese Datei und fügen Sie sie auf Ihrem Desktop ein. Genauer gesagt, kopieren Sie die Datei und fügen Sie sie in C:\Benutzer\Ihr_Benutzername\Desktop ein.
Hinweis: Ersetzen Sie Ihr_Benutzername durch Ihren tatsächlichen Benutzernamen.
Schritt 2: Drücken Sie die Tasten Win + X gleichzeitig, um Windows PowerShell (Administator) auszuwählen. Klicken Sie auf Ja, um Windows PowerShell als Administrator zu öffnen.
Schritt 3: Geben Sie Set-ExecutionPolicy Unrestricted in das Fenster ein und drücken Sie die Eingabetaste.
Schritt 4: Drücken Sie J und die Eingabetaste, wenn das Programm Sie auffordert, die Ausführungsrichtlinie zu ändern.
Schritt 5: Geben Sie cd C:\Benutzer\Ihr_Benutzername\Desktop.\reinstall-preinstalledApps.ps1 *Microsoft.WindowsStore* in das Fenster ein und drücken Sie dann die Eingabetaste. (Sie müssen Ihr_Benutzername in Ihren tatsächlichen Benutzernamen ändern).
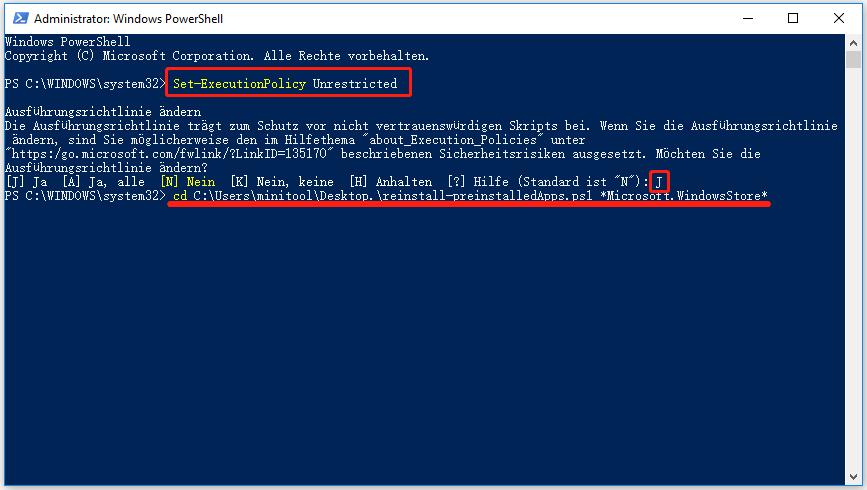
Schritt 6: Minimieren Sie Windows PowerShell. Öffnen Sie das Feld Ausführen und geben Sie wsreset.exe in das Feld ein. Klicken Sie auf OK, um den Windows Store-Cache zurückzusetzen.
Schritt 7: Geben Sie Set-ExecutionPolicy AllSigned in das Windows PowerShell-Fenster ein und drücken Sie die Eingabetaste.
Schritt 8: Starten Sie Ihren Computer neu, damit die Änderungen wirksam werden. Überprüfen Sie dann, ob der Fehler „Windows 10 Store fehlt“ weiterhin besteht.
Methode 4: Windows Store neu registrieren
Wenn die letzte Methode nicht funktioniert, müssen Sie versuchen, den Windows Store neu zu registrieren, um das Problem mit der fehlenden Windows 10 Store App zu lösen. Hier ist eine Kurzanleitung:
Schritt 1: Geben Sie powershell in das Suchfeld ein und klicken Sie dann mit der rechten Maustaste auf Windows PowerShell und wählen Sie Als Administrator ausführen. Klicken Sie auf Ja.
Schritt 2: Geben Sie den folgenden Befehl in das Fenster ein und drücken Sie dann die Eingabetaste.
Get-AppXPackage | Foreach {Add-AppxPackage -DisableDevelopmentMode -Register “$($_.InstallLocation)\AppXManifest.xml”}
Schritt 3: Starten Sie den Computer nach Abschluss des Vorgangs neu und überprüfen Sie, ob der Fehler Microsoft Store App fehlt immer noch besteht.
Methode 5: DISM-Befehl ausführen
Manchmal kann der Schuldige für den Fehler Windows 10 Store fehlt fehlende oder beschädigte Systemdateien sein. Daher können Sie das integrierte Tool DISM (Deployment Image & Service Management) verwenden, um beschädigte Systemdateien zu erkennen und zu reparieren. Führen Sie die folgenden Schritte aus, um DISM zu starten:
Schritt 1: Drücken Sie die Tasten Win + R gleichzeitig, um das Feld Ausführen zu öffnen.
Schritt 2: Geben Sie cmd in das Feld ein und drücken Sie gleichzeitig die Tasten Strg + Umschalt + Eingabe, um die Eingabeaufforderung als Administrator zu öffnen.
Schritt 3: Geben Sie die folgenden Befehle nacheinander in das Fenster ein und drücken Sie nach jedem Befehl die Eingabetaste:
Dism /Online /Cleanup-Image /CheckHealth
Dism /Online /Cleanup-Image /ScanHealth
Dism /Online /Cleanup-Image /RestoreHealth
Schritt 4: Lassen Sie den DISM-Befehl laufen und warten Sie, bis der Prozess abgeschlossen ist.
Schritt 5: Wenn der obige Befehl auf Ihrem Computer nicht funktioniert, sollten Sie die folgenden Befehle ausprobieren, wobei Sie nach jedem Befehl die Eingabetaste drücken müssen:
Dism /Image:C:\offline /Cleanup-Image /RestoreHealth /Source:c:\test\mount\windows
Dism /Online /Cleanup-Image /RestoreHealth /Source:c:\test\mount\windows /LimitAccess
Schritt 6: Starten Sie den Computer neu und überprüfen Sie dann, ob der Fehler „Windows 10 Store fehlt“ immer noch besteht.
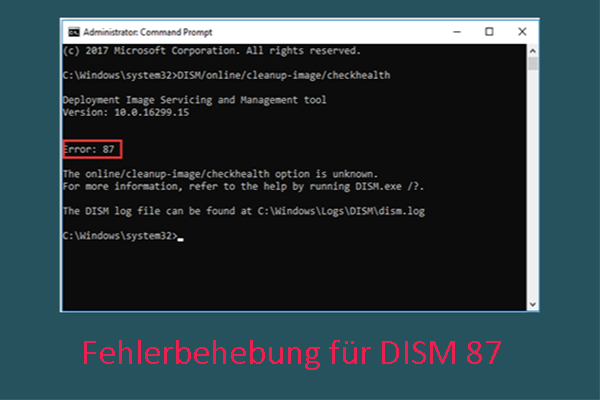
Wenn Sie DISM Tool ausführen, um sich auf die Reparatur der Windows-Abbilder vorzubereiten, stellen Sie aber fest, dass ein Fehler wie 87 auftritt. Dieser Beitrag zeigt Ihnen, wie man den DISM Fehler 87 behebt.
Sichern Sie Ihr System, um Ihren Computer zu schützen
Auch wenn Sie versuchen, Virenangriffe zu vermeiden, während Sie Ihren Computer verwenden, können bei der Aktualisierung Ihres Systems einige Fehler auftreten, wie z. B. der Fehler „Windows 10 Store fehlt“.
Um zu vermeiden, dass Sie Zeit verbrauchen, um Lösungen für diese Fehler zu finden, können Sie im Voraus ein Systemabbild erstellen und es dann verwenden, um Ihren Computer schnell wiederherzustellen.
Um ein Systemabbild zu erstellen, ist es sehr empfehlenswert, MiniTool ShadowMaker zu verwenden - eine professionelle und leistungsstarke Sicherungs- und Wiederherstellungssoftware. Es ist sehr einfach und schnell, Ihr System zu sichern und wiederherzustellen.
Mit MiniTool ShadowMaker können Sie Dateien und Ordner, Festplatten und Partitionen, aber auch das Betriebssystem sichern. Neben der Wiederherstellung des Systems auf dem Originalgerät können Sie auch eine universelle Wiederherstellung durchführen.

Wie können Daten sicher aufbewahrt werden? Wie kann man Daten auf Windows 10 sichern? In diesem Artikel werden 4 Möglichkeiten vorgestellt, wie man PC-Daten sichern kann.
Darüber hinaus können Sie damit Dateien und Ordner mit anderen Speicherorten synchronisieren und mit der Funktion Datenträger klonen eine bootfähige externe Festplatte erstellen. Und Sie können es 30 Tage lang kostenlos nutzen. Laden Sie es daher einfach herunter und probieren Sie es aus.
Hier sind die Anweisungen, um das System mit MiniTool ShadowMaker zu sichern:
Schritt 1: Laden Sie MiniTool ShadowMaker herunter und starten Sie es, dann klicken Sie auf Testversion beibehalten.
Schritt 2: Gehen Sie auf die Seite Sichern. MiniTool ShadowMaker sichert das Betriebssystem und wählt das Ziel standardmäßig aus. Klicken Sie also einfach auf Jetzt sichern, um die Sicherung zu starten.
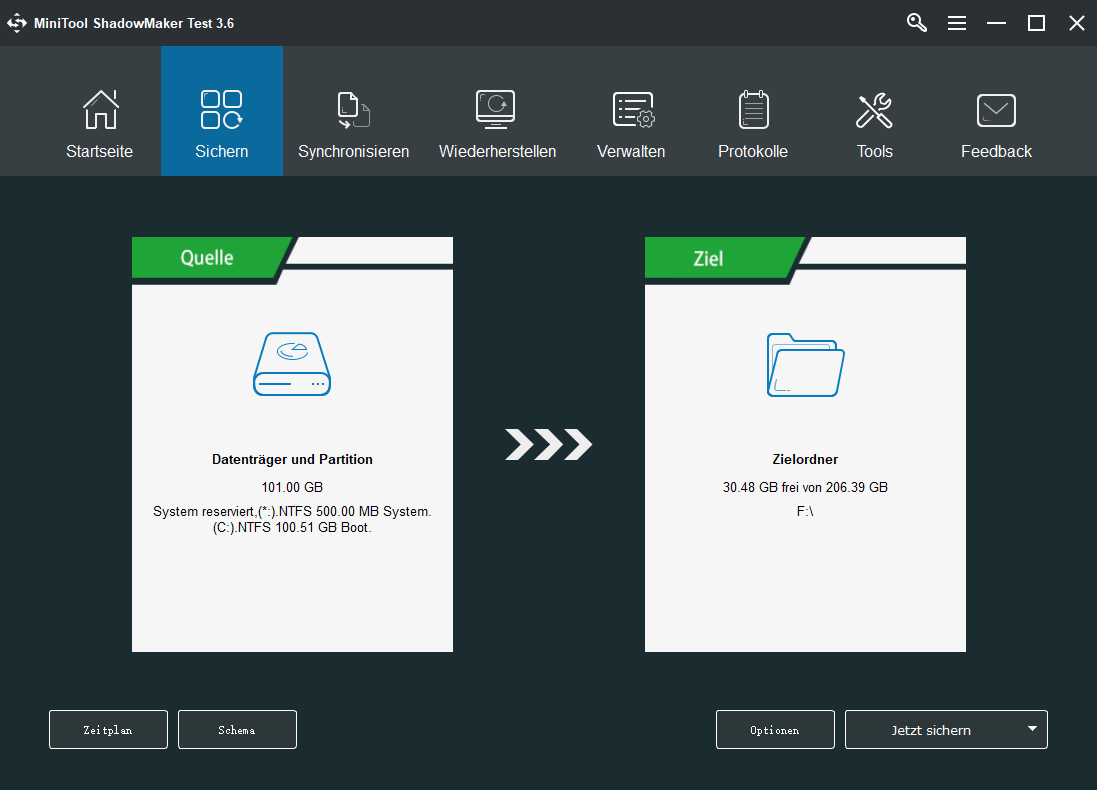
Schritt 3: Warten Sie, bis MiniTool ShadowMaker die Sicherung des Betriebssystems beendet hat.
Fazit
Kurz gesagt, wenn Sie mit dem Problem Windows 10 Store App fehlt konfrontiert werden und keine Ahnung haben, wie man es wiederherstellen kann, dann können Sie die praktikablen Methoden in diesem Beitrag finden. Um Ihr System und Ihre Dateien zu schützen, sollten Sie außerdem regelmäßig eine Sicherungskopie Ihres Systems erstellen.
Wenn Sie einen besseren Ratschlag zur Behebung des Fehlers „Windows 10 Store fehlt“ haben oder sich über die Methoden nicht im Klaren sind, hinterlassen Sie bitte unten einen Kommentar oder senden Sie eine E-Mail an support@minitool.com.
Quelle: https://de.minitool.com/datensicherung/windows-10-store-fehlt.html
Links
Themen
MiniTool® Software Ltd. ist ein professionelles Software-Entwicklungsunternehmen und stellt den Kunden komplette Business-Softwarelösungen zur Verfügung. Die Bereiche fassen Datenwiederherstellung, Datenträgerverwaltung, Datensicherheit und den bei den Leuten aus aller Welt immer beliebteren YouTube-Downloader sowie Videos-Bearbeiter. Bis heute haben unsere Anwendungen weltweit schon über 40 Millionen Downloads erreicht. Unsere Innovationstechnologie und ausgebildeten Mitarbeiter machen ihre Beiträge für Ihre Datensicherheit und -integrität.