
Pressemitteilung -
7 Wege: So kann man Programmen/Apps in Windows 11 deinstallieren
Deinstallationsprogramme sind nützlich, um Speicherplatz freizugeben, ihre eigenen Probleme zu lösen und so weiter. Wie deinstallieren Sie Programme unter Windows 11? Hier zeigt Ihnen MiniTool, wie Sie Apps unter Windows 11 über Einstellungen, Systemsteuerung, CMD, PowerShell, Startmenü usw. entfernen.
Apps auf dem System sind hauptsächlich vorinstalliert oder werden von Benutzern manuell installiert. Nach einiger Zeit stellen Sie möglicherweise fest, dass zu viele Apps auf dem Computer vorhanden sind. Dann verbrauchen Sie Ihren PC-Speicherplatz. In diesem Fall können Sie Apps unter Windows 11 selbst löschen, um Speicherplatz freizugeben.
Wenn Apps nicht richtig funktionieren, müssen Sie sie neu installieren. Dazu müssen Sie das Programm auch deinstallieren. Hier kommt die Frage, wie man Apps unter Windows 11 deinstalliert.
In diesem Beitrag erklären wir, wie Sie Programme unter Windows 11 über Startmenü, Einstellungen, Systemsteuerung, CMD, PowerShell, Registrierungseditor, Drittanbieter-Deinstallationsprogramm entfernen. Wählen Sie jetzt eine nach Ihren Bedürfnissen!
Lesen Sie auch: Wie deinstallieren Sie Programme unter Windows 10? Hier sind Methoden
#1. Deinstallieren Sie Programme unter Windows 11 über das Startmenü
Eine einfache Möglichkeit, Apps unter Windows 11 zu löschen, ist die Verwendung des Startmenüs. Dazu können Sie die folgenden Schritte ausführen.
Schritt 1: Öffnen Sie das Startmenü, indem Sie auf das Windows-Symbol auf dem Desktop klicken.
Schritt 2: Suchen Sie im erhöhten Fenster die App, die Sie deinstallieren möchten, und klicken Sie mit der rechten Maustaste darauf.
Schritt 3: Klicken Sie im Popup-Menü auf die Option Deinstallieren. Befolgen Sie danach die angezeigten Anweisungen, um die Deinstallation abzuschließen.
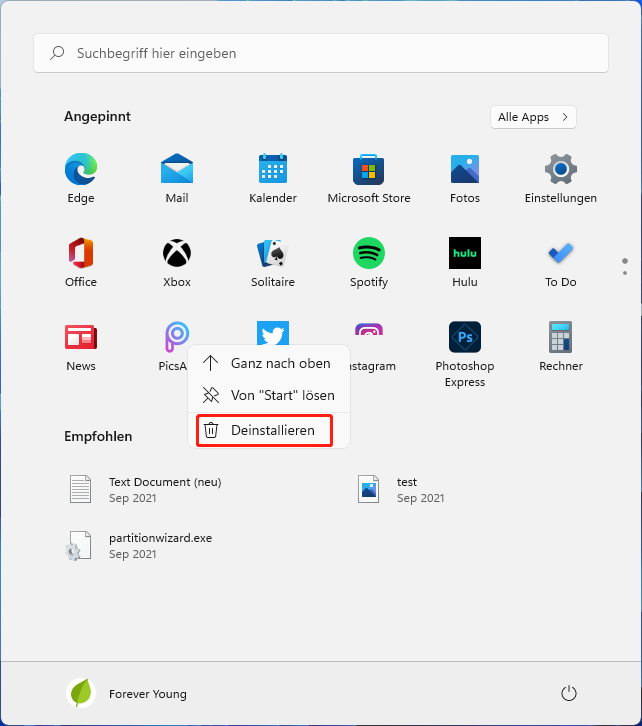
#2. Deinstallieren Sie Programme unter Windows 11 über Einstellungen
Mit den Windows-Einstellungen können Sie auch Programme unter Windows 11 löschen. Hier ist eine Schritt-für-Schritt-Anleitung für Sie.
Wenn die Schaltfläche Deinstallieren ausgegraut ist, deinstallieren Sie wahrscheinlich eine Standard-App auf dem Computer. Daher wird empfohlen, vor dem Start des Prozesses zu prüfen, ob das zu deinstallierende Programm ein Standardprogramm ist. Legen Sie in diesem Fall ein anderes Programm als Standard fest. Anschließend können Sie das vorherige Programm deinstallieren.
Schritt 1: Halten Sie die Tasten Windows und I gedrückt, um Einstellungen zu öffnen, und klicken Sie dann auf Apps.
Schritt 2: Klicken Sie im Apps-Menü auf Standard-Apps.
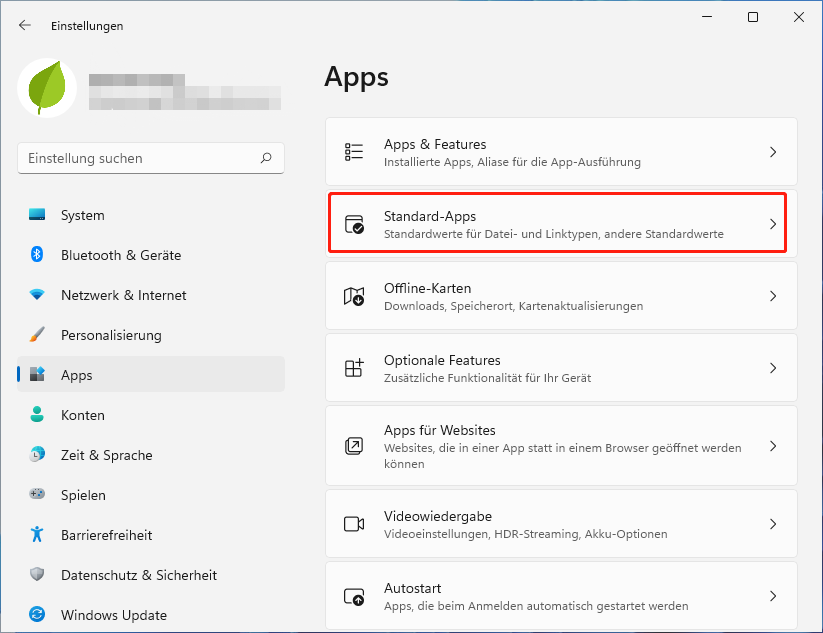
Schritt 3: Legen Sie das Standardprogramm basierend auf dem Dateityp oder Linktyp fest.
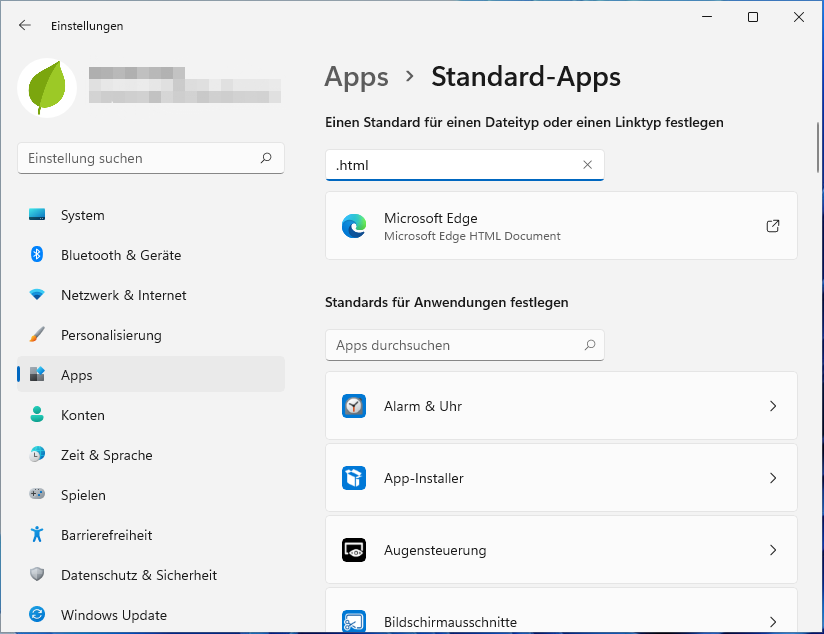
Schritt 4: Starten Sie Ihren Computer neu und die Änderungen werden wirksam.
Schritt 5: Öffnen Sie die Einstellungen erneut und klicken Sie auf Apps.
Schritt 6: Tippen Sie auf Apps und Features und scrollen Sie in der Liste nach unten, um das Programm zu finden, das Sie deinstallieren möchten.
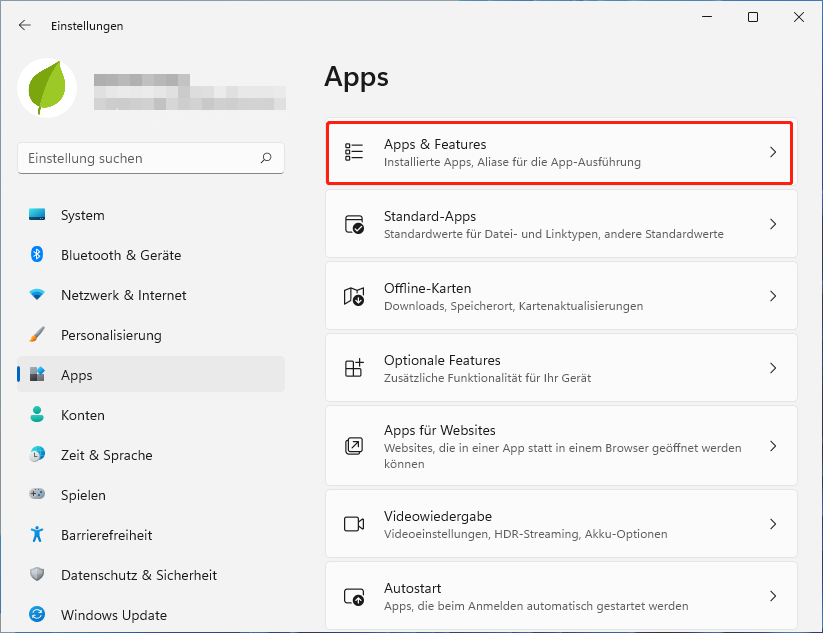
Schritt 7: Sobald Sie das Ziel gefunden haben, klicken Sie auf die vertikalen drei Punkte hinter dem Programm und dann auf Deinstallieren.
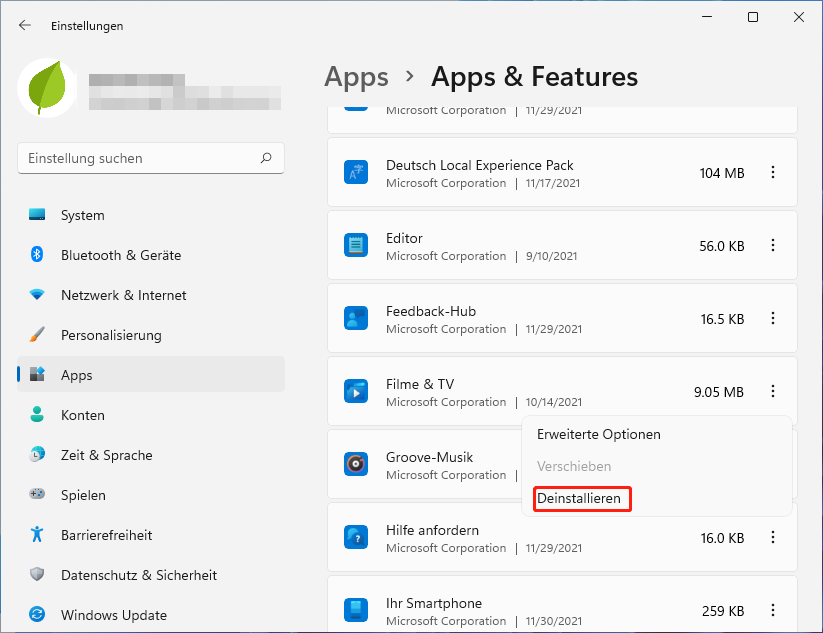
Schritt 8: Befolgen Sie die Anweisungen auf dem Bildschirm, um die Deinstallation abzuschließen.
#3. Deinstallieren Sie Programme unter Windows 11 über die Systemsteuerung
Da nicht alle installierten Anwendungen in der Systemsteuerung angezeigt werden, wird nur empfohlen, alte und moderne Programme zu deinstallieren.
Schritt 1: Klicken Sie auf dem Desktop auf das Suchsymbol und suchen Sie nach Systemsteuerung. Klicken Sie auf die Option Öffnen unter dem Symbol der Systemsteuerung.

Links
Themen
MiniTool® Software Ltd. ist ein professionelles Software-Entwicklungsunternehmen und stellt den Kunden komplette Business-Softwarelösungen zur Verfügung. Die Bereiche fassen Datenwiederherstellung, Datenträgerverwaltung, Datensicherheit und den bei den Leuten aus aller Welt immer beliebteren YouTube-Downloader sowie Videos-Bearbeiter. Bis heute haben unsere Anwendungen weltweit schon über 40 Millionen Downloads erreicht. Unsere Innovationstechnologie und ausgebildeten Mitarbeiter machen ihre Beiträge für Ihre Datensicherheit und -integrität.




