
Pressemitteilung -
7 Lösungen zum Problem– Windows 10/8/7 bleibt beim Startbildschirm hängen
Kürzlich melden viel Benutzer, dass sie das Problem „Windows bleibt beim Start hängen“ betreffen. Eigentlich können auch andere Windows Systeme neben Windows 10 auf das gleiche Problem stoßen. Zum Beispiel, Windows 7 bleibt beim Startschirm! Computer bleibt beim Start Windows 8.
Ein echtes Beispiel von Windows 10 Forum wird hier gezeigt:
Hallo,
bin grad mit meinem Latein am Ende... Hab im Juni meinen PC (Medion MD 8338) von Windows 7 auf 10 upgradet.
Bis vorgestern lief alles tadellos. Als ich ihn dann wieder mal eingeschaltet hab, hat er auch ganz normal hochgefahren und den Startbildschirm angezeigt (das Bild mit Datum und Uhrzeit). Klick mit der Maus drauf ... nix passiert, nur Datum und Zeit verschwinden für ca 20 sec und sind dann wieder da.
Tastatur und Maus funktionieren normal.
Hab ihn jetzt schon zigmal gestartet, alle F-Tasten, ESC u Entf beim starten ausprobiert, ich komm in kein BIOS und kein Recovery, er zeigt jedesmal sofort den Startbildschirm, shift bei Neustart bringt nichts, strg/alt/entf auch nicht....., egal ob mit oder ohne netzwerk/wlan......
wie gesagt ich weiss nicht was ich jetzt noch machen soll, hoffe dass jemand eine Idee hat.
Danke
Helmut
Es ist ein großes Problem, dass Windows 10/8/7 beim Startbildschirm hängen bleibt. Glücklich zeigen wir Ihnen heute, wie Sie es lösen können.
7 Lösungen – Beim Startbildschirm Windows 10/8/7 hängen
Methode 1. Trennen Sie Ihre USB-Geräte
Zweifellos verwenden viele Benutzer gern unterschiedliche USB-Geräte, wie zum Beispiel die Mause, die Tastatur, den Sprecher, den Bluetooth-Lautsprecher, die USB-Dongles, den USB-WiFi-Adapter usw. Jedoch können diese verbundenen Geräte zu dem Problem führen, dass Windows 7 beim Startbildschirm eine Weihe hängen bleibt.
Deshalb ist es eine allgemeine Lösung zum Problem, alle extern verbundenen Geräte von Ihrem PC entfernen.
Top-Empfehlung: Wenn es um das Problem „Beim Startbildschirm hängen“ geht, denke ich, dass Sie sich vielleicht für diesen Beitrag interessieren: Wie wird gelöst - Windows 7 bleibt beim Ladenbildschirm.
Methode 2. Trennen Sie Ihre Internetverbindung
Laut einiger Benutzer wird Windows 10 beim Laden Anmeldebildschirm gehangen, weil es versucht, an Ihre drahtlose Verbindung anzuschließen. Wenn Ihr Windows beim Startbildschirm hängen bleibt, sollten Sie bestätigen, dass es nicht mit dem Internet verbunden wird, bevor Sie sich einloggen.
Methode 3. Führen Sie eine automatische Reparatur durch
Manche Benutzer berichten, dass Sie die Startprobleme, einschließlich „Windows 10 bleibt beim Start“, „Windows 7 bleibt beim Startbildschirm hängen“, „PC fährt hoch aber kein Bild“ und anderer Probleme, lösen, indem sie eine automatische Reparatur durchführen.
Hier sind die Schritte, den Sie folgen können:
Schritt 1. Legen Sie das Installationsmedium in Ihrem Computer ein und starten Sie Ihren Computer von dem.
Schritt 2. Geben Sie Ihre Sprache und andere Einstellungen ein, und klicken Sie auf „Weiter“, um den Vorgang fortzusetzen.
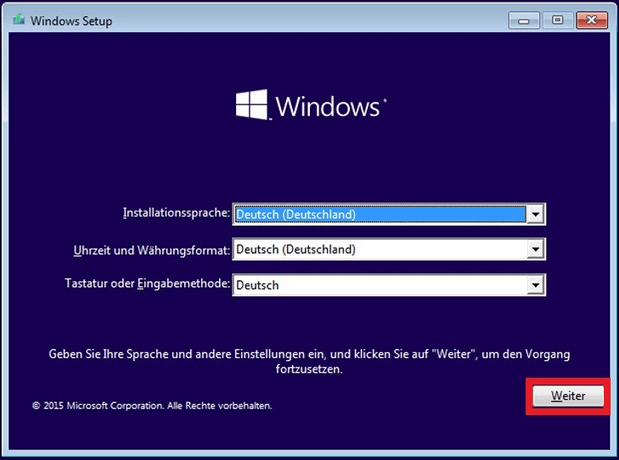
Schritt 3. Klicken Sie auf „Computerreparaturoptionen“.
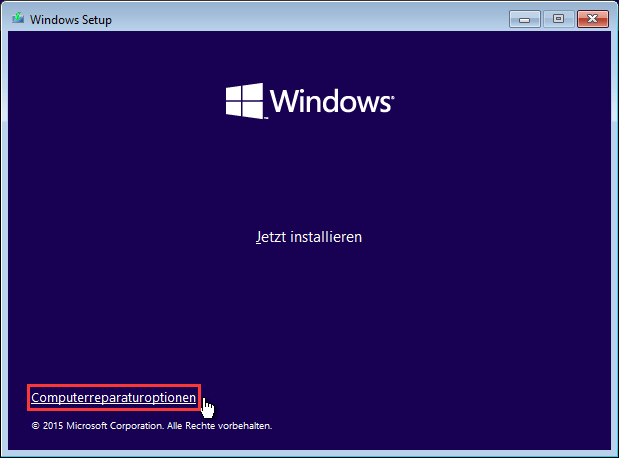
Schritt 4. Wählen Sie Problembehandlung
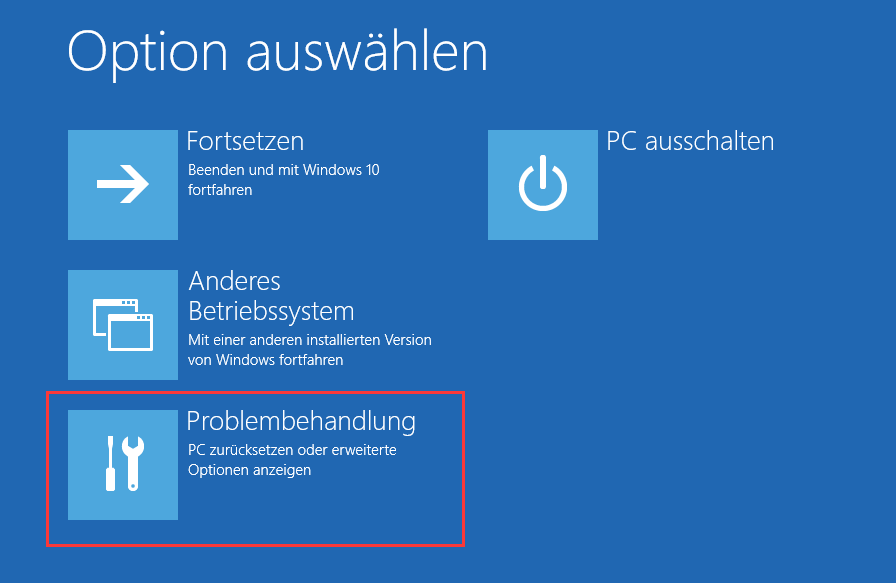
Schritt 5. Klicken Sie auf „Erweiterte Optionen“
Schritt 6. Klicken Sie auf „Starthilfe“. Abhängig von der Windows-Version, auf der Ihr Computer ausgeführt wird, wird diese Option möglicherweise stattdessen als Schaltfläche „Automatische Reparatur“ angezeigt.
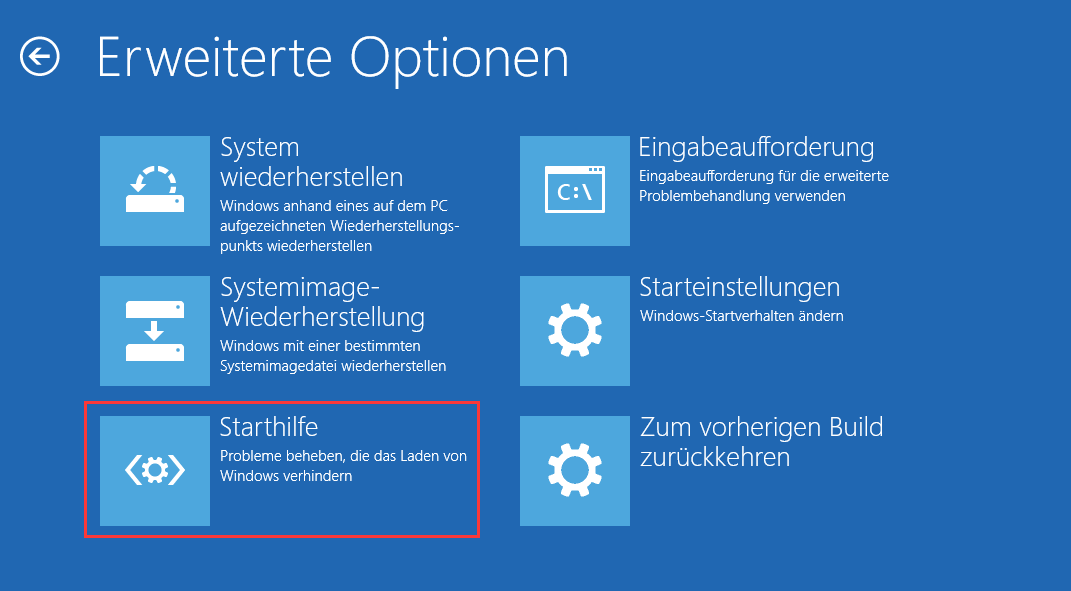
Schritt 7. Nun wird Starthilfe oder automatische Reparatur gestartet. Befolgen Sie die auf dem Bildschirm gezeigten Anleitungen, um die Reparatur zu vollenden.
Manchmal könnten die Benutzer finden, dass ihre Windows automatische Reparatur nicht funktioniert. Hier, wenn Sie sich mehr Details über das Problem informieren möchten, können Sie diesen Beitrag lesen.
Nachdem Sie den Vorgang der Reparatur abgeschlossen haben, können Sie Ihren PC neu starten und überprüfen, ob das Problem „Beim Startbildschirm hängen“ gelöst wird. Wenn nicht, probieren Sie die folgenden Methoden aus.
Methode 4. Führen Sie Systemprüfungen aus
In einigen Fällen wird das Problem „Windows 10/8/7 bleibt beim Startbildschirm hängen“ von beschädigten Systemdateien auf Ihrem Computer verursacht.
Deshalb können Sie mit Hilfe von CHKDSK einige Prüfungen auf Ihrem Computer ausführen und sehen, ob die fehlerhalten Dateien zu Ihrem Startproblem führen, damit Sie das „Windows bleibt beim Startbildschirm“ Problem beheben können.
Hier sind die Schritte:
Schritt 1. Legen Sie das bootfähige Gerät in Ihrem Computer ein und starten Sie den Computer davon.
Schritt 2. Wählen Sie die beliebte Sprache und klicken Sie auf die Schaltfläche „Weiter“.
Schritt 3. Nachdem Sie eine Sprache ausgewählt haben, drücken Sie Umschalte + F10, damit die Eingabeaufforderung geöffnet wird.
Schritt 4. Geben Sie den folgenden Befehle in der Eingabeanforderung ein und drücken Sie die Eingabetaste nach jedem von denen:
- sfc /scannow
- chkdsk c: /f /r
- bootrec /fixmbr
- bootrec /fixboot
- bootrec /scanos
- bootrec /rebuildbcd
Hinweis: Einige Benutzer verwenden stattdessen diese Befehle gern, das Problem „Windows 10 oder Windows 7 bleibt beim Startbildschirm für eine lange Zeit hängen“ zu behandeln.
bcdedit /export C:\BCD_Backup → C: → cd boot → attrib bcd -s -h -r → ren c:\boot\bcd bcd.old →bootrec /RebuildBcd → Y
Schritt 5: Geben Sie exit ein und drücken Sie die Eingabetaste, nachdem jeder Befehl erfolgreich erledigt wurde.
Schritt 6: Starten Sie Ihren PC erneut und sehen, ob das Problem gelöst wird.
Wenn Ihr Windows noch beim Startbildschirm hängen bleibt, versuchen Sie bitte Methode 5.
Methode 5. Starten Sie Windows-Update-Service neu
Sie können den Windows-Update-Service neu starten und dann manche Dateien umbenennen, wenn Sie noch in dem Problem „Windows 10 bleibt beim Startbildschirm setzen“ geraten.
Hier sind die Schritte:
Schritt 1. Öffnen Sie die Eingabeaufforderung. (Verweisen Sie auf die Schritte in Methode 4)
Schritt 2. Geben Sie net stop wuauserv in dem Ausführungsdialog ein und drücken Sie Eingabetaste.
Schritt 3. Geben Sie cd %systemroot% als Befehl ein und drücken Sie die Eingabetaste.
Schritt 4. Geben Sie ren SoftwareDistribution SD.old ein und drücken Sie Eingabetaste.
Schritt 5. Geben Sie net start wuauserv ein und drücken Sie Eingabetaste.
Schritt 6. Geben Sie exit ein und drücken Sie Eingabetaste, um Eingabeaufforderung zu schließen. Dann starten Sie Ihren PC erneut.
Schritt 7. Jetzt starten Sie Ihren PC/Laptop wieder und überprüfen Sie, ob das „Beim Startbildschirm hängen“ Problem schon gegangen ist.
Methode 6. Stellen Sie Windows mit Systemwiederherstellung wieder her
Systemwiederherstellung ist eine nützlich Funktion, die Ihnen erlaubt, Ihr Betriebssystem auf einen vorherigen Status wiederherzustellen, damit die Startprobleme, wie „Windows bleibt beim Start“ oder „Windows 7 bleibt beim Start hängen“ und so weiter, gelöst werden können.
TOP-EMPFEHLUNG:
Wie wir bekannt, wird Systemwiederherstellung einige Originaldaten auf Ihrem PC löschen. Deshalb sollten Sie alle Daten zurückfinden, bevor Sie Windows Betriebssystem wiederherstellen, damit Sie einen Datenverlust vermeiden können.
Allerdings denke ich, dass Sie sich nun bestimmt fragen: „ Wie kann ich effektiv und schnell meine Daten zurückbekommen, wenn PC nicht gestartet wird, ohne meine Originaldaten zu beschädigen?“
MiniTool Power Data Recovery, eine professionelle Datenwiederherstellungssoftware, die von MiniTool Solution Ltd. entwickelt, wird dort empfohlen.
Dieses schreibgeschützte Datenwiederherstellungstool bietet MiniTool Power Data Recovery Bootfähige Edition, die in der Lage ist, Daten wiederherzustellen, wenn Windows beim Startbildschirm hängen bleibt. Und es funktioniert gut auf vielen Betriebssystemen, darunter Windows 7, Windows 8 und Windows 10.
Hinweis: Es wird empfohlen, die luxuriöse oder erweiterte Edition zu wählen. Hier nehmen wir Persönlich Luxuriösals Beispiel.
Jetzt schauen wir mal die detaillierten Schritte zur Datenwiederherstellung, wenn Windows beim Start hängen bleibt.
Schritt 1. Ein bootfähiges Medium für Power Data Recovery mit Hilfe von Bootable Media Builder erstellen
1. Installieren Sie MiniTool Power Data Recovery Persönlich Luxuriös zufolge den Anleitungen auf einem normal funktionierenden Computer.
2. Führen Sie diese professionelle Datenwiederherstellungssoftware aus und klicken Sie auf das Symbol „Bootfähige Medien“ in der unten linken Ecke auf dieser Anwendung.
3. Wählen Sie „Auf WinPE basiertes Medium mit Plugin von MiniTool“.
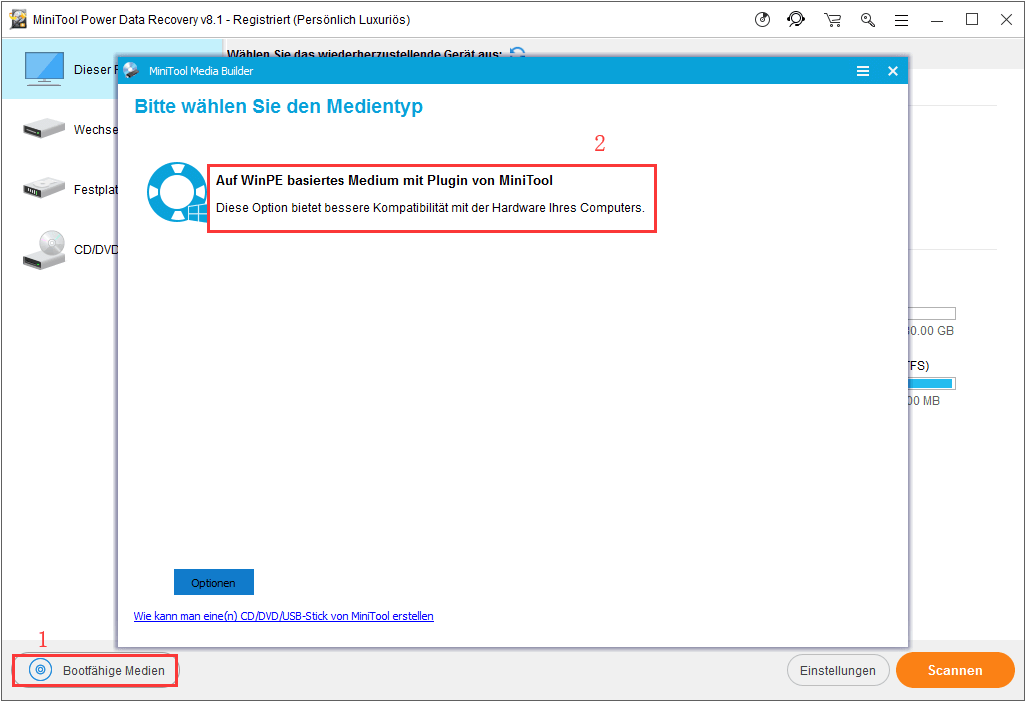
4. Erstellen Sie eine bootfähige CD/DVD oder einen bootfähigen USB-Stick.
Schritt 2.Ihren PC vom gebrannten MiniTool bootfähigen Medium starten.
1. Verbinden Sie dieses gebrannte bootfähige Medium mit Ihrem PC, der beim Startbildschirm hängen bleibt, und starten Sie ihn von dem.
2. Betreten Sie in BIOS, stellen Sie das bootfähige Medium als das erste Bootgerät ein, und drücken Sie die Schaltfläche F10, um die Konfigurationsänderung zu speichern.
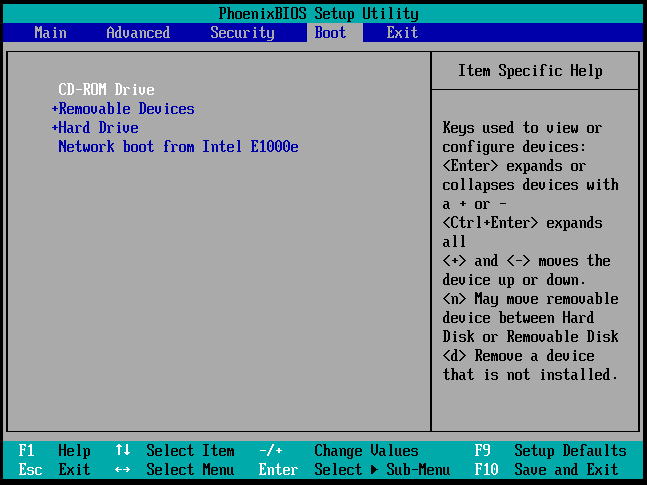
3. Klicken Sie auf MiniTool Power Data Recovery auf die Hauptschnittstelle von MiniTool PE-Loader, damit sein Hauptfenster geöffnet wird.
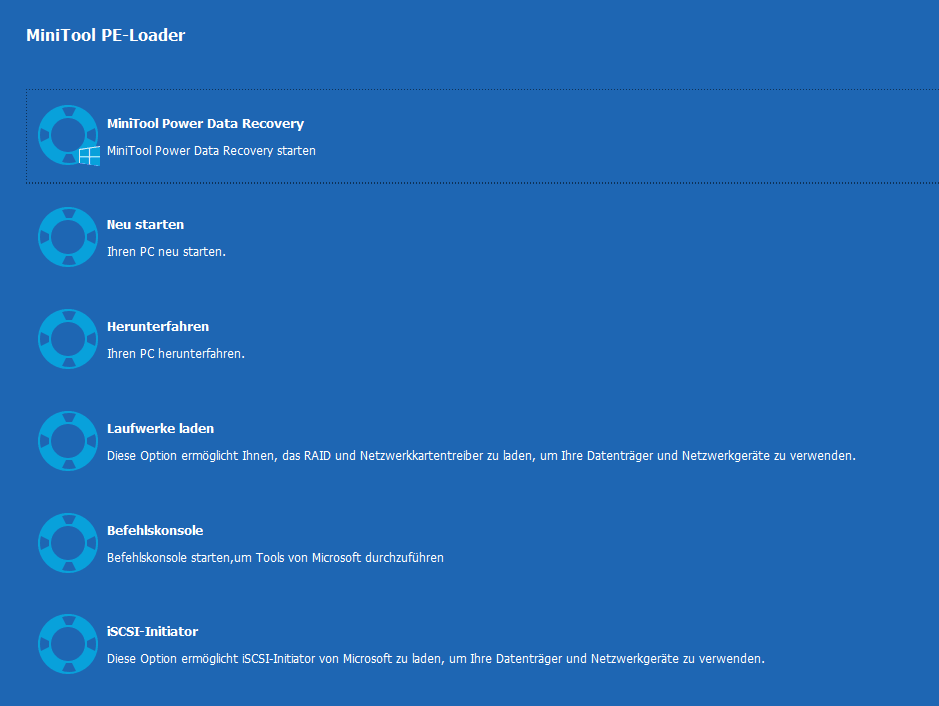
Schritt 3. Daten wiederherstellen, wenn Windows beim Startbildschirm hängen bleibt.
1. Wählen Sie einen Zielwiederherstellungsmodus wie „Dieser PC“.
Es bietet 4 verschiedenen Datenwiederherstellungsmodi einschließlich Dieser PC, Wechselmedien, Festplattenlaufwerk und CD/DVD-Laufwerk an, um unterschiedliche Datenverlustfälle zu behandeln. Und Dieser PC wird als Standard gewählt.
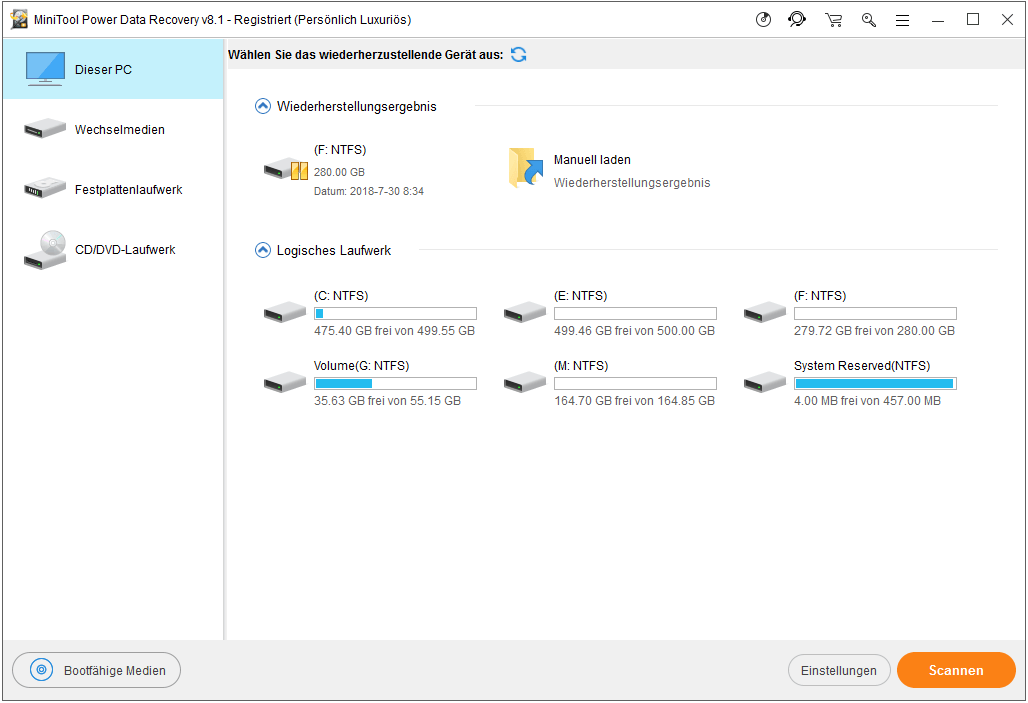
2. Wählen Sie das Zielgerät, das Sie wiederherstellen möchten, und klicken Sie auf die Schaltfläche „Scannen“ in der unten rechten Ecke, damit der vollständigen Scan auf dem Gerät gestartet wird.
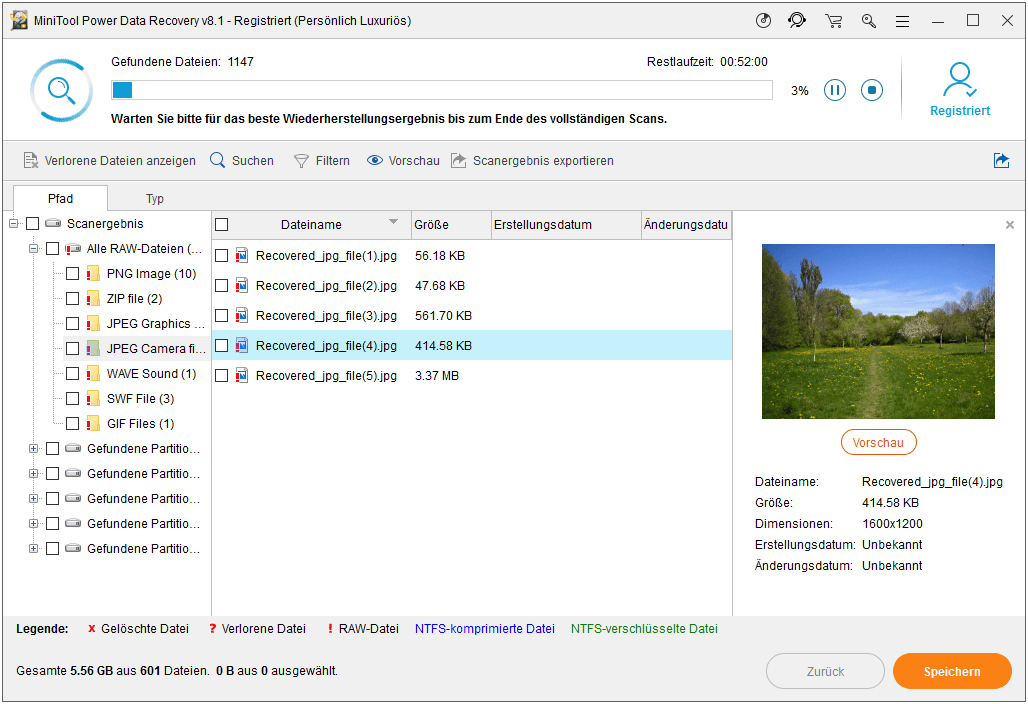
Hier, wenn Sie nur einige benötigte Dateien wiederherstellen möchten, können Sie auf die „Einstellungen“ Funktion klicken, um die benötigten Datensysteme sowie Datentypen anzugeben. Zum Beispiel, wenn Sie nur verlorene Bilder zurückbekommen möchten, können Sie „Grafik & Bilder“ wählen und dann auf die Schaltfläche „OK“ klicken. Schließlich klicken Sie auf die Schaltfläche „Scannen“.
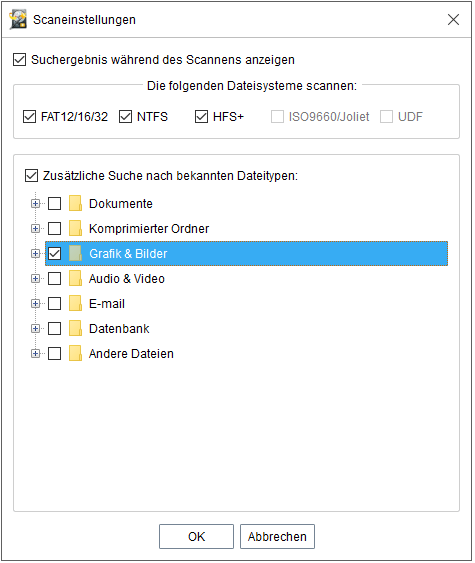
3. Kreuzen Sie alle benötigten Dateien an, klicken Sie auf die Schaltfläche „Speichern“ und wählen Sie ein Verzeichnis, sie auf eine sichere Lage zu speichern. Tipps: wenn Sie Bilder oder .txt-Dateien wiederherstellen möchten, können Sie diese vor der Speicherung in der Vorschau vorhersehen.
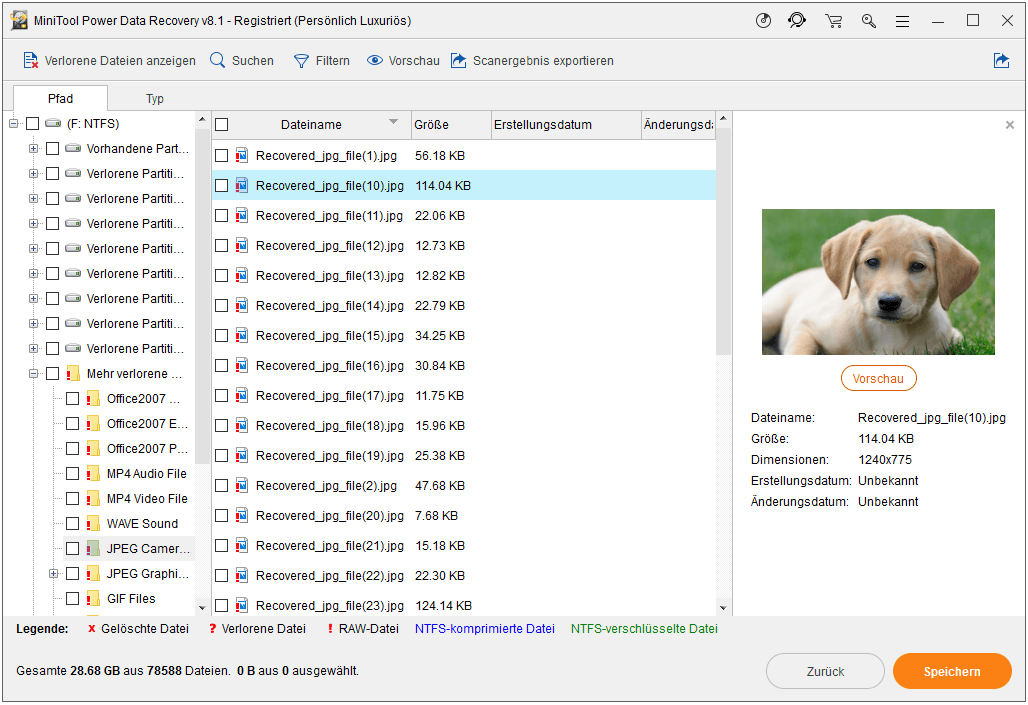
Nachdem die Daten sicher übertragen wurden, können Sie Ihr Windows wiederherstellen, damit das Problem „Windows 10/8/7 bleibt beim Startbildschirm hängen“ gelöst werden kann. Die Schritte sind wie folgt.
Schritt 1. Legen Sie das Windows bootfähige Gerät in Ihrem PC ein und starten Sie ihn von dem.
Schritt 2. Klicken Sie auf „Computerreparaturoptionen“.
Schritt 3. Wählen Sie „Problembehandlung“.
Schritt 4. Wählen Sie „Erweiterte Optionen“.
Schritt 5. Klicken Sie auf „System wiederherstellen“.
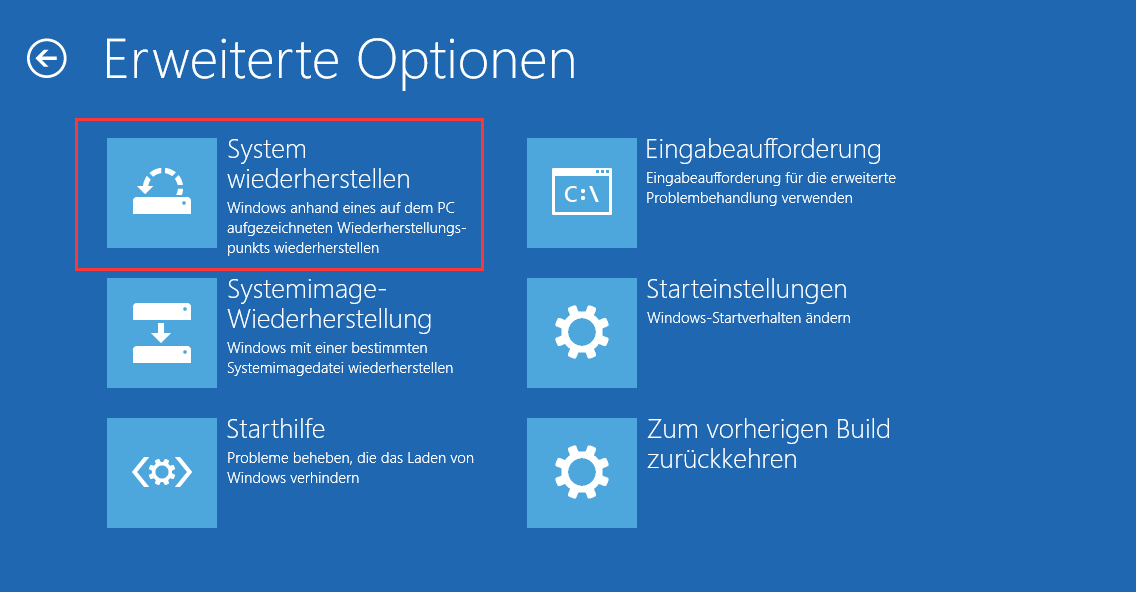
Schritt 6. Wählen Sie ein Zielsystem.
Schritt 7. Klicken Sie auf die Schaltfläche „Weiter“, dann werden Sie die Systemwiederherstellungsschnittstelle wie folgt sehen.
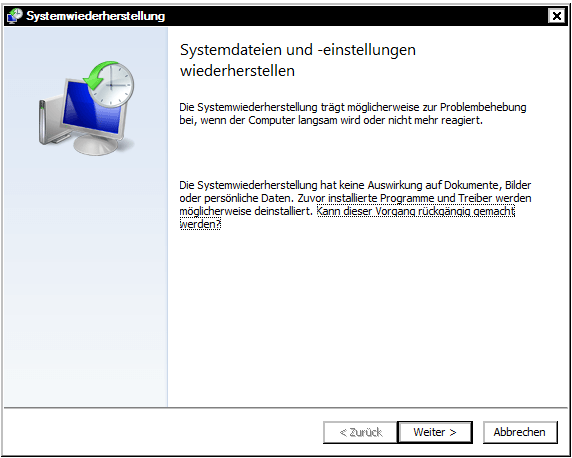
Schritt 8. Befolgen Sie die Anleitungen auf dem Schirm, damit Ihr PC wiederhergestellt wird.
Wenn das Problem „Windows 10/8/7 bleibt beim Startbildschirm hängen“ nach der Wiederherstellung von Windows noch vorhanden ist, müssten Sie vielleicht die Festplatte ersetzen.
Klicken Sie zum Weiterlesen: https://de.minitool.com/datenwiederherstellung/windows-beim-startbildschirm-haengen.html
Links
Themen
MiniTool® Software Ltd. ist ein professionelles Software-Entwicklungsunternehmen und stellt den Kunden komplette Business-Softwarelösungen zur Verfügung. Die Bereiche fassen Datenwiederherstellung, Datenträgerverwaltung, Datensicherheit und den bei den Leuten aus aller Welt immer beliebteren YouTube-Downloader sowie Videos-Bearbeiter. Bis heute haben unsere Anwendungen weltweit schon über 40 Millionen Downloads erreicht. Unsere Innovationstechnologie und ausgebildeten Mitarbeiter machen ihre Beiträge für Ihre Datensicherheit und -integrität.







