![[6 Wege] So löschen Sie eine beschädigte Datei Windows 10/11](https://mnd-assets.mynewsdesk.com/image/upload/ar_16:9,c_fill,dpr_auto,f_auto,g_auto,q_auto:good,w_746/deeeukhefzxy2bg3skck)
Pressemitteilung -
[6 Wege] So löschen Sie eine beschädigte Datei Windows 10/11
Viele Windows 10-Benutzer berichten, dass sie beschädigte Dateien auf ihren internen/externen Festplatten nicht löschen können. Wie löschen Sie beschädigte Dateien? Wenn Sie es auch herausfinden möchten, ist dieser Artikel von MiniTool lesenswert.
Warum können Sie beschädigte Dateien nicht löschen?
Um Speicherplatz freizugeben, planen viele Benutzer, einige große Dateien oder Ordner zu löschen. Einige von ihnen beschwerten sich jedoch, dass sie beschädigte Dateien nicht löschen konnten und unter Windows 10 den Fehler „Die Datei oder das Verzeichnis ist beschädigt und nicht lesbar“ erhielten. Hier ist ein echtes Beispiel aus dem answersmicrosoft.com-Forum:
Ich versuche, eine beschädigte Datei von meiner externen Festplatte zu löschen, aber es gibt es eine Problembehandlung „Ein unerwarteter Fehler hat Sie daran gehindert, eine Datei zu löschen. Fehler 0x80070570: Die Datei oder das Verzeichnis ist beschädigt oder nicht lesbar“. Das nervt mich jetzt seit einem Monat. Danke im Vorau.
https://answers.microsoft.com/... kann man beschädigte Dateien unter Windows 10 nicht löschen? Nach der Untersuchung zahlreicher Benutzerberichte und Referenzen haben wir festgestellt, dass Probleme häufig mit den folgenden Faktoren zusammenhängen:
- Datei/Ordner aufgrund eines temporären Fehlers, Anwendungsfehlers oder Virenangriffs beschädigt.
- Beschädigte Dateien/Ordner werden von laufenden Programmen belegt.
- Externe Speichergeräte wie Ihre Festplatte oder Ihr USB-Stick können durch fehlerhafte Sektoren oder Dateisystemfehler beschädigt werden.
- Ihr Computer verlor plötzlich die Stromversorgung oder wurde nicht ordnungsgemäß heruntergefahren.
- Die externe Festplatte ist nicht richtig eingesteckt oder ausgesteckt.
Unabhängig davon, was das Problem verursacht, dass beschädigte Dateien nicht gelöscht werden, hier sind ein paar Dinge, die Sie versuchen können, es zu beheben. Lesen wir weiter, wie man beschädigte Dateien im Abschnitt Windows 10/11 löscht.
So löschen Sie eine beschädigte Datei unter Windows 10/11
Wie löschen Sie beschädigte Dateien Windows 10/11? Hier erkunden wir die 6 zugänglichen Wege unten. Sie können sie der Reihe nach ausprobieren oder einfach diejenige auswählen, die für Sie am besten geeignet ist.
# 1. Beschädigte Dateien mit dem Administratorrecht löschen
Die erste und einfachste Möglichkeit, beschädigte Dateien zu löschen, besteht darin, Ihren Computer neu zu starten und die Dateien mit einem Administratorkonto zu entfernen. Es liegt daran, dass einige Dateien/Ordner zum Entfernen Administratorrechte benötigen.
Schritt 1. Schließen Sie alle Programme, die auf dem System ausgeführt werden.
Schritt 2. Drücken Sie das Windows-Logo auf der Tastatur, klicken Sie dann auf das Netzschalter-Symbol und wählen Sie Neu starten. Wählen Sie auf dem Willkommensbildschirm ein Administratorkonto aus und melden Sie sich an.
Tipp: Darüber hinaus können Sie gleichzeitig die Tasten Strg + Alt + Entf drücken und dann auf Benutzer wechseln klicken, um ein Administratorkonto auszuwählen und sich anzumelden. Dann können Sie versuchen, die beschädigte Datei zu entfernen.
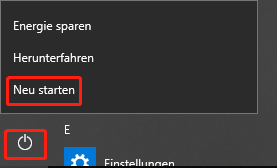
Schritt 3. Sie können jetzt versuchen, beschädigte Dateien zu löschen, indem Sie Umschalt + Entf drücken, wodurch die Dateien gelöscht werden, ohne sie zuerst in den Papierkorb zu verschieben.
# 2. Beschädigte Dateien gewaltsam mit CMD löschen
Die Eingabeaufforderung, auch bekannt als CMD, ist der Befehlszeileninterpreter im Windows-Betriebssystem. Dieses Tool kann Ihnen helfen, Systemdateien zu reparieren, Festplatten zu überprüfen, Dateien zu entfernen usw. So erzwingen Sie das Löschen beschädigter Dateien mit dem CMD-Tool Windows 10.
Schritt 1. Geben Sie cmd in das Suchfeld ein, klicken Sie dann mit der rechten Maustaste auf die Eingabeaufforderungs-App und wählen Sie Als Administrator ausführen aus. Dann klicken Sie im UAC-Bestätigungsfenster auf Ja.
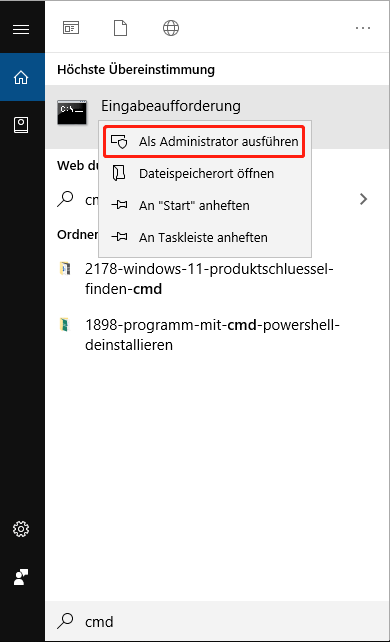
Schritt 2. Geben Sie in einem Eingabeaufforderungsfenster mit erhöhten Rechten den folgenden Befehl ein und drücken Sie die Eingabetaste. In meinem Fall sollte der Befehl beispielsweise Del /F /Q /A C:\Users\Administrator\Downloads\Torrent lauten.
Hinweis: Stellen Sie sicher, dass Sie den Dateipfad durch den tatsächlichen Speicherort der beschädigten Datei/des beschädigten Ordners ersetzen.
Del /F /Q /A < Dateipfad >
- F: Es bedeutet, Dateien zwangsweise zu entfernen.
- F: Es bedeutet, schreibgeschützte Dateien zu löschen, ohne zu fragen, ob es in Ordnung ist.
- A: Es bedeutet, die gewünschten Dateien mit dem Archivierungsattribut auszuwählen.
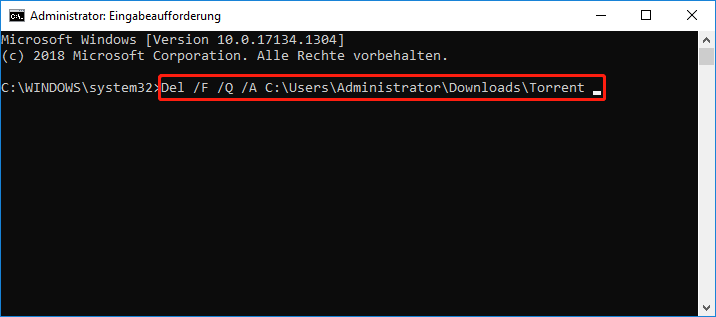
Schritt 3. Jetzt können Sie den Datei-Explorer öffnen und überprüfen, ob die beschädigte Datei gelöscht wurde. Diese Dateien werden dauerhaft gelöscht, ohne sie in den Papierkorb zu verschieben.
# 3. Beschadigte Dateien im abgesicherten Modus löschen
Der abgesicherte Modus ist ein integrierter Diagnosemodus des Computerbetriebssystems Windows 10 (7, 8 usw.). Es ermöglicht Ihnen, Ihren Computer zu starten, indem Sie nur grundlegende Systemdienste und Programme starten, die Ihnen helfen können, beschädigte Dateien zu entfernen, ohne Programme oder Treiber von Drittanbietern zu laden. So löschen Sie beschädigte Dateien im abgesicherten Modus.
Schritt 1. Drücken Sie das Windows-Logo auf Ihrer Tastatur, klicken Sie dann auf das Netzschalter-Symbol und wählen Sie Neu starten und halten Sie die Umschalttaste gedrückt.
Schritt 2. Wählen Sie im Bildschirm Option auswählen die Option Problembehandlung > Erweiterte Optionen > Starteinstellungen.
Schritt 3. Drücken Sie im Fenster Starteinstellungen die Taste 4 oder F4, um den abgesicherten Modus zu aktivieren. Danach können Sie den beschädigten Ordner/Datei im abgesicherten Modus löschen.

# 4. Beschädigte Dateien dauerhaft mit dem MiniTool Partition Wizard löschen
Manchmal können die in Windows integrierten Tools wie die Eingabeaufforderung und der Datei-Explorer Ihnen möglicherweise nicht helfen, beschädigte Ordner/Dateien zu löschen. In diesem Fall können Sie versuchen, ein professionelles Dateireinigungstool wie MiniTool Partition Wizard zu verwenden. Die Funktion Speicher-Analysator hilft Ihnen nicht nur zu überprüfen, was Speicherplatz auf Ihrem PC einnimmt, sondern kann auch beschädigte Ordner dauerhaft entfernen.
So löschen Sie beschädigte Ordner mit der MiniTool-Software.

Links
- [Behoben]: Elden Ring stürzt auf PS4/PS5/Xbox ab
- NET Framework 2.0 Download & Installation für Windows [x64 & x86]
- Windows 10 Education Download (ISO) & Installation für Studenten
- Windows 10 ISO für VirtualBox und VMware kostenlos herunterladen
- Audio Extractor – 8 Tools zum Extrahieren von Audio aus Video
Themen
MiniTool® Software Ltd. ist ein professionelles Software-Entwicklungsunternehmen und stellt den Kunden komplette Business-Softwarelösungen zur Verfügung. Die Bereiche fassen Datenwiederherstellung, Datenträgerverwaltung, Datensicherheit und den bei den Leuten aus aller Welt immer beliebteren YouTube-Downloader sowie Videos-Bearbeiter. Bis heute haben unsere Anwendungen weltweit schon über 40 Millionen Downloads erreicht. Unsere Innovationstechnologie und ausgebildeten Mitarbeiter machen ihre Beiträge für Ihre Datensicherheit und -integrität.


![Notepad++ Download/Installieren Windows 10/8/7 [32-Bit & 64-Bit]](https://mnd-assets.mynewsdesk.com/image/upload/ar_16:9,c_fill,dpr_auto,f_auto,g_sm,q_auto:good,w_746/puqngassehanhju2zmia)

