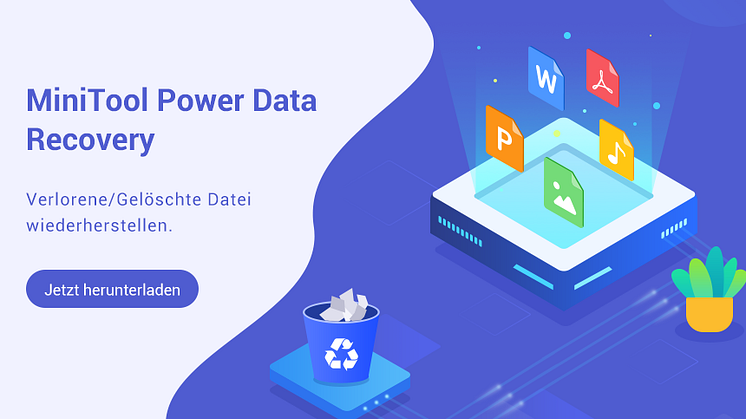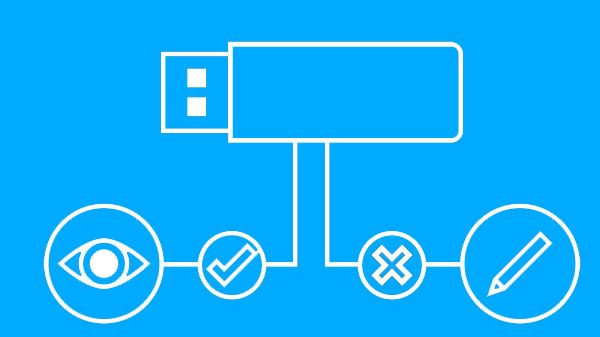
Pressemitteilung -
5 Lösungen | USB-Stick Schreibschutz aufheben - MiniTool
Hilfe! Mein USB-Stick ist schreibgeschützt!
Mit der Verbreitung des Computers übertragen wir digitale Daten fast jeden Tag: Manchmal tauschen wir Bilder oder Videos mit unseren Freunden und Freundinnen, manchmal übertragen wir die auf Arbeit bezogenen Dateien zwischen Arbeitsplatz und Zuhause, manchmal erstellen wir einfach eine Datensicherung. In den oben genannten Situationen wird ein USB-Stick häufig verwenden. Wiederverwendbar, tragbar und klein– so ist er sehr praktisch und beliebt bei fast jedem.
Deshalb, wenn Sie Ihren USB-Stick in den Computer einlegen und die Fehlermeldung „Der Datenträger ist schreibgeschützt“ erhalten, werden Sie sicher ein unangenehmes Gefühl bekommen. Sie können keine Daten auf den USB-Stick speichern, Sie können keine Änderungen auf den USB-Stick machen, und Sie können sogar keine Daten darin löschen! Sehr lästig, oder?
Also, beruhigen Sie sich und werfen Sie Ihren schreibgeschützten USB-Stick nicht weg. Heute haben Sie Glück! Da wir dieses nervige Problem kennen, haben wir einige nützliche Lösungen dazu zusammengefasst. Wahrscheinlich können Sie eine geeignete finden! Lesen Sie einfach weiter.
Was liegt dem USB-Schreibschutz zugrunde?
Bevor wir über die Lösungen sprechen, möchte ich zuerst die Ursachen zum USB-Schreibschutz analysieren, sodass Sie in Zukunft nicht wieder in dieselbe Situation geraten werden.
Zuerst möchten Sie bestimmt wissen: was ist eigentlich der Schreibschutz eines USB-Laufwerks? Kurz gesagt, ist der Schreibschutz eine Schutzvorrichtung bei Datenträgern, die normalerweise Ihre Daten absichern kann. Denn mit dem können keine Änderungen an Ihren Daten vorgenommen werden, was Ihre Dateien vor versehentlichem Löschen, bösartiger Bearbeitung oder Virusangriff schützen kann.
Allerdings macht es keinen Spaß, wenn Sie nicht wissen, warum Ihr USB-Stick plötzlich schreibgeschützt ist. Was führt dann zu diesem Problem? Hier haben wir einige mögliche Ursachen aufgelistet:
Wenn Ihr USB-Stick einen Schreibschutzschalter hat, haben Sie vielleicht ihn unbemerkt eingeschaltet.
Vielleicht ist Ihr USB-Stick schon voll.
Vielleicht haben Sie Ihren USB-Stick nicht richtig eingelegt oder der Anschluss ist fehlerhaft.
Wahrscheinlich leidet Ihr USB-Stick unter einem Virus. Sie können ein Antiviren-Programm ausführen.
Doch gibt es noch viele weitere unbekannte Möglichkeiten, die auf dieses Problem zurückzuführen sind. Hier habe ich nur die am häufigsten auftretenden Ursachen gesammelt. Als Nächstes erzähle ich Ihnen, wie Sie den USB-Stick Schreibschutz entfernen und Ihren USB-Stick wieder verwenden können.
Wie kann ich den USB-Stick Schreibschutz aufheben?
Bevor ich Ihnen die Lösungen erzähle, stellen Sie bitte sicher, dass Ihr Problem nicht auf den Anschluss zurückzuführen ist, indem Sie einen anderen Anschluss verwenden und sehen, ob der USB-Stick noch schreibgeschützt ist.
Lösung 1: Schalten Sie den Schreibschutzschalter aus
Wie wir schon in dem obigen Teil gesagt haben, besitzen einige USB-Sticks einen Schreibschutzschalter. Deshalb sollten Sie zuerst überprüfen, ob Ihr USB-Stick solch einen Schalter hat. Wenn ja, ist es sehr wahrscheinlich, dass der Schreibschutzschalter Ihres USB-Sticks ausversehen eingeschaltet wurde. Stellen Sie sicher, dass Sie ihn ausgeschaltet haben.

Wenn Ihr USB-Stick keinen Schreibschutzhalter hat, oder wenn Sie sichergestellt haben, dass er ausgeschaltet ist, aber der USB-Stick noch schreibgeschützt ist, versuchen Sie die nächste Lösung.
Lösung 2: Heben Sie den USB-Stick Schreibschutz mit DiskPart auf
Warnung: Da bei diesem Vorgang an Systemdateien gearbeitet wird, sollten Sie sehr vorsichtig sein. Sonst könnte es zu Schäden an Ihrem Computer kommen. Sie können zuerst mit der Funktion „Partition kopieren“ von MiniTool Partition Wizard Ihren USB Stick sichern.
Schritt 1: Führen Sie CMD als Administrator aus. Wenn Sie nach Benutzerkontensteuerung gefragt werden, klicken Sie auf „Ja“.
Schritt 2: In dem Pop-Fenster, geben Sie die folgenden Befehlszeilen ein und drücken nach jeder die Eingabetaste.
diskpart: damit DiskPart aufgerufen wird
list volume: alle Volume, die an Ihren PC angeschlossen sind, werden aufgelistet
select volume n: n steht für die Nummer Ihres USB-Sticks
attributes disk clear readonly: damit wird USB-Stick Schreibschutz aufgehoben

Legen Sie Ihren USB-Stick wieder ein und überprüfen Sie, ob der USB-Schreibschutz entfernt wurde. Wenn nicht, lesen Sie weiter.
Wichtig:
Bevor wir die weiteren Lösungen vorstellen, möchte ich hier zuerst eine Datenwiederherstellungssoftware empfehlen, weil die anderen Lösungen wahrscheinlich sich auf eine Formatierung beziehen, was zu einem Datenverlust führen kann. Deshalb sollten Sie Ihre wichtigen Daten von dem USB wiederherstellen, falls etwas vorhanden ist, bevor Sie den schreibgeschützten USB behandeln.
Wenn es um Datenwiederherstellung geht, ist MiniTool Power Data Recovery ein Experte, welcher unterschiedliche Arten von Wiederherstellung von verlorenen Daten aus verschiedenen Geräten erledigen kann.
Laden Sie diese Software kostenlos herunter und installieren Sie sie auf Ihrem Computer. Verwenden Sie den Modus „Wechselmedien“ und scannen Sie Ihren USB-Stick mit dieser professionellen Software. Dann können Sie sehen, wie all Ihre benötigten Dateien auf der Benutzeroberfläche dieser Software aufgelistet werden, solange sie nicht überschrieben wurden.

Wenn der Scan abgeschlossen wurde, können Sie die aufgelisteten Dateien durchsuchen, die benötigten Dateien davon ankreuzen und auf einen sicheren Pfad speichern. Hier sollten Sie beachten, dass Sie einen anderen Speicherort anstelle Ihres schreibgeschützten USB-Stick wählen sollten.
Mit der kostenlosen Edition können Sie nur bis zu 1 GB Daten wiederherstellen. Wenn Sie mit dem Scanergebnis zufrieden sind und mehr Daten wiederherstellen wollen, wählen Sie bitte eine erweiterte Edition.
Lösung 3: Erhalten Sie die Berechtigung zum Schreiben in Eigenschaften des Datenträgers
Obwohl FAT32 standardmäßig für einen USB-Stick verwendet wird, wählen einige Benutzer NTFS als Dateisystem. In diesem Fall wird der USB-Schreibschutz manchmal verursacht, sodass Sie nicht berechtigt sind, auf den USB-Stick zu schreiben. In dieser Situation wird Ihr USB-Stick nicht wirklich schreibgeschützt. Sie können nur Dateien nicht auf ihm speichern. Allerdings können Sie ihn formatieren. Dabei enthalten Sie die folgende Fehlermeldung:

Unter diesem Umstand sollten Sie in Eigenschaften von dem USB-Laufwerk die Berechtigung erhalten. Hier die folgenden Schritte:
Schritt 1: Öffnen Sie „Dieser PC“, klicken Sie mit der rechten Maustaste auf Ihren USB-Stick und wählen Sie „Eigenschaften“.
Schritt 2: In dem Pop-Fenster, wechseln Sie bitte zur Registerkarte „Sicherheit“.
Schritt 3: Überprüfen Sie, ob Sie beim Schreiben zugelassen oder verweigert werden. Wenn Sie in der letzten Lage sind, klicken Sie auf „Bearbeiten“.

Schritt 4: Dann kreuzen Sie beim Schreiben & Zulassen an und klicken Sie auf „OK“. Dann klicken Sie nochmal auf „OK“, wenn Sie in das Eigenschaften-Fenster zurückkehren.

Manchmal tritt ein Fehler beim Übernehmen der Änderungen auf, oder alle Optionen auf dem Pop-Fenster sind ausgegraut, wodurch Sie keine Änderungen machen können. Wenn Sie auch in diese Situation geraten, steht die Formatierung zur Wahl. Allerdings ist es nicht empfehlenswert, den Wechseldatenträger zu formatieren, obwohl es das Problem doch lösen kann. Denn es kann zum Datenverlust führen. Wenn Sie auf eine Formatierung bestehen, stellen Sie bitte zuerst Ihre Daten mit Software von Drittenanbieter wieder her, um Datenverlust zu vermeiden. Die ausführlichen Schritte finden Sie in Lösung 2.
Wenn Lösung 3 Ihnen nicht helfen kann und Sie den USB-Stick nicht in Datenträgerverwaltung oder Windows-Explorer formatieren können, wenden Sie sich bitte an Registrierungs-Editor.
Lösung 4: Entfernen Sie USB-Schreibschutz durch Registrierungs-Editor
Wenn Sie Ihren USB-Stick aus Versehen direkt auswerfen, ohne dass Sie die Option „Hardware sicher entfernen“ wählen, während noch Daten auf den oder von dem geschrieben oder gelesen werden, schalten vielleicht viele Sticks automatisch den Schreibschutz ein, damit Ihre Daten geschützt werden. Sie können auf der folgenden Weise den Schutz durch Registrierungs-Editor entfernen. Die Schritte sind wie folgt:
Warnung: 1. Bevor Sie die folgenden Vorgänge durchführen, stellen Sie bitte zuerst Ihre Daten durch das Verfahren in Lösung 2 wieder her. Sonst verlieren Sie diese Daten vielleicht endgültig.
2. Da bei diesem Vorgang in Systemdateien gearbeitet wird, sollten Sie sehr vorsichtig sein.Sonst könnte es zu Schäden an Ihrem Computer führen.
Schritt 1: Führen Sie den Registrierungs-Editor aus, indem Sie Win + R drücken, „Register“ in das Ausführungsdialogfeld eingeben und die Eingabetaste drücken. Wenn Sie nach Benutzerkontensteuerung gefragt werden, klicken Sie auf „Ja“ zum Bestätigen.

Schritt 2: Gehen Sie zu dem Pfad:
HKEY_LOCAL_MACHINE\SYSTEM\CurrentControlSet\Control

Schritt 3: Suchen Sie die Items unter „Control“, überprüfen Sie, ob es dort einen Ordner namens „StorageDevicePolicie“ gibt. Wenn ja, öffnen Sie ihn. Sollte dieser Ordner nicht vorhanden sein, erstellen Sie einen nach der folgenden Anleitung:
1.Klicken Sie mit der rechten Maustaste auf „Control“.
2.Wählen Sie „Neu“.
3.Wählen Sie in dem Menü „Schlüssel“.
4.Dann wird ein neues Verzeichnis erstellt. Benennen Sie bitte dieses Verzeichnis „StorageDevicePolicies“. Dabei sollten Sie auf Groß- und Kleinschreibung achten.

Schritt 4: Öffnen Sie den Ordner und wählen Sie den Eintrag „WriteProtect“, falls ein solcher Eintrag vorhanden ist. Wenn kein solcher Eintrag existiert, erstellen Sie einen, indem Sie die aufgelisteten Schritte befolgen:
1.Klicken Sie mit der rechten Maustaste auf das leere Feld in dem rechten Bereich.
2.Wählen Sie „Neu“.
3.Wählen Sie in dem Menü „DWORD-Wert (32-Bit)“.
4.Dann wird ein neuer Eintrag erstellt. Benennen Sie ihn bitte „WriteProtect“. Hier sollten Sie auch Groß- und Kleinschreibung beachten.

Schritt 5: Klicken Sie mit einem Doppelklick auf diesen neu erstellten Eintrag, oder klicken Sie mit der rechten Maustaste auf ihn und wählen Sie „ändern“, damit Sie dessen Wert bearbeiten können.
Schritt 6: In dem linken Bereich, stellen Sie den Wert auf „0“ ein. In dem rechten Bereich, wählen Sie „Hexadezimal“. Dann klicken Sie auf „OK“ und schließen Sie Registrierungs-Editor.

Schritt 7: Starten Sie Ihren Computer erneut und formatieren Sie diesen USB-Stick Dann überprüfen Sie, ob der USB-Stick Schreibschutz aufgehoben wurde.
Wenn das Problem noch da ist, versuchen Sie bitte Lösung 5
Lösung 5: Bereinigen Sie den USB-Stick und formatieren Sie ihn.
Warnung: Bevor Sie die folgenden Vorgänge durchführen, stellen Sie bitte zuerst Ihre Daten durch das Verfahren in Lösung 2 wieder her. Sonst verlieren Sie diese Daten vielleicht endgültig.
Wenn die oben genannten Methoden nicht funktionieren, den USB-Stick Schreibschutz zu entfernen, können Sie mit Hilfe von Diskpart oder einer Partitionierungssoftware von Drittanbieter – MiniTool Partition Wizard - den USB-Stick bereinigen und neu formatieren.
Zuerst zeigen wir Ihnen, wie Diskpart funktioniert .
Teil 1: DisktPart verwenden
Schritt 1: Führen Sie CMD als Administrator aus. Wenn Sie nach Benutzerkontensteuerung gefragt werden, klicken Sie auf „Ja“.
Schritt 2: In dem Pop-Fenster, geben Sie die folgenden Befehlszeilen ein und drücken nach jeder die Eingabetaste.
diskpart: damit Diskpart ausgeführt wird.
list disk: alle mit Ihrem Computer verbundenen Datenträger werden aufgelistet.
select disk n: n steht für die Nummer Ihres USB-Sticks.
clean: der ausgewählte Datenträger wird bereinigt.
create partition primary: eine Neue Partition wird auf diesem USB-Stick erstellt.
select partition 1: die gerade erstellte Partition wird ausgewählt.
format fs=fat32 quick: die gerade erstellte Partition wird als FAT32 formatiert.

Legen Sie Ihren USB-Stick wieder ein und überprüfen Sie, ob der USB-Schreibschutz entfernt wurde.
Teil 2: MiniTool Partition Wizard verwenden
Wie wir schon in Lösung 2 erwähnt haben, dass eine kleine fehlerhalte Operation in CMD zu großen Computerproblemen führen kann, empfehlen wir Ihnen, stattdessen mit einer professionellen und leistungsstarken, aber kostenlosen Partitionierungssoftware die neue Formatierung durchzuführen, also nämlich MiniTool Partition Wizard.
Schritt 1: Laden Sie diesen Partition-Manager herunter und installieren Sie sie auf Ihrem Computer. Führen Sie sie aus. Dann wird ihre Benutzerhauptschnittstelle automatisch erscheinen.
Schritt 2: Wählen Sie auf der Hauptschnittstelle von MiniTool Partition Wizard Ihren USB-Stick. Klicken Sie auf ihn mit der rechten Maustaste und wählen Sie von dem Dropdown-Menü die Option „Formatieren“ oder wählen Sie „Partition formatieren“ in dem Aktionsbereich links.

Schritt 3: Dann bestimmen Sie die Eigenschaften wie „Partitionsbezeichnung“, „Dateisystem“ und „Clustergröße“ auf dem Pop-Fenster und klicken Sie auf „OK“.

Schritt 4: Jetzt sind Sie wieder auf der Hauptschnittstelle. Klicken Sie auf „Übernehmen“ oben links, um alle Änderungen vorzunehmen.
Legen Sie Ihren USB-Stick wieder ein, und schauen, ob Ihr Problem gelöst wurde.
Wenn Sie MiniTool Partition Wizard nützlich finden, können Sie eine erweitere Edition erhalten, damit Sie mehr praktische Funktionen verwenden können, wie zum Beispiel, ein bootfähiges Medium beim Systemabsturz zu verwenden, Dynamische Volumes zu verwalten, NTFS zu FAT zu konvertieren usw.
Zusammenfassung
Nachdem Sie den Beitrag gelesen haben, ist Ihnen bestimmt schon bekannt, was der USB-Stick Schreibschutz ist und wie Sie den USB-Stick Schreibschutz aufheben können. Wir haben fünf Methoden vorgestellt. Ich hoffe, dass mindestens eine davon Ihnen helfen kann. Jetzt sind Sie an der Reihe, selbst das Problem zu lösen.
Wenn Sie weitere Lösungen dazu haben oder Fragen über dieses Thema stellen möchten, können Sie einfach ein Kommentar in dem unteren Bereich hinterlassen. Oder senden Sie uns eine E-Mail an support@minitool.com. Ihre Meinung ist wichtig für unsere Weiterentwicklung. Danke im Voraus.
Quelle:https://de.minitool.com/datentraegerverwaltung/usb-schreibschutz-aufheben.html
Links
Themen
Kategorien
MiniTool® Software Ltd. ist ein professionelles Software-Entwicklungsunternehmen. Wir bieten Kunden komplette Business-Softwarelösungen in den Bereichen von Datenwiederherstellung, Partitionsmanagement und Datensicherung/-wiederherstellung. Bis heute haben unsere Anwendungen weltweit schon über 40 Millionen Downloads erreicht. Unsere Innovationstechnologie und intelligente Mitarbeiter leisten einen Beitrag zu Ihrer Datensicherheit/-integrität.