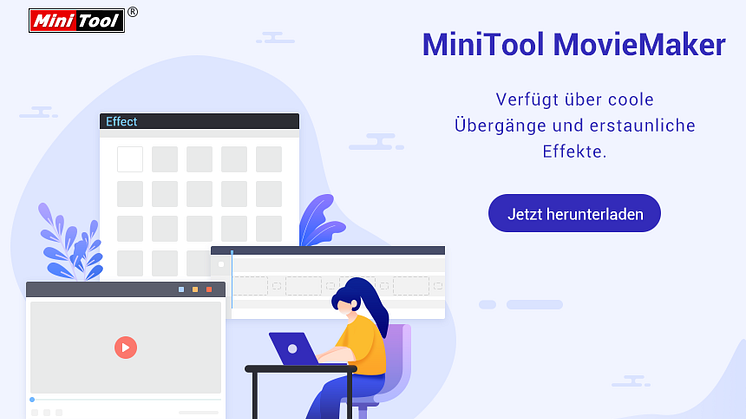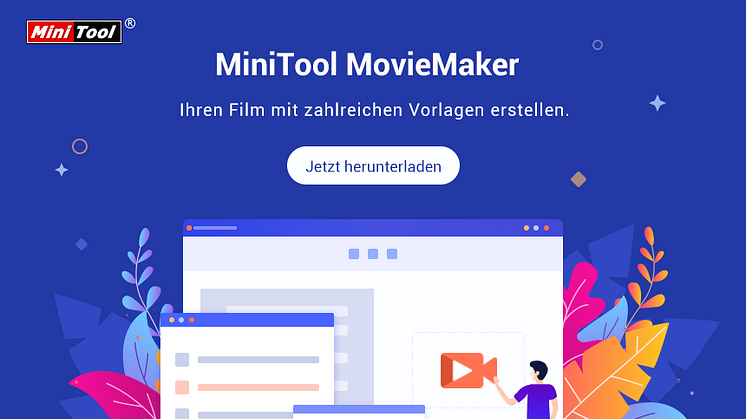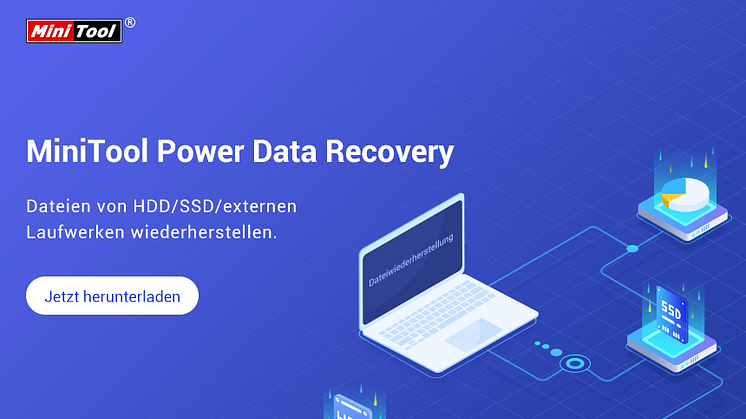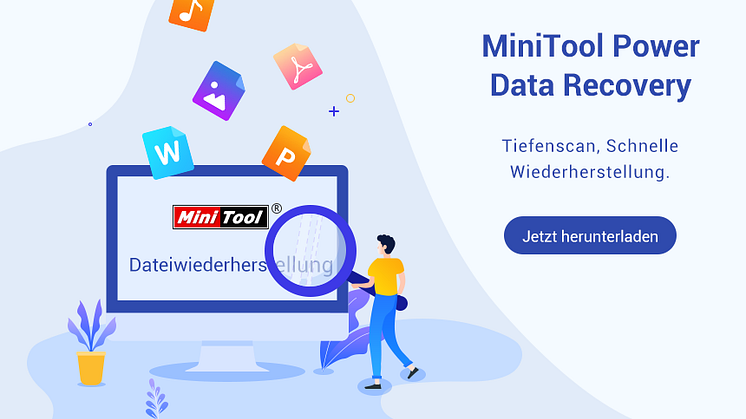![[4 Wege] Windows 11 auf Werkseinstellungen zurücksetzen ohne Passwort](https://mnd-assets.mynewsdesk.com/image/upload/ar_16:9,c_fill,dpr_auto,f_auto,g_auto,q_auto:good,w_746/lw5czywvjqqhpgqps1mo)
Pressemitteilung -
[4 Wege] Windows 11 auf Werkseinstellungen zurücksetzen ohne Passwort
Wenn Sie Windows 11 ohne Administratorkennwort auf die Werkseinstellungen zurücksetzen möchten, kann dieser Beitrag von MiniTool Ihre Anforderungen erfüllen. In diesem Beitrag finden Sie 4 Möglichkeiten, wie Sie das tun können, und Sie erfahren, wie Sie Ihre wichtigen Daten sichern können, bevor Sie Ihr Windows 11 zurücksetzen.
Wenn Sie Probleme mit Ihrem Windows 11-PC haben, müssen Sie ihn möglicherweise auf die Werkseinstellungen zurücksetzen. Normalerweise müssen Sie sich mit einem Administratorkonto anmelden, um Ihren Windows 11 PC auf die Werkseinstellungen zurückzusetzen. Was aber, wenn Sie Ihr Administratorkennwort vergessen haben und sich nicht mehr anmelden können? Wir zeigen Ihnen, wie Sie Windows 11 ohne Passwort auf die Werkseinstellungen zurücksetzen können.
Was ist vor dem Zurücksetzen von Windows 11 ohne Passwort zu tun?
Es ist bekannt, dass beim Zurücksetzen des Computers auf die Werkseinstellungen alle Informationen auf Windows 11 oder die gesamte Systempartition von Windows gelöscht werden. Daher müssen Sie alle wichtigen Dateien auf einer externen Festplatte sichern, um die Daten vor dem Zurücksetzen von Windows 11 auf die Werkseinstellungen zu schützen.
Zum Sichern von Dateien wird die professionelle Backup-Software MiniTool ShadowMaker dringend empfohlen. MiniTool ShadowMaker ist ein Backup-Tool, mit dem Dateien, Ordner, Partitionen, Festplatten und das Betriebssystem gesichert werden können. Es ist auch ein USB-Klon-Tool, das dabei hilft, das USB-Laufwerk zu klonen, um die Daten zu sichern.
Um Ihre Daten vor dem Zurücksetzen von Windows 11 auf die Werkseinstellungen zu schützen, können Sie die Testversion von MiniTool ShadowMaker über die folgende Schaltfläche ausprobieren oder eine erweiterte Version wählen.
Jetzt werden wir Ihnen zeigen, wie Sie die Dateien mit der Schritt-für-Schritt-Anleitung vor dem Zurücksetzen von Windows 11 auf die Werkseinstellungen sichern können.
Schritt 1: Starten Sie MiniTool ShadowMaker
- Installieren Sie MiniTool ShadowMaker und starten Sie es.
- Klicken Sie auf Testversion beibehalten.
Schritt 2: Wählen Sie Backup-Quelle aus
- Gehen Sie auf die Seite Sichern und klicken Sie auf das Modul Quelle.
- Wählen Sie Ordner und Dateien.
- Wählen Sie die Dateien aus, die Sie sichern möchten, und klicken Sie auf OK, um fortzufahren.
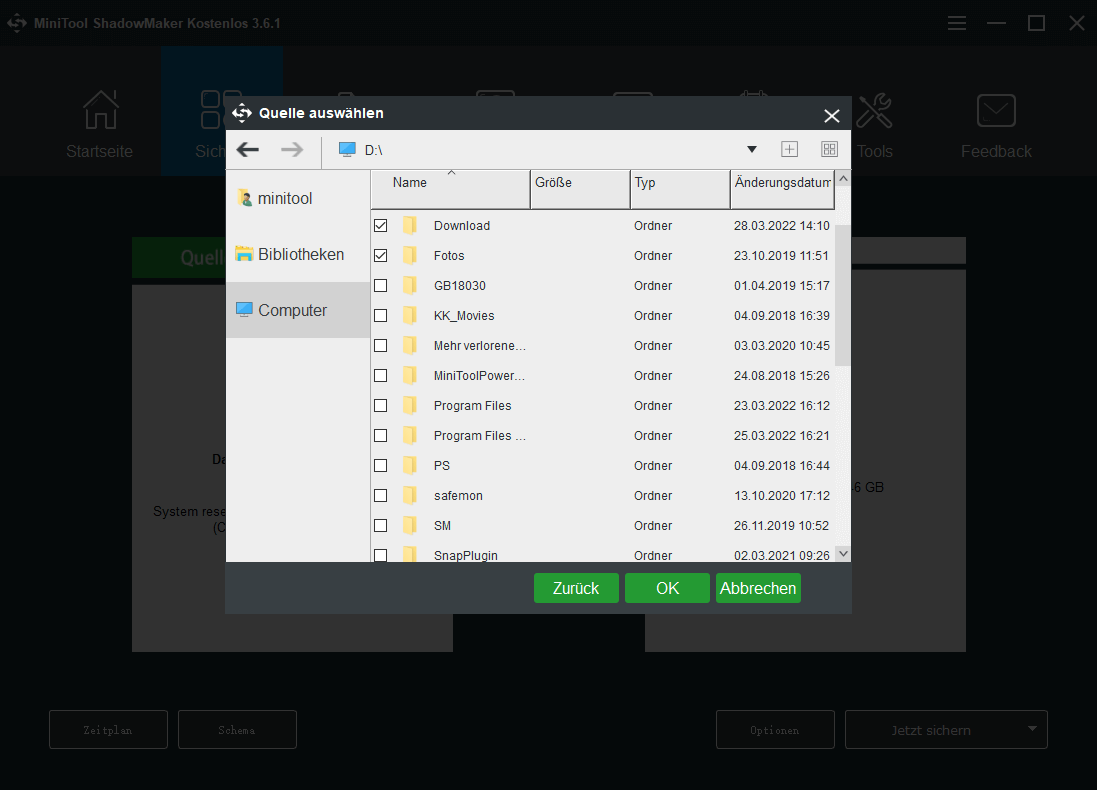
Schritt 3: Wählen Sie das Ziellaufwerk
- Klicken Sie auf das Modul Ziel, um ein Ziellaufwerk auszuwählen.
- Hier stehen vier Pfade zur Verfügung. Es wird empfohlen, eine externe Festplatte als Ziel zu wählen.
- Klicken Sie auf OK, um fortzufahren.
Schritt 4: Beginnen Sie mit der Sicherung der Dateien
Nachdem Sie die Sicherungsquelle und das Ziel ausgewählt haben, klicken Sie auf Jetzt sichern, um die Aufgabe sofort auszuführen. Sie können auch auf Später sichern klicken, um die Sicherung zu verzögern.
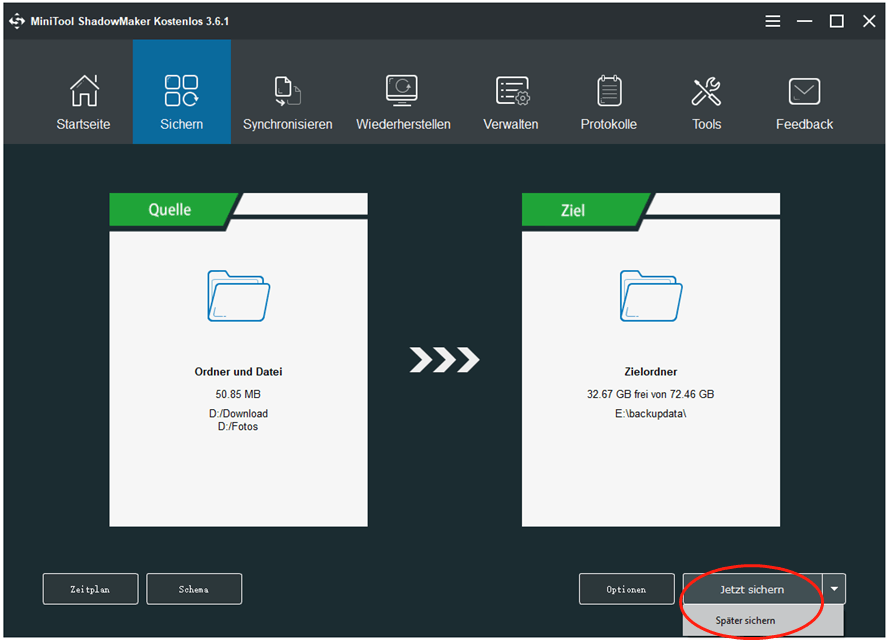
Nachdem Sie alle Dateien gesichert haben, ist es an der Zeit, Windows 11 ohne Kennwort auf die Werkseinstellungen zurückzusetzen. Wir zeigen Ihnen, wie Sie Windows 11 ohne Passwort auf die Werkseinstellungen zurücksetzen können, und zwar Schritt für Schritt.
Wie man Windows 11 ohne Kennwort auf die Werkseinstellungen zurücksetzt
Es gibt 2 Situationen - Sie können sich bei Windows 11 anmelden oder nicht. Sie können den entsprechenden Teil je nach Ihrer aktuellen Situation lesen. Lesen Sie jetzt weiter.
Situation 1: Sie haben sich bei Windows 11 angemeldet
Wenn Sie sich bei Windows 11 anmelden können, gibt es einen Weg, wie Sie Windows 11 ohne Administratorpasswort zurücksetzen können.
Weg 1: Über die Einstellungen
Sie können Windows 11 ohne Passwort über die Einstellungen zurücksetzen. Hier ist die Anleitung dazu:
Schritt 1: Drücken Sie die Tasten Windows + I zusammen, um die Einstellungen zu öffnen.
Schritt 2: Gehen Sie zu System > Wiederherstellung. Klicken Sie unter dem Abschnitt Wiederherstellungsoptionen auf die Option PC zurücksetzen.
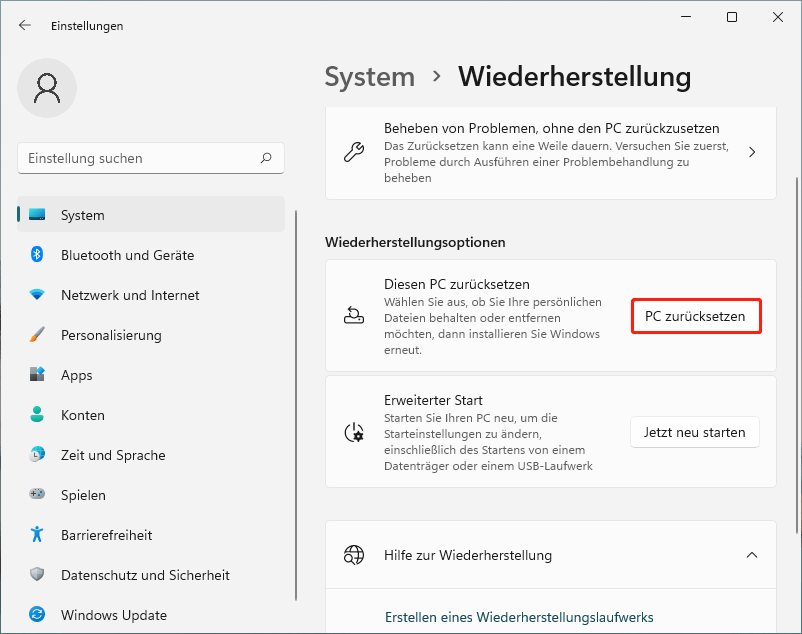
Schritt 3: Dann müssen Sie eine Option wählen - Eigene Dateien beibehalten oder Alles entfernen.
- Eigene Dateien beibehalten: Ihre Anwendungen und Einstellungen werden entfernt, aber Ihre persönlichen Dateien bleiben erhalten.
- Alles entfernen: Alle Ihre persönlichen Dateien, Anwendungen und Einstellungen werden entfernt.
Schritt 4: Als Nächstes müssen Sie auswählen, wie Sie Ihr Windows 11 neu installieren möchten. Es gibt 2 Optionen - Cloud-Download oder lokale Neuinstallation. Wenn Sie die Unterschiede zwischen den beiden Möglichkeiten kennenlernen möchten, lesen Sie diesen Beitrag - Cloud Download vs. Lokale Neuinstallation: Unterschiede bei Win 10/11.

Links
- (2022) Windows 10-Computers auf Werkseinstellung zurücksetzen
- Eine Schritt-für-Schritt-Anleitung zum Zurücksetzen der GoPro HERO 3
- Fehler „Problem beim Zurücksetzen des PCs“ beheben
- Gelöst: PC zurücksetzen funktioniert unter Windows 11/10 nicht
- Dateien nach dem Zurücksetzen auf Werkeinstellung retten
Themen
MiniTool® Software Ltd. ist ein professionelles Software-Entwicklungsunternehmen und stellt den Kunden komplette Business-Softwarelösungen zur Verfügung. Die Bereiche fassen Datenwiederherstellung, Datenträgerverwaltung, Datensicherheit und den bei den Leuten aus aller Welt immer beliebteren YouTube-Downloader sowie Videos-Bearbeiter. Bis heute haben unsere Anwendungen weltweit schon über 40 Millionen Downloads erreicht. Unsere Innovationstechnologie und ausgebildeten Mitarbeiter machen ihre Beiträge für Ihre Datensicherheit und -integrität.