
Pressemitteilung -
4 Wege: So löschen Sie Schattenkopien unter Windows 11/10/Server
In diesem Artikel von MiniTool werden die Schattenkopien in Windows 11/10/Server gelöscht. Nach dem Löschen kann Ihr PC mehr Platz erhalten. Bitte beachten Sie diesen Beitrag, um Ihre Schattenkopie zu löschen.
Was ist Schattenkopie
Die Schattenkopie wird als VSS- oder Volumen-Snapshot-Dienst bezeichnet. Es kann eine Sicherungskopie oder ein Schnappschuss von Computerdateien und Rollen erstellen, auch wenn sie sie verwenden. Es finden Sie in Windows XP, Vista, 7, 8, 10, 11 und Windows Server 2003, 2008 (R2), 2012, 2016, 2019 und 2022.
Ihre Schattenkopien befinden sich normalerweise auf der C:/ Partition und werden im Ordner Systemvolumeninformationen gespeichert.
Warum sollten Sie Schattenkopien löschen?
Warum sollten Schattenkopien löschen? Es gibt zwei Hauptgründe:
- Viel Speicherplatz einnehmen: Zu viel Lautstärkekopie kann eine große Menge Speicherplatz belegen, was zu einem niedrigen Speicherplatz, einer langsamen Computerleistung und sogar einem instabilen System führen kann.
- Sicherheitsrisiken besitzen: Die Lautstärkeschattenkopie kann einige Sicherheitsrisiken mit sich bringen. Zum Beispiel finden Angreifer SAM-Dateien in Lautstärkeschattenkopien und lesen Benutzerkennwort-Hashes und verwenden sie sogar, um sich bei Remote-Servern anzumelden.
Wie löschen Sie Schattenkopien unter Windows 11/10/Server?
Weg 1: Über Systemeigenschaften
Um die Schattenkopie unter Windows 10/11/11/Windows Server zu löschen, können Sie Systemattribute verwenden. Hier sind die Schritte:
Für Windows 11/10
Schritt 1: Drücken Sie die Windows + R-Tasten zusammen, um das Fenster Ausführen auszufahren.
Schritt 2: Geben Sie SystemPropertiesProtection in das Feld ein und drücken Sie die Eingabetaste, um das Fenster Systemeigenschaften zu öffnen.
Schritt 3: Jetzt stehen Sie unter der Registerkarte Computerschutz. Klicken Sie auf die Schaltfläche Konfiguration ....
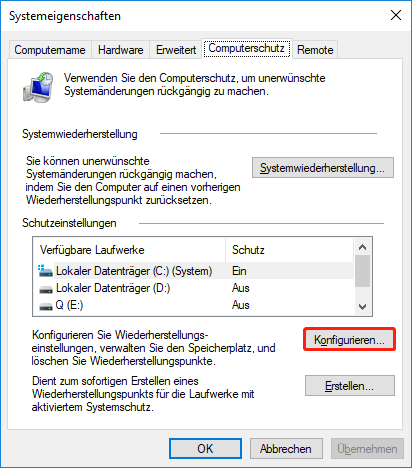
Schritt 4: Klicken Sie auf die Schaltfläche Löschen. Wenn Sie eine Warnmeldung sehen, klicken Sie auf die Schaltfläche Weiter, um alle Schattenkopien zu löschen.
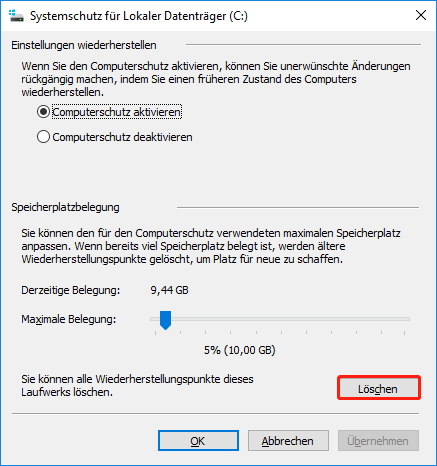
Für Windows Server
Schritt 1: Öffnen Sie Datei-Explorer, indem Sie die Windows + E-Taste gleichzeitig drücken.
Schritt 2: Klicken Sie auf Dieser PC und wählen Sie mit der rechten Maustaste auf Schattenkopien konfigurieren….
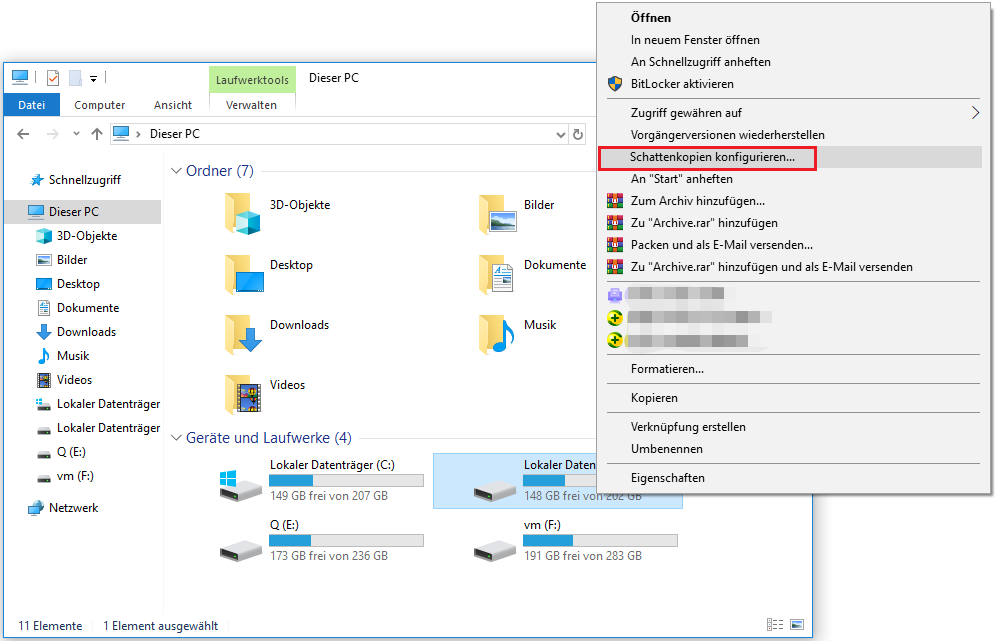
Schritt 3: Wählen Sie die zu löschende Schattenkopie aus und klicken Sie dann auf die Schaltfläche Jetzt löschen, um fortzufahren. Wenn Sie eine Warnmeldung erhalten, klicken Sie auf Ja, um sich zu ändern.
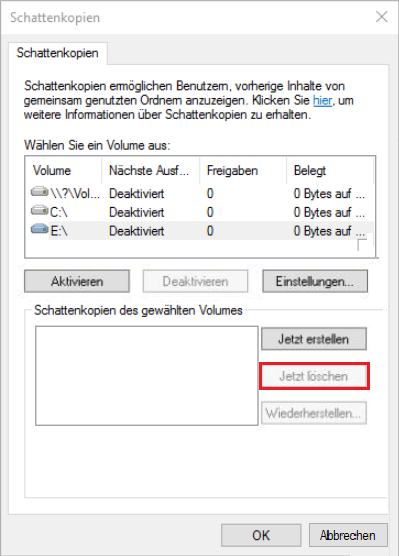
Weg 2: Durch die Aufräumarbeiten über die Festplatte
Diese Methode kann auf Windows 11/10 und Windows Server angewendet werden. Es kann die Schattenkopien durch Datenträgerbereinigung löschen.
Schritt 1: Geben Sie die Datenträgerbereinigung in das Suchfeld ein und klicken Sie dann auf das am meisten übereinstimmende Ergebnis, um sie zu öffnen.
Schritt 2: Wählen Sie das Laufwerk oder die Partition aus, die Sie Schattenkopien löschen möchten, und klicken Sie auf OK.
Schritt 3: Übertragen Sie auf Weitere Optionen. Unter der Systemwiederherstellung und Schattenkopien klicken sie auf die Schaltfläche Bereinigen….
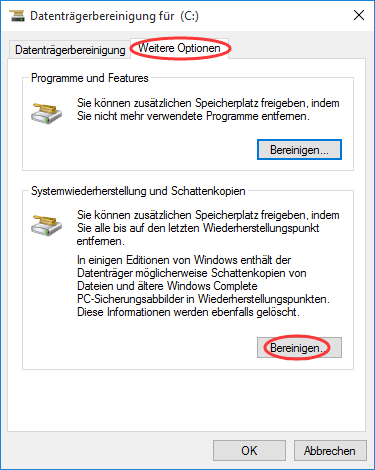
Schritt 4: Klicken Sie nach dem Empfangen der Nachricht auf die Schaltfläche Löschen, um fortzufahren.
Weg 3: Durch Eingabeaufforderung
Der Befehl vssadmin kann alle Schattenkopien oder spezifischen Schattenkopien aus dem Volumen löschen. Das Folgende enthält Informationen zu den Parametern und Bedeutungen von vssadmin.
- /for =: Gibt das Volumen an, für das die Schattenkopie gelöscht werden soll.
- /oldest: Löscht nur die älteste Schattenkopie.
- /all: Löscht alle Schattenkopien für das angegebene Volumen.
- /shadow=: Löscht die von ShadowID angegebene Schattenkopie. Um die Shadow Kopie-ID zu erhalten, verwenden Sie den Befehl vssadmin List Shadows.
- /quiet: Gibt an, dass der Befehl keine Nachrichten angezeigt wird, während er ausgeführt wird.
Sie können dann vssadmin verwenden, um den Schattenbefehl in der Eingabeaufforderung zu löschen.
Schritt 1: Geben Sie CMD in das Suchfeld ein und wählen Sie dann in der rechten Abbildung Als Administrator ausführen.
Schritt 2: Geben Sie die folgenden Befehle gemäß Ihren Anforderungen ein.
1. Um alle Schattenkopien in einem bestimmten Volumen zu löschen, geben Sie den folgenden Befehl ein und drücken Sie die Eingabetaste.
vssadmin delete shadows /for=c: /all
2. Um eine bestimmte Schattenkopien zu löschen, geben Sie den folgenden Befehl ein und drücken Sie die Eingabetaste.
vssadmin delete shadows /shadow=[Shadow ID].
3. Um die älteste Schattenkopie in einem bestimmten Volumen zu löschen, geben Sie den folgenden Befehl ein und drücken Sie die Eingabetaste.
vssadmin delete shadows /for=c: /oldest
Schritt 3: Geben Sie exit ein und drücken Sie die Eingabetaste, um die Eingabeaufforderung zu beenden.
Schattenspeichergröße anpassen, um zu löschen
Sie können die Schattenspeichergröße auch über den Befehl vssadmin einstellen, um die Schattenkopie zu löschen. In dieser Operation wird die gesamte Kopie des Schattens auf dem angegebenen Volumen gelöscht.
Hier ist die Syntax:
vssadmin resize shadowstorage /for= /on= [/maxsize=]
- ForvolumeSpec: Gibt das Volumen an, für das die maximale Menge an Speicherplatz eingestellt werden kann.
- OnVolumeSpec: Geben Sie den Volumenspeicher an.
- Maxsize: Es sollte 1 MB oder größer sein und die folgenden Suffixe akzeptieren: KB, MB, GB, TB, PB, FB. Oder Sie können Prozentsätze mit „%“ verwenden, um sie zu definieren. Wenn kein Suffix in Bytes bereitgestellt wird.

Links
Themen
MiniTool® Software Ltd. ist ein professionelles Software-Entwicklungsunternehmen und stellt den Kunden komplette Business-Softwarelösungen zur Verfügung. Die Bereiche fassen Datenwiederherstellung, Datenträgerverwaltung, Datensicherheit und den bei den Leuten aus aller Welt immer beliebteren YouTube-Downloader sowie Videos-Bearbeiter. Bis heute haben unsere Anwendungen weltweit schon über 40 Millionen Downloads erreicht. Unsere Innovationstechnologie und ausgebildeten Mitarbeiter machen ihre Beiträge für Ihre Datensicherheit und -integrität.







