
Pressemitteilung -
4 Problembehandlungen für den immer von selbst geöffneten Windows-Explorer
Der Datei-Explorer, auch als Windows Explorer bezeichnet, ist ein in Windows integriertes Tool, und bietet eine grafische Benutzeroberfläche, mit der Benutzer schnell auf Dateien zugreifen können.
Der Datei-Explorer ist auch die Komponente des Betriebssystems, die viele Elemente auf dem Bildschirm anzeigt, z. B. die Taskleiste oder den Desktop des Computers.
Daher kann der Datei-Explorer Benutzern großen Komfort bieten. Einige Leute beschweren sich jedoch, dass sie auf ein Problem, das der Datei-Explorer immer wieder von selbst öffnet, stoßen. Oder in einem schlimmeren Ausmaß stürzt der Datei-Explorer immer wieder ab.
Was verursacht das Problem, dass der Datei-Explorer immer wieder geöffnet wird?
Ich habe den Datei-Explorer geschlossen und er wird automatisch wieder geöffnet. Wenn ich etwas eingebe (in Excel oder im Internetbrowser), taucht der Datei-Explorer immer wieder auf und unterbricht meine Eingabe. Es ist sehr frustrierend. Ich habe nach Viren durchsucht, aber nichts gefunden.answers.microsoft.com
Wie im obigen Beispiel führt das Problem, das der Datei-Explorer ständig öffnet, häufig zu Problemen für Benutzer. Was kann in der Zwischenzeit den Fehler verursachen, dass der Windows 10-Datei-Explorer ständig geöffnet wird, und wie kann dieses Problem behoben werden?
Normalerweise kann der Fehler, dass sich der Datei-Explorer immer öffnet, durch den fehlerhaften Betrieb des Datei-Explorers selbst, die automatische Wiedergabe, beschädigte Systemdateien oder Viren auf dem Computer verursacht werden.
Im folgenden Abschnitt zeigen wir Ihnen, wie Sie das Problem beheben können, dass sich der Datei-Explorer immer wieder selbst in Windows 10 öffnet.
Hinweis: Abgesehen von dem Fehler, dass der Datei-Explorer immer wieder geöffnet wird, können auch andere Probleme mit dem Datei-Explorer auftreten, z.B. dass der Datei-Explorer nicht reagiert oder der Windows-Explorer neu gestartet werden muss.
So beheben Sie den Datei-Explorer bleibt geöffnet
- Starten Sie den Datei-Explorer neu.
- Entfernen Sie AutoPlay.
- Beschädigte Systemdateien reparieren.
4 Lösungen zur Behebung des Problems, dass sich der Datei-Explorer immer wieder öffnet
In diesem Teil werden wir Sie durch 4 Lösungen führen, um den Fehler zu beheben, dass der Datei-Explorer Windows 10 automatisch öffnet.
Methode 1. Starten Sie den Datei-Explorer neu
Das Problem, dass der Datei-Explorer ständig selbst öffnet, wird normalerweise durch das Fehlverhalten von Software selbst verursacht. Um dieses Problem zu beheben, können Sie versuchen, den Datei-Explorer neu zu starten. Wenn ein Problem mit dem Programm oder der Anwendung auftritt, kann das Problem normalerweise durch einen Neustart behoben werden.
Hier ist das ausführliche Tutorial.
1. Klicken Sie mit der rechten Maustaste auf die Taskleiste von Windows und wählen Sie Task-Manager, um fortzufahren.
2. Finden Sie im Task-Manager den Datei-Explorer und klicken Sie mit der rechten Maustaste darauf. Es kann auch als Windows Explorer bezeichnet werden, was von der Windows-Version abhängt.
3. Wählen Sie dann im Kontextmenü die Option Task beenden, um fortzufahren.
4. Danach klicken Sie auf Datei und wählen Sie Neuen Task ausführen, um fortzufahren.
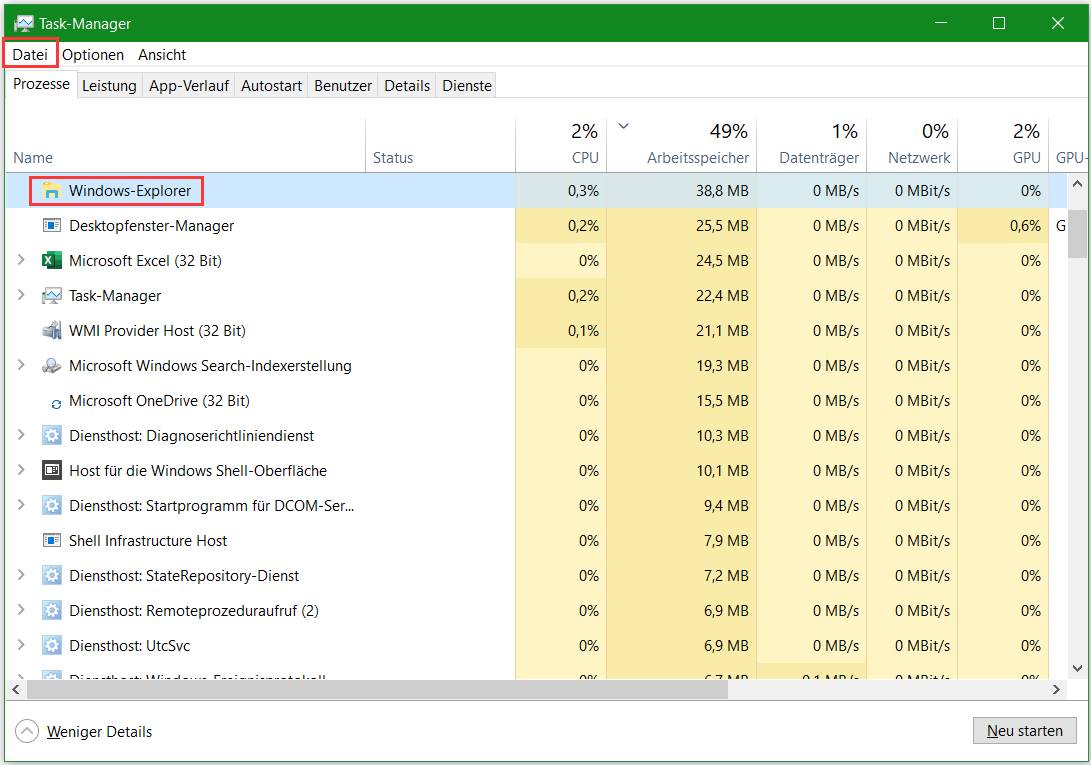
5. Geben Sie explorer.exe in das Feld ein und klicken Sie auf OK, um fortzufahren.
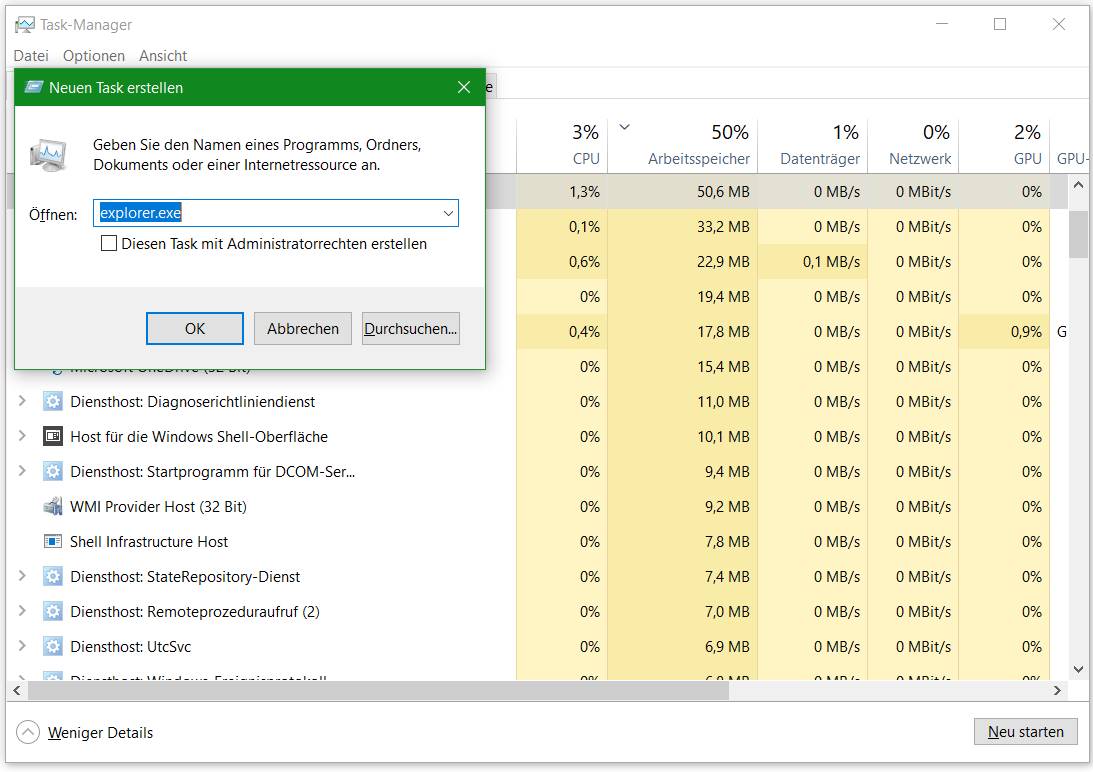
6. Starten Sie anschließend Ihren Computer neu.
Wenn alle Schritte abgeschlossen sind, können Sie überprüfen, ob das Problem, dass sich der Datei-Explorer immer wieder öffnet, behoben ist. Wenn diese Lösung nicht funktioniert, probieren Sie die folgenden Lösungen.
Methode 2. Deaktivieren die Automatische Wiedergabe
Wenn Sie Peripheriegeräten wie USB-Flash-Speichergeräten oder externen USB-Festplatten an Ihren Rechner anschließen, und kurz danach auf den Fehler, dass der Datei-Explorer immer wieder von selbst geöffnet wird, stoßen, kann der Fehler, dass der Datei-Explorer von selbst öffnet, durch die lose Verbindung zwischen Geräten und dem Computer verursacht werden.
Um den Fehler zu beheben, dass der Datei-Explorer immer wieder auftaucht, können Sie versuchen, die Automatische Wiedergabe zu deaktivieren.
Hier ist das ausführliche Tutorial.
- Geben Sie Systemsteuerung in das Suchfeld von Windows ein.
- Ändern Sie die Standardansicht auf Große Symbole oder Kleine Symbole.
- Klicken Sie auf Automatische Wiedergabe.
- Deaktivieren Sie im Popup-Fenster die Option Automatische Wiedergabe für alle Medien und Geräte verwenden. Sie können auch die Einstellungen für Wechseldatenträger so ändern, dass keine Aktion ausgeführt
- Klicken Sie dann auf Speichern, um die Änderungen zu bestätigen.
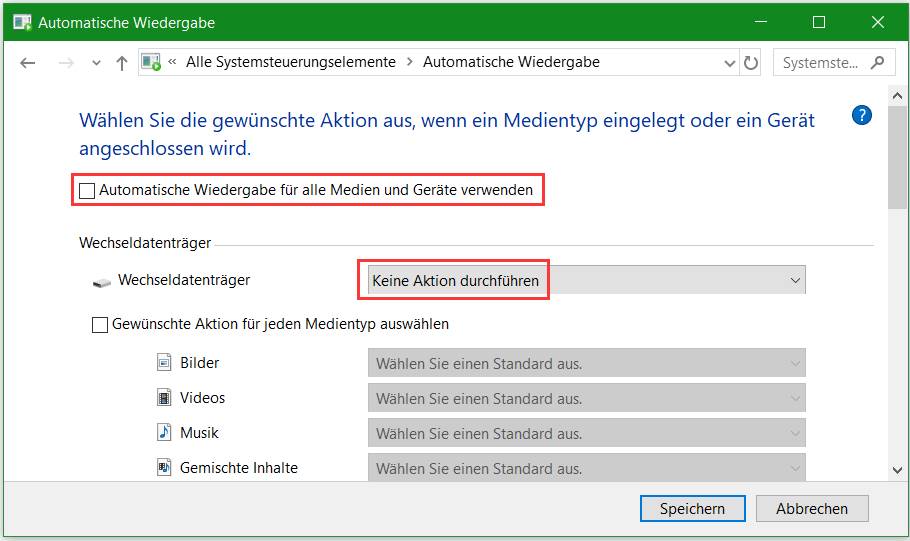
Wenn alle Schritte abgeschlossen sind, starten Sie Ihren Computer neu und prüfen Sie, ob das Problem, dass der Datei-Explorer ständig selbst öffnet, behoben ist.
Wenn das Problem des automatisch geöffneten Datei-Explorers weiterhin besteht, können Sie überprüfen, ob auf Ihrem Computer Systemdateien beschädigt sind.
Methode 3. Beschädigte Systemdateien reparieren
Wenn auf Ihrem Computer beschädigte Systemdateien vorhanden sind, tritt möglicherweise auch das Problem auf, dass der Datei-Explorer ständig geöffnet wird. In diesem Fall müssen Sie die beschädigten Systemdateien reparieren und diesen Datei-Explorer-Fehler beheben.
Zum Scannen und Reparieren beschädigter Systemdateien können Sie das in Windows integrierte Tool System File Checker verwenden, mit dem Sie die beschädigten Systemdateien auf Ihrem Computer reparieren können.
Hier ist das ausführliche Tutorial.
- Geben Sie die Eingabeaufforderung in das Suchfeld von Windows und wählen Sie die am besten Geeignete. Klicken Sie dann mit der rechten Maustaste darauf, um Als Administrator ausführen auszuwählen und fortzufahren.
- Geben Sie den Befehl sfc /scannow ein und drücken Sie die Eingabetaste, um fortzufahren.
- Anschließend beginnt der System File Checker mit dem Scannen und Beheben der beschädigten Systemdateien auf Ihrem Computer. Es kann einige Zeit dauern. Daher müssen Sie geduldig warten. Schließen Sie das Befehlszeilenfenster erst, wenn die Nachrichtenüberprüfung zu 100% abgeschlossen ist.
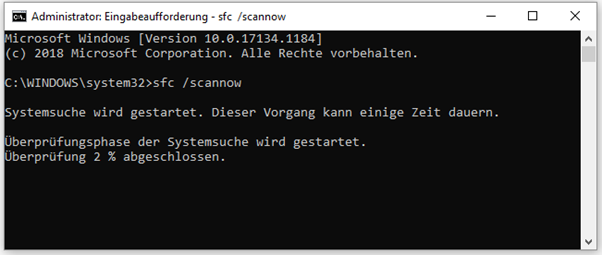
Starten Sie Ihren Computer nach Abschluss des Scanvorgangs neu und prüfen Sie, ob der Fehler, dass der Datei-Explorer immer neues Fenster öffnet, behoben ist.
Hinweis: Wenn der Befehl sfc scannow nicht funktioniert, können Sie hier klicken, um Lösungen zu finden.
Methode 4. Virenscan
Wenn Sie auf den Fehler stoßen, dass der Datei-Explorer Windows 10 von selbst öffnet, können Sie prüfen, ob sich auf Ihrem Computer ein Virus befindet, und ihn entfernen.
Zum Scannen und Entfernen der Viren können Sie das in Windows integrierte Tool Windows Defender verwenden, das ein hervorragender Assistent ist.
Hier ist das ausführliche Tutorial.
- Drücken Sie gleichzeitig die Windows- Taste und die I- Taste, um Einstellungen zu öffnen. Wählen Sie dann Update und Sicherheit, um fortzufahren.
- Wählen Sie dann die Registerkarte Windows-Sicherheit und klicken Sie auf Windows-Sicherheit öffnen, um fortzufahren.
- Wählen Sie als Nächstes Viren- und Bedrohungsschutz, um fortzufahren.
- Klicken Sie im Popup-Fenster auf Schnellüberprüfung.
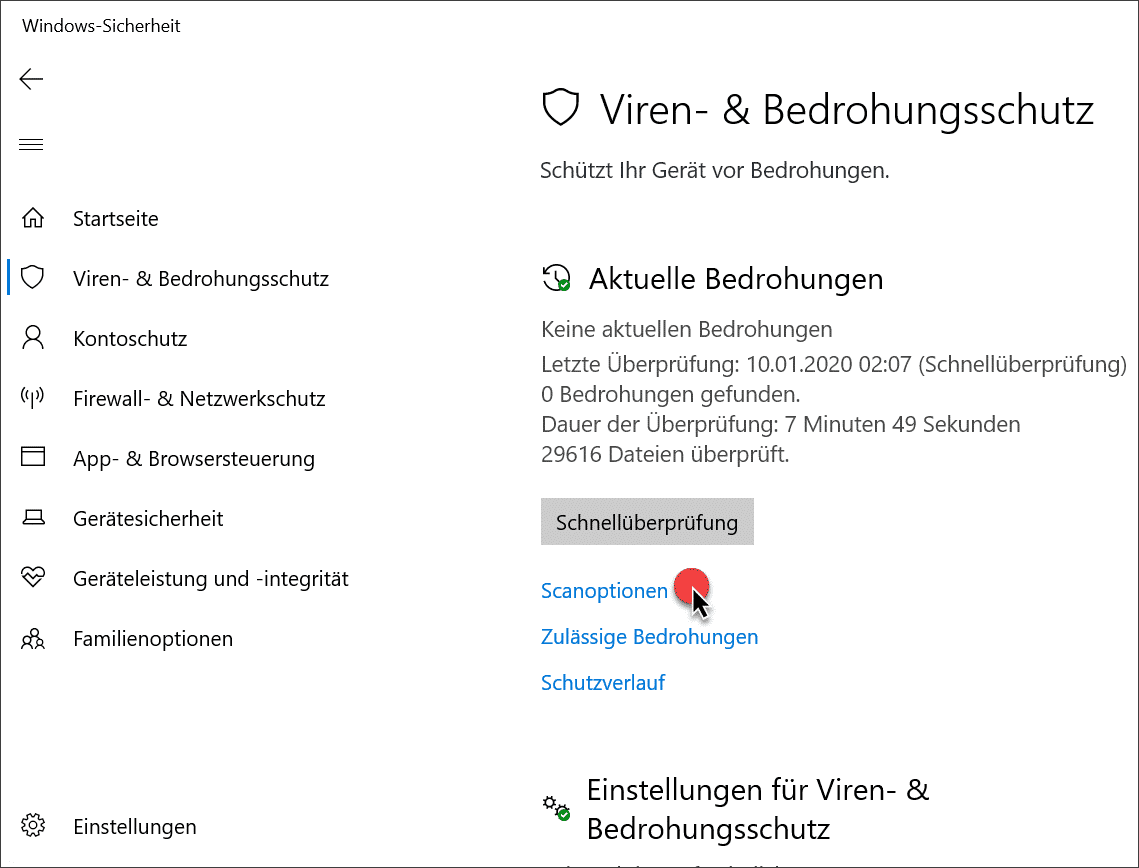
Der Windows Defender beginnt mit dem Scannen Ihres Computers. Wenn sich auf Ihrem Computer Viren befinden, werden diese von Windows Defender entfernt.
Wenn es fertig ist, starten Sie Ihren Computer neu und prüfen Sie, ob das Problem, dass der Datei-Explorer von selbst öffnet, behoben ist.
Mein Datei-Explorer wurde immer von selbst geöffnet und ich wusste nicht, wie ich das beheben sollte. Ich bat um Hilfe. Dank dieses Beitrags konnte ich das Problem lösen, dass der Datei-Explorer immer wieder öffnet. Ich würde es gerne mit meinen Freunden teilen.
Was sollten Sie tun, nachdem Sie das Problem, dass der Datei-Explorer immer wieder geöffnet wird, behoben haben?
Nachdem Sie das Problem, dass der Datei-Explorer immer wieder geöffnet wird, gelöst haben, sollten Sie ein Systemabbild erstellen, um Ihren PC und Ihre Dateien zu schützen. Wenn Sie ein Systemabbild erstellen, können Sie Ihren Computer direkt wiederherstellen, falls der Fehler, dass der Datei-Explorer immer wieder geöffnet wird, oder anders Systemproblem auftritt.
Um ein System-Image zu erstellen, wird dringend die professionelle Backup-Software MiniTool ShadowMaker empfohlen.
MiniTool ShadowMaker kann das Betriebssystem, Dateien und Ordner, Festplatten und Partitionen sichern. Es ist auch ein USB-Klon-Tool, mit dem Sie Festplatten von einer auf andere klonen können.
Bei so vielen leistungsstarken Funktionen können Sie sie über die folgende Schaltfläche herunterladen oder eine erweiterte Funktion erwerben.
Jetzt zeigen wir Ihnen, wie Sie mit der professionellen Backup-Software ein System-Image erstellen.
1. Laden Sie MiniTool ShadowMaker herunter und installieren Sie es auf Ihrem Computer.
2. Starten Sie sie.
3. Klicken Sie anschließend auf Testversion beibehalten.
4. Wählen Sie Verbinden in Diesem PC.
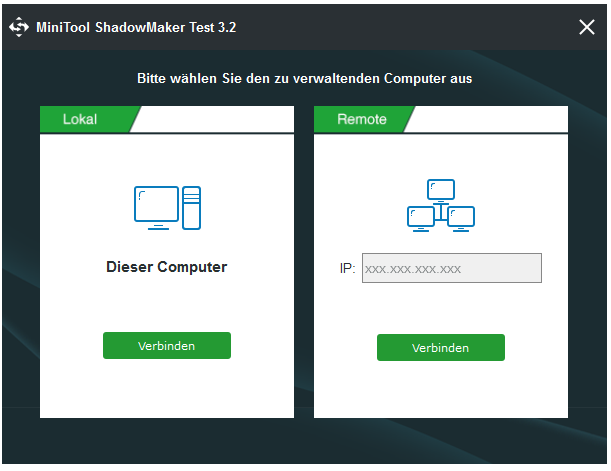
5. Wechseln Sie nach dem Aufrufen der Hauptoberfläche zur Seite Sichern.
6. MiniTool ShadowMaker dient standardmäßig zum Sichern des Betriebssystems. Daher wird das Betriebssystem automatisch als Sicherungsquelle ausgewählt. Wenn Sie Backup-Quelle ändern möchten, klicken Sie auf Modul Quelle, um fortzufahren.
7. Klicken Sie nach Auswahl der Sicherungsquelle auf Ziel, um einen Zielpfad zum Speichern des Sicherungsabbilds auszuwählen. Hier sind vier Pfade verfügbar.
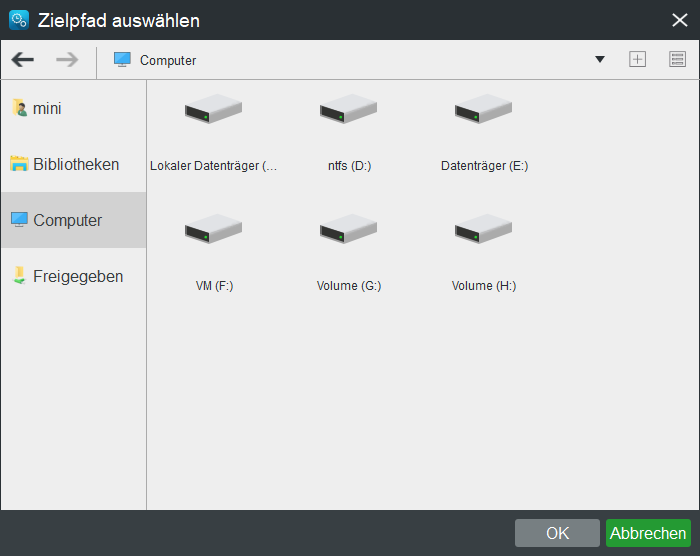
8. Nachdem Sie die Sicherungsquelle und das Sicherungsziel ausgewählt haben, können Sie auf Jetzt sichern klicken, um die Sicherungsaufgabe sofort auszuführen. Sie können auch auf Später sichern klicken, um die Sicherungsaufgabe später zu verzögern und nachher auf der Seite Verwalten zu starten.
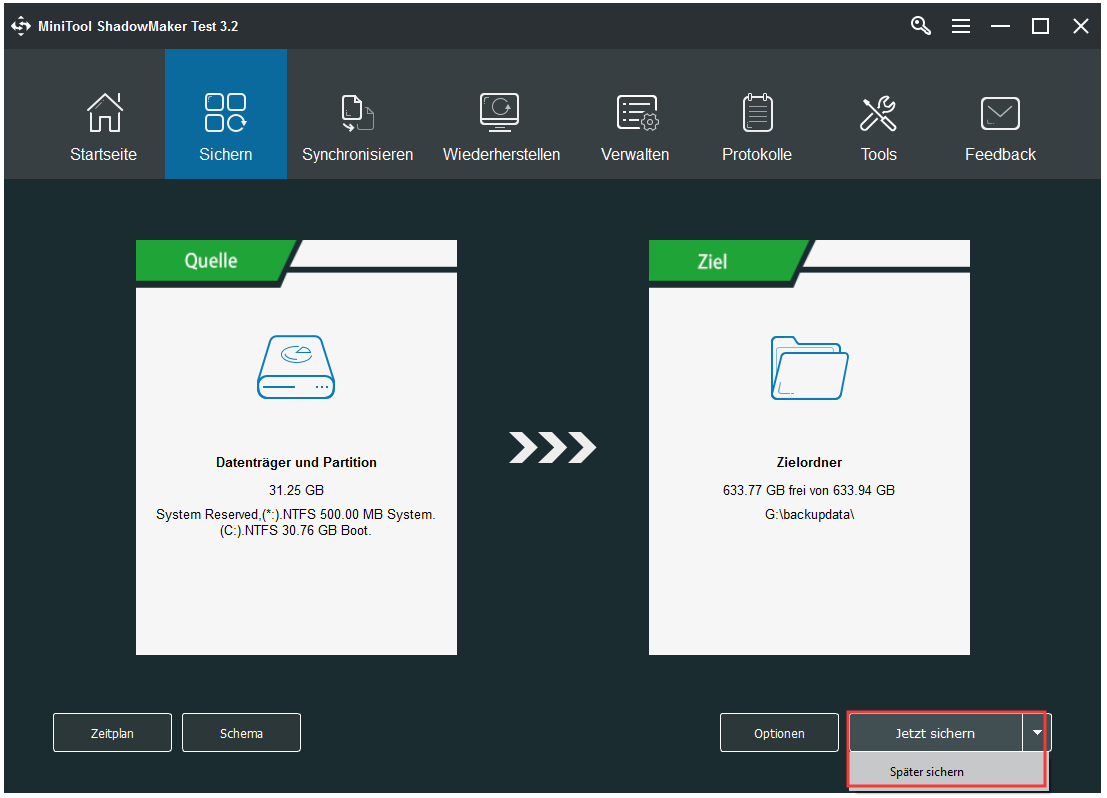
Wenn alle Schritte abgeschlossen sind, haben Sie erfolgreich ein Systemabbild erstellt. Anhand der obigen Informationen können Sie erkennen, dass es ziemlich einfach ist, mit der professionellen Sicherungssoftware ein Systemabbild zu erstellen. Weitere Informationen zum Sichern von Windows finden Sie im folgenden Beitrag: So sichern Sie Windows, um Ihren Computer zu schützen. Probieren Sie MiniTool!
Klicken Sie zum Weiterlesen: https://de.minitool.com/datensicherung/datei-explorer-oeffnet-immer-neues-fenster.html
Links
Themen
MiniTool® Software Ltd. ist ein professionelles Software-Entwicklungsunternehmen und stellt den Kunden komplette Business-Softwarelösungen zur Verfügung. Die Bereiche fassen Datenwiederherstellung, Datenträgerverwaltung, Datensicherheit und den bei den Leuten aus aller Welt immer beliebteren YouTube-Downloader sowie Videos-Bearbeiter. Bis heute haben unsere Anwendungen weltweit schon über 40 Millionen Downloads erreicht. Unsere Innovationstechnologie und ausgebildeten Mitarbeiter machen ihre Beiträge für Ihre Datensicherheit und -integrität.









