
Pressemitteilung -
4 + 1 Lösungen: Datenträgerbereinigung startet/funktioniert nicht
Die Datenträgerbereinigung wird nicht geöffnet oder funktioniert nicht, wenn einige Benutzer versuchen, Windows-Tools zu verwenden. Wie geht man mit dem Problem um? keine Sorge. MiniTool hat im Internet vier Lösungen und Problemumgehungen gesammelt, die in diesem Beitrag vorgestellt werden.
Die Datenträgerbereinigung startet nicht Windows 10/11
Die Datenträgerbereinigung ist ein in Windows 1/10/8/7 enthaltenes Tool, das Benutzern hilft, unnötige Dateien auf dem Computer zu löschen, um Speicherplatz freizugeben. Um die Computerleistung aufrechtzuerhalten oder zu verbessern, wird empfohlen, das Tool mindestens einmal im Monat auszuführen. Allerdings haben einige Benutzer sich darüber beschwert, dass Windows-Tools auf ihren Computern nicht verwendet oder sogar geöffnet werden können.
Die Datenträgerbereinigung lässt sich nicht öffnen: Die Datenträgerbereinigung wird einmal geöffnet und nach einem Klick auf „Systemdateien bereinigen“ wieder geschlossen. Wenn ich versuche, es auszuführen, indem ich im Startmenü darauf klicke, passiert nichts.
--answers.microsoft.com
Warum wird die Datenträgerbereinigung nicht aktiviert oder funktioniert nicht? Viele Faktoren sind dafür verantwortlich, dass die Datenträgerbereinigung nicht geöffnet wird oder funktioniert. Unabhängig davon, was Ihr Problem verursacht, können Sie die folgenden Lösungen nacheinander ausprobieren, bis die Datenträgerbereinigung wieder einwandfrei funktioniert.
Vier Lösungen für fehlerhafte Öffnen/Funktionieren der Datenträgerbereinigung
- Löschen Sie die temporären Dateien
- Führen Sie die Problembehandlung für Windows Update aus
- Führen Sie die Systemdateiprüfung aus
- Verwenden Sie das DISM-Tool
Befolgen Sie nun die nachstehende Anleitung, um die vier Lösungen nacheinander anzuwenden, bis das Problem „Datenträgerbereinigung startet nicht“ behoben ist.
Lösung 1: Die temporären Dateien löschen
Wenn es einige beschädigte temporäre Dateien gibt, wird die Datenträgerbereinigung unter Windows 10 nicht geöffnet. Entfernen Sie also die temporären Dateien auf Ihrem Computer. Hier sind die Schritte, um „Datenträgerbereinigung funktioniert nicht“ zu beheben:
Schritt 1: Geben Sie %temp% in die Windows-Suchleiste ein und drücken Sie die Eingabetaste.
Schritt 2: Wählen Sie alle temporären Dateien aus, klicken Sie mit der rechten Maustaste darauf und wählen Sie die Option Löschen.
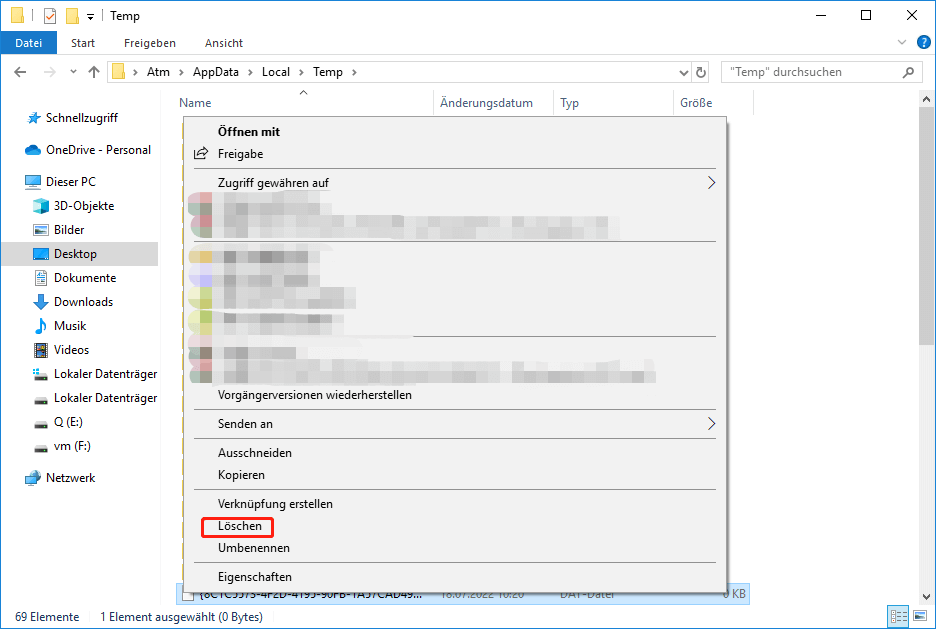
Schritt 3: Starten Sie Ihren Computer neu und versuchen Sie, die Datenträgerbereinigung zu starten.
Ist das Problem weg? Wenn nicht, fahren Sie mit dem nächsten Fix fort.
Verschwindet das Problem? Wenn nicht, fahren Sie mit den nächsten Fixes fort.
Lösung 2: Windows Update-Problembehandlung ausführen
Wenn sich die Datenträgerbereinigung immer noch nicht öffnen oder funktionieren lässt, versuchen Sie jetzt, die Problembehandlung für Windows Update auszuführen. Hier sind die Schritte:
Schritt 1: Drücken Sie Windows + I, um die Windows-Einstellungen zu öffnen.
Schritt 2: Wählen Sie im Windows-Einstellungsfenster die Option Update & Sicherheit.
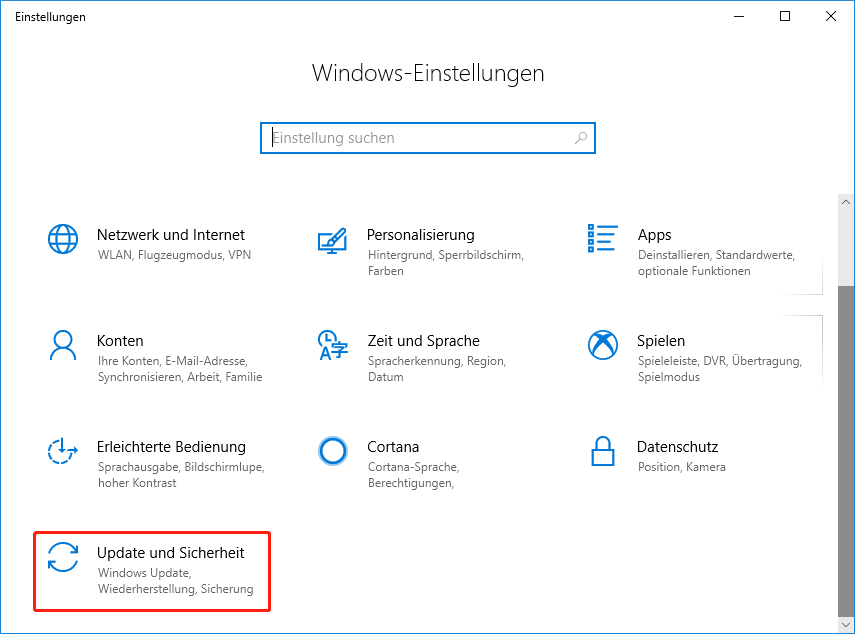
Schritt 3: Klicken Sie im linken Bereich auf Problembehandlung, dann im rechten Bereich auf Windows Update und schließlich auf die Schaltfläche Problembehandlung ausführen.
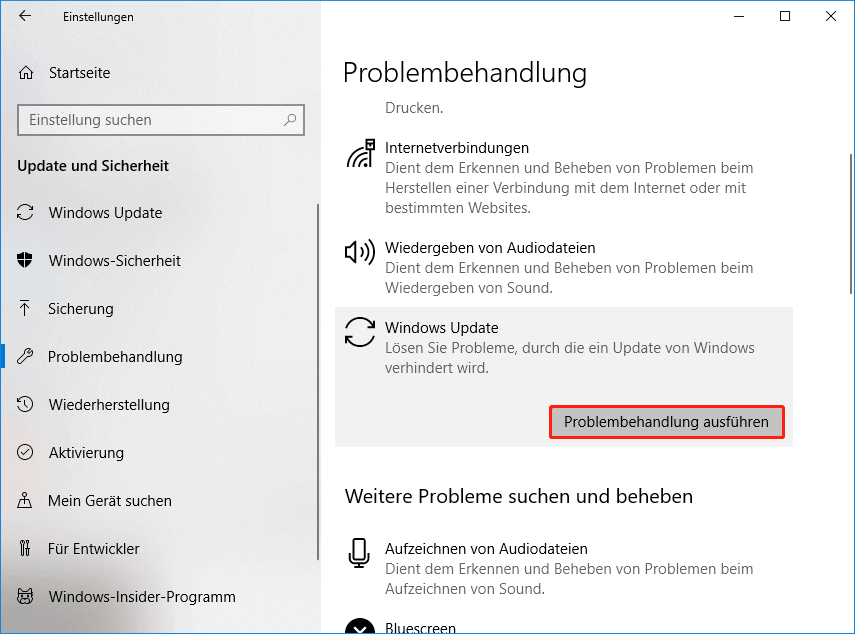
Schritt 4: Die Problembehandlung beginnt mit der Erkennung des Problems. Befolgen Sie nach Abschluss des Erkennungsprozesses die Anweisungen auf dem Bildschirm, um die Problembehandlung abzuschließen. Starten Sie dann die Tour-Berechnung neu und überprüfen Sie, ob das Problem „Datenträgerbereinigung startet nicht“ behoben ist.
Lösung 3: System File Checker (SFC-Scan) ausführen
Die dritte Lösung besteht darin, den System File Checker auszuführen. Wie wir alle wissen, ist System File Checker ein Microsoft Windows-Tool, mit dem Benutzer Beschädigungen in Windows-Systemdateien scannen und beheben können. Wenn beschädigte Systemdateien dazu führen, dass die Datenträgerbereinigung nicht geöffnet oder nicht ausgeführt wird, sollte das Ausführen des Tools hilfreich sein.
Um den SFC-Scan auszuführen, sollten Sie die folgenden Schritte ausführen:
Schritt 1: Führen Sie die Eingabeaufforderung als Administrator aus.
- Geben Sie die Eingabeaufforderung oder cmd in die Windows-Suchleiste ein.
- Klicken Sie mit der rechten Maustaste auf das Suchergebnis und wählen Sie Als Administrator ausführen.
Schritt 2: Geben Sie den Befehl sfc /scannow in das Eingabeaufforderungsfenster ein und drücken Sie die Eingabetaste.
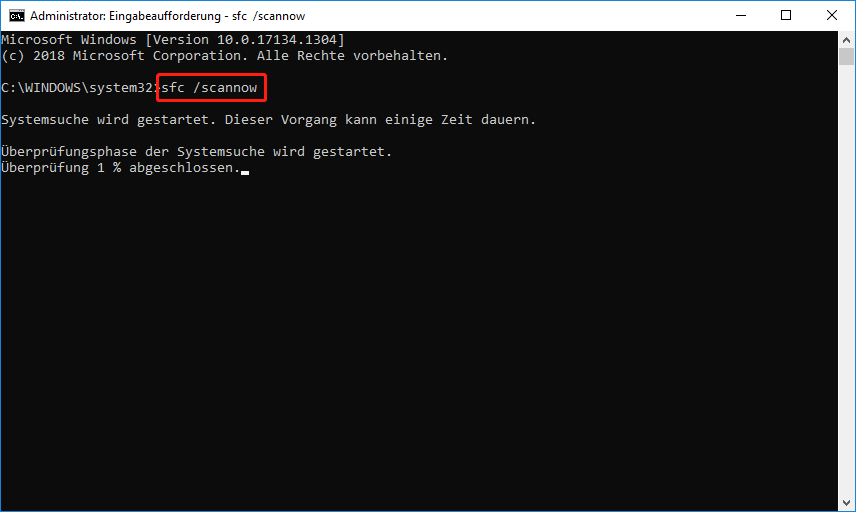
Schritt 3: Wenn die Systemdateiprüfung ihre Aufgabe abgeschlossen hat, starten Sie Ihren Computer neu, um zu sehen, ob das Problem „Datenträgerbereinigung öffnet/funktioniert nicht“ behoben ist.
Wenn das Problem „Datenträgerbereinigung wird nicht geöffnet/funktioniert“ weiterhin auf Ihrem Computer ausgeführt wird, versuchen Sie es mit der nächsten Lösung.
Lösung 4: DISM ausführen
Jetzt wird empfohlen, dass Sie das DISM-Tool ausprobieren. DISM (Deployment Image Servicing and Management) ist ein Befehlszeilentool, daher müssen Sie es über die Eingabeaufforderung verwenden.
So führen Sie DISM aus, um zu beheben, dass die Datenträgerbereinigung nicht geöffnet oder funktioniert:
Schritt 1: Führen Sie die Eingabeaufforderung als Administrator aus.
- Geben Sie Eingabeaufforderung in die Windows-Suchleiste ein.
- Klicken Sie mit der rechten Maustaste auf das Suchergebnis und wählen Sie Als Administrator ausführen.
Schritt 2: Geben Sie den folgenden Befehl in das Eingabeaufforderungsfenster ein und drücken Sie die Eingabetaste.
DISM /Online /Cleanup-Image /RestoreHealth
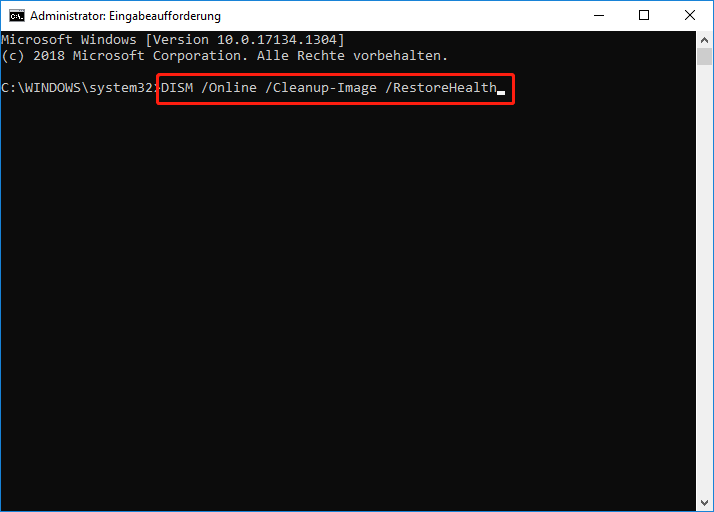
Schritt 3: Warten Sie auf das Ergebnis des DISM-Tools. Starten Sie danach Ihren Computer neu und versuchen Sie erneut, die Datenträgerbereinigung auszuführen.
Wenn die Datenträgerbereinigung wieder ordnungsgemäß funktioniert, können Sie Ihre Festplatte damit bereinigen.
Hier ist die Notlösung: Den Ersatz zur Datenträgerbereinigung verwenden
Wenn sich die Datenträgerbereinigung immer noch nicht öffnen oder funktionieren lässt, versuchen Sie es mit der Alternative zur Datenträgerbereinigung. Hier wird MiniTool Partition Wizard für die Dateibereinigung empfohlen. Als professioneller Partitionsmanager kann MiniTool Partition Wizard Ihre Festplattennutzung analysieren und einen detaillierten Bericht über die Festplattennutzung erstellen, und basierend auf diesem Bericht sollte das Risiko einer Fehllöschung gering sein.
So entfernen Sie Dateien sicher über MiniTool Partition Wizard.
Schritt 1: Holen Sie sich MiniTool Partition Wizard und starten Sie es, um auf seine Hauptschnittstelle zuzugreifen.

Links
Themen
MiniTool® Software Ltd. ist ein professionelles Software-Entwicklungsunternehmen und stellt den Kunden komplette Business-Softwarelösungen zur Verfügung. Die Bereiche fassen Datenwiederherstellung, Datenträgerverwaltung, Datensicherheit und den bei den Leuten aus aller Welt immer beliebteren YouTube-Downloader sowie Videos-Bearbeiter. Bis heute haben unsere Anwendungen weltweit schon über 40 Millionen Downloads erreicht. Unsere Innovationstechnologie und ausgebildeten Mitarbeiter machen ihre Beiträge für Ihre Datensicherheit und -integrität.







