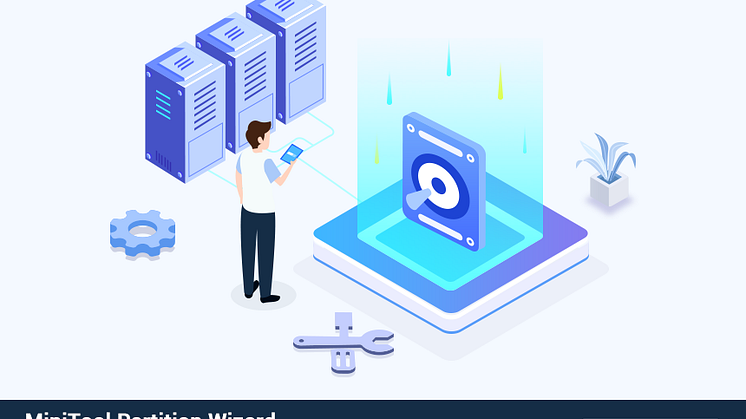Pressemitteilung -
(3 Wege +) Laptop Bildschirm wird plötzlich schwarz - Super
Laptop-Bildschirm wird plötzlich schwarz
Nach dem Feedback der Benutzer ist es ein häufiges Problem, dass Computer einen schwarzen Bildschirm bekommen. Einige Benutzer haben berichtet, dass der schwarze Bildschirm nicht immer auftritt. Wenn er jedoch auftritt, wird der Bildschirm des Laptops für eine Sekunde schwarz; 5 Sekunden später passiert es wieder. Es kann sich sogar mehrere Male wiederholen.
Vielleicht haben Sie plötzlich einen schwarzen PC-Bildschirm, der Sie sehr stören kann, da es keinen Fehlercode oder eine Meldung gibt, die Ihnen eine Idee gibt, wo Sie mit der Fehlerbehebung beginnen können.

Ein unerwarteter schwarzer Bildschirm kann auf Laptops von Asus, Lenovo, HP oder Dell in einer Reihe von Szenarien in Windows 10 auftreten, die aus Hardwareproblemen und logischen Fehlern herrühren können - zum Beispiel einem Verbindungsproblem mit der Anzeige, der Stromversorgung, der Festplatte, dem internen Speicher, der Grafikkarte, einem Virenangriff, falschen Operationen, der Software-Inkompatibilität usw.
Im folgenden Abschnitt zeigen wir Ihnen viele Schritte, die Ihnen bei der Problembehandlung und Behebung des Problems des schwarzen Bildschirms auf Ihrem Windows 10-Gerät helfen.
Tipp: Manchmal erhalten Sie beim Starten von Windows einen schwarzen Bildschirm, anstatt dass der Computerbildschirm während der Verwendung plötzlich schwarz wird. In diesem Fall können Sie diesen Beitrag lesen - So behebe ich den Fehler mit dem schwarzen Bildschirm beim Starten von Windows, um Lösungen zu finden.
Wichtig: Sichern Sie wichtige Dateien, bevor Sie den Fehler schwarzen Bildschirm beheben
Egal, welche Methode Sie zur Behebung des Problems Bildschirm plötzlich schwarz verwenden, um Ihre Datensicherheit zu gewährleisten, empfehlen wir Ihnen sehr, zunächst eine Sicherung Ihrer wichtigen Dateien vorzunehmen, weil ein Datenverlust bei einem plötzlich schwarzen Bildschirm jederzeit und überall auftreten kann.
Wenn der Bildschirm des Laptops weiterhin schwarz wird, können Sie möglicherweise nicht mehr auf den Computer-Desktop zugreifen. Dann werden Sie sich vielleicht fragen: Wie kann ich meine Dateien im Falle eines nicht bootfähigen Laptops sichern? Eigentlich ist es ganz einfach, solange Sie eine professionelle Windows-Sicherungssoftware für Windows 10/8/7 verwenden.
Hier empfehlen wir die Verwendung von MiniTool ShadowMaker Bootfähig, um eine Dateisicherung zu erstellen, wenn der Bildschirm plötzlich schwarz wird. Zuerst können Sie die Testversion dieser Software verwenden und eine bootfähige Festplatte oder ein USB-Flash-Laufwerk erstellen, indem Sie die Funktion Media Builder zum Sichern von Dateien in WinPE verwenden.
Beachten Sie, dass die Testversion nur 30 Tage lang kostenlos zur Verfügung steht. Um die Software ständig zu nutzen, können Sie auf eine Vollversion wie die Pro Edition upgraden.

Tipp: Zusätzlich zur Verwendung von MiniTool ShadowMaker für die Dateisicherung können Sie die Windows-Datenwiederherstellungssoftware MiniTool Power Data Recovery verwenden, um Dateien vom Laptop mit schwarzem Bildschirm wiederherzustellen. Dieser Artikel - Wie löse ich leicht das Problem „Windows 10 schwarzer Bildschirm nach Start“ zeigt Ihnen weitere Informationen.
Im Moment ist es an der Zeit, dass Sie das Problem Laptop wird plötzlich schwarz Windows 10 beheben, nachdem Sie Ihre wichtigen Daten gesichert oder gespeichert haben. Gehen Sie zum nächsten Schritt, um die Lösungen zu finden.
Gelöst - Bildschirm wird plötzlich schwarz unter Windows 10/8/7
Wie im ersten Teil erwähnt, kann Ihr Laptop-Bildschirm aus vielen Gründen schwarz werden. Hier in diesem Teil zeigen wir Ihnen die verschiedenen Lösungen für die verschiedenen Fälle: Hardware- und Softwareprobleme.
Fall 1: Hardwareprobleme verursachen ein plötzliches Schwarz des Bildschirms
Einfache Überprüfungen durchführen
Die häufigsten und wichtigsten Hardwares, die einen schwarzen Bildschirm des Laptops verursachen können, sind die Stromversorgung, die Flüssigkristallanzeige, die Speicherbank, die Festplatte, das Motherboard usw. Daher ist es notwendig, dass Sie diese nacheinander überprüfen.
1. Überprüfen Sie zuerst Ihre Stromversorgung. Manchmal, bei einem Laptop, wenn die Stromversorgung selbst ein Problem hat, ist es möglich, dass der Bildschirm schwarz wird, obwohl ein externes Netzteil eingesteckt ist.

In diesem Fall können Sie den Laptop von der Stromversorgung trennen und ein externes Netzteil anschließen. Wenn Windows hochfahren kann, ist möglicherweise die interne Stromversorgung beschädigt. Kaufen Sie einfach ein neues, um es zu ersetzen.
2. Wenn die Stromanzeige ständig leuchtet und die externe Stromversorgung ordnungsgemäß angeschlossen ist, wird ein plötzlicher schwarzer Bildschirm des Laptops nicht durch den Strom verursacht. Sie müssen also den Lüfteranschluss sorgfältig überprüfen, um zu sehen, ob Wind vorhanden ist, und überprüfen, ob die Festplattenanzeige leuchtet.
3. Wenn es keine Probleme dabei gibt, starten Sie den Laptop neu und hören Sie, ob ein kontinuierlicher Piepton zu hören ist. Wenn ja, ist vielleicht der Speicherstick lose. Stecken Sie ihn einfach wieder ein.
4. Überprüfen Sie als nächstes Ihre Grafikkarte oder Ihre Flüssigkristallanzeige. Schließen Sie den externen Monitor an die Schnittstelle für die externe Anzeige des Laptops an, starten Sie das Windows-Betriebssystem neu und überprüfen Sie, ob die externe Anzeige normal funktionieren kann.
Wenn ja, gehen das Motherboard, die CPU, die Festplatte, die Grafikkarte und der Speicher nicht schief. Und vielleicht ist es die Flüssigkristallanzeige, die dazu führt, dass der Bildschirm des Laptops immer wieder schwarz wird. Und dann brauchen Sie einen Kundendienst, um die Anzeige zu reparieren.
Wenn das externe Anzeigegerät nichts anzeigt, kann das Motherboard oder die Grafikkarte kaputt sein. Auch müssen Sie einen Kundendienst um Hilfe bitten.
Verwandter Artikel: So upgraden Sie das Motherboard und CPU, ohne das Windows neu zu installieren.
5. Manchmal ist die Temperatur des Laptops zu hoch; in diesem Fall, wenn Sie oft Spiele spielen, obwohl die Wärmeabgabeleistung des Laptops gut ist, wird der Bildschirm plötzlich schwarz, weil die Temperatur der Grafikkarte zu hoch ist.
Überprüfen Sie Ihre Grafikkarte, um zu sehen, ob sie ausgebrannt ist. Wenn nicht, reinigen Sie bitte den Staub gründlich, reinigen Sie das Abgassystem erneut, tragen Sie Silikon auf und tauschen Sie den Lüfter aus.
Fall 2: Laptop-Bildschirm wird aufgrund von Softwareproblemen plötzlich schwarz
Zusätzlich zu den Hardwareproblemen wird Ihr Computerbildschirm aufgrund einiger Softwareprobleme plötzlich schwarz. Versuchen Sie es zunächst auf einfache Weise.
Wecken Sie den Bildschirm auf
Dieser Weg ist eine einfache Lösung. Benutzen Sie einfach die Windows-Logo-Taste + Strg + Umschalt + B-Taste, um Ihren Bildschirm aufzuwecken. Wenn Windows reagiert, ertönt ein kurzer Piepton und der Bildschirm blinkt oder dunkelt ab, wenn Windows versucht, den Bildschirm zu aktualisieren.
Wenn es nicht funktionieren konnte, können Sie den Laptop im abgesicherten Modus starten, um ein Problem mit dem schwarzen Bildschirm zu beheben.
Booten Sie im abgesicherten Modus zur Behebung eines schwarzen Bildschirms
Schritt 1: Wenn Sie aufgrund eines schwarzen Bildschirms nichts auf dem Bildschirm sehen können, starten Sie Ihren PC neu, wenn das blaue Windows-Logo erscheint, drücken Sie den Netzschalter und starten Sie den PC neu. Wiederholen Sie diese Schritte mehrmals, bis die automatische Reparatur von Windows 10 ausgelöst wird.
Oder Sie können einen Reparaturdatenträger vorbereiten und diesen zum Starten des Laptops verwenden. Klicken Sie dann auf Computerreparaturoptionen, um WinRE aufzurufen.
Schritt 2: Sobald das Menü Option auswählen angezeigt wird, klicken Sie einfach auf Problembehandlung.
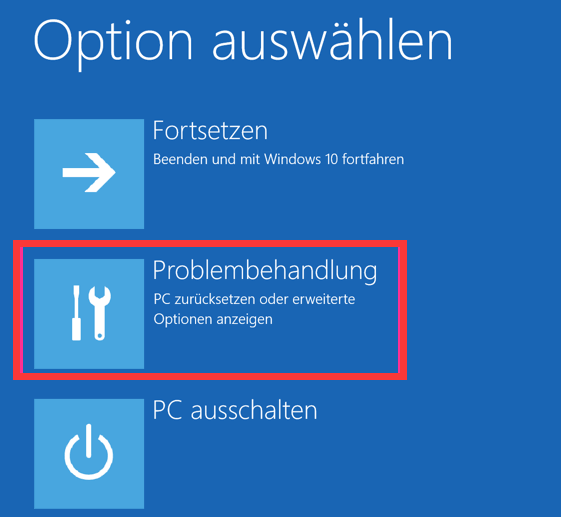
Schritt 3: Gehen Sie zu Erweiterte Optionen > Starteinstellungen > Neu starten.
Schritt 4: Wenn die Seite der Starteinstellungen erscheint, drücken Sie F4 oder F5, um den abgesicherten Modus aufzurufen.
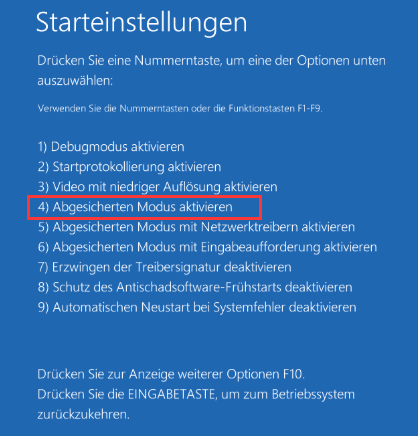
Im abgesicherten Modus können Sie einige Schritte zur Fehlerbehebung ausprobieren. Sehen wir uns Details aus den folgenden Abschnitten an.
Weg 1: Installieren Sie Ihren Grafikkartentreiber neu
Einige von Ihnen berichten das Problem - der Computerbildschirm wird schwarz, aber der Computer läuft noch. Sie hören zum Beispiel Musik oder spielen Spiele, aber nur der Bildschirm wird plötzlich schwarz, während die Stimme noch vorhanden ist. In diesem Fall können Sie den Treiber der Grafikkarte berücksichtigen.
Wenn der Grafiktreiber nicht ordnungsgemäß funktioniert, können Sie ihn im abgesicherten Modus deinstallieren und dann den Treiber beim Neustart des Betriebssystems automatisch neu installieren lassen.
Schritt 1: Wenn der Bildschirm Ihres Asus-, HP- oder Lenovo-Laptops unter Windows 10 plötzlich schwarz wird, klicken Sie mit der rechten Maustaste auf die Schaltfläche Start und wählen Sie Geräte-Manager.
Schritt 2: Erweitern Sie den Grafikkarten, suchen Sie Ihren Grafikkartentreiber und klicken Sie mit der rechten Maustaste darauf, um zum Reparieren des schwarzen Laptop-Bildschirms Gerät deinstallieren auszuwählen.
Schritt 3: Klicken Sie im Popup-Fenster zur Bestätigung auf Deinstallieren.
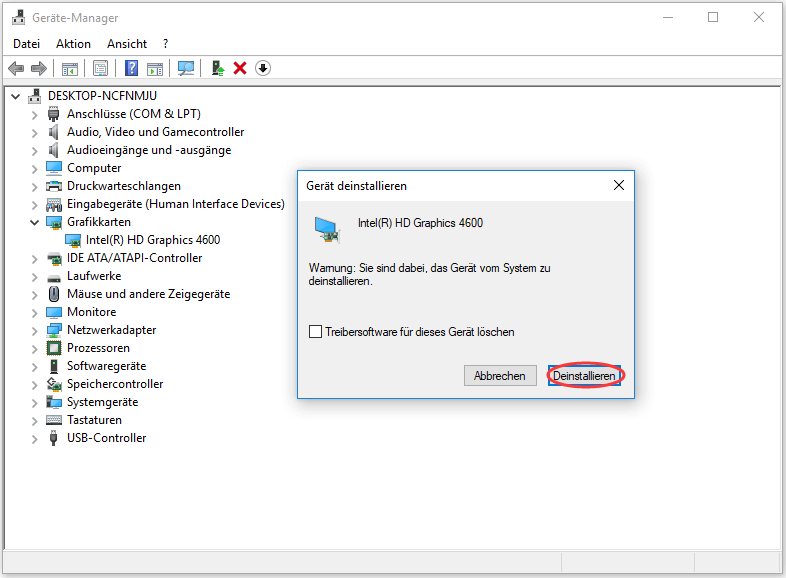
Starten Sie den Laptop später neu, um zu sehen, ob der Bildschirm plötzlich schwarz wird oder nicht.
Weg 2: Ändern Sie die Leistungseinstellungen
Vielleicht wird der Bildschirm automatisch schwarz oder jede Minute schwarz, kann aber nach dem Bewegen einer Maus wieder zurückgehen. In diesem Fall liegt es vielleicht an der Leistungseinstellung Ihres Laptops.
Schritt 1: Geben Sie im abgesicherten Modus unter Windows 10 die Systemsteuerung in das Suchfeld ein und führen Sie dieses Dienstprogramm aus.
Schritt 2: Klicken Sie auf Energieoptionen.
Schritt 3: Klicken Sie auf den Link Zeitpunkt für das Ausschalten des Bildschirms auswählen, um die Oberfläche Energiesparplaneinstellungen bearbeiten aufzurufen.

Schritt 4: Setzen Sie als nächstes die Option Bildschirm ausschalten auf Niemals und klicken Sie auf Änderungen speichern.
Manchmal können Viren dazu führen, dass der Bildschirm schwarz wird. Wenn Sie keine Antivirensoftware auf Ihrem Laptop installiert haben oder das installierte Programm nicht leistungsfähig genug ist, um die Viren oder Malware zu blockieren, können Viren Ihren Laptop angreifen.
Um Viren zu überprüfen und zu entfernen, müssen Sie auch im abgesicherten Modus mit Netzwerk starten, dann das installierte Antivirenprogramm ausführen oder ein solches online herunterladen und anschließend eine vollständige Überprüfung des Windows-Systems durchführen.
Klickt Sie zum Weiterlesen: https://de.minitool.com/datensicherung/bildschirm-ploetzlich-schwarz.html
Links
Themen
Kategorien
MiniTool® Software Ltd. ist ein professionelles Software-Entwicklungsunternehmen und stellt den Kunden komplette Business-Softwarelösungen zur Verfügung. Die Bereiche fassen Datenwiederherstellung, Datenträgerverwaltung, Datensicherheit und den bei den Leuten aus aller Welt immer beliebteren YouTube-Downloader sowie Videos-Bearbeiter. Bis heute haben unsere Anwendungen weltweit schon über 40 Millionen Downloads erreicht. Unsere Innovationstechnologie und ausgebildeten Mitarbeiter machen ihre Beiträge für Ihre Datensicherheit und -integrität.