
Pressemitteilung -
3 Situationen – MBR in GPT umwandeln unter Windows 10
MBR in GPT umwandeln, wenn Windows normal gestartet werden kann
Wenn Sie Windows normal starten können, können Sie mit drei Methoden erfolgreich MBR zu GPT konvertieren.
- Mit MiniTool Partition Wizard
- Mit Datenträgerverwaltung
- Mit Diskpart
Mit MiniTool Partition Wizard
MiniTool Partition Wizard, ein umfassender Partitionsmanager, mit dem Sie viele Aufgaben für die Festplatte erledigen können wie Datenträger kopieren, OS auf SSD/HD migrieren und MBR zu GPT konvertieren. Und wegen seiner übersichtlichen Oberfläche und einfachen Bedienanleitung kann sogar ein Anfänger ihn problemlos verwenden. Daher werde ich hier MiniTool Partition Wizard als erste Lösung vorstellen.
Schritt 1: Partitionsmanager kostenlos herunterladen und installieren
- Drücken Sie die folgende Schaltfläche oder besuchen Sie die offizielle Webseite, um die Partitionierungssoftware herunterzuladen.
- Installieren Sie sie auf dem Datenträger, der nicht der zu konvertierende Datenträger sein darf, um mögliche Unfälle zu vermeiden.
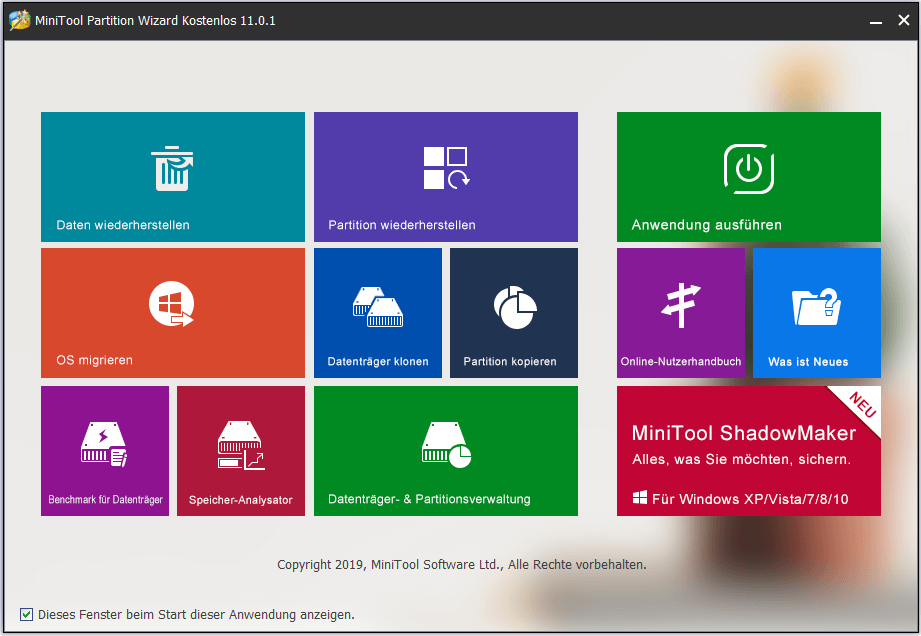
Schritt 2: Zieldatenträger auswählen und die Funktion MBR zu GPT konvertieren auswählen
- Starten Sie die kostenlose Software und Sie werden sehen, dass alle Datenträger, die an dem Computer angeschlossen sind, in dem rechten Bereich aufgelistet werden.
- Klicken Sie mit der rechten Maustaste auf den Zieldatenträger, der zu konvertieren ist, und dann wählen Sie MBR zu GPT konvertieren aus dem Popup-Fenster aus.
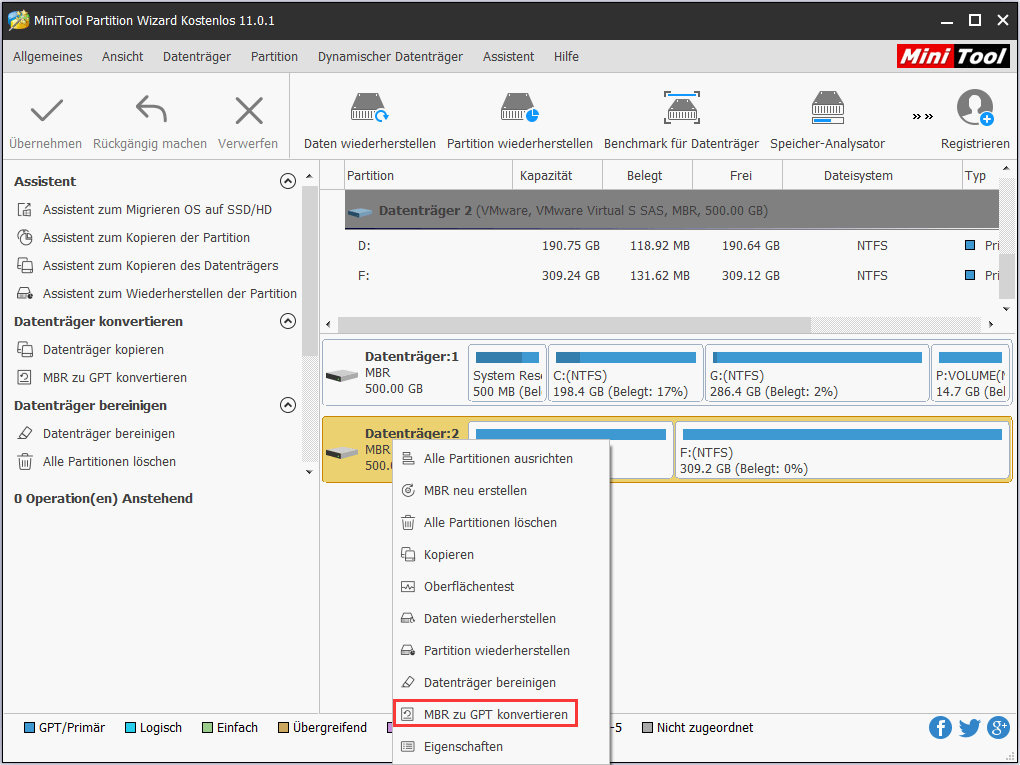
Hinweis: Wenn Sie den Datenträger mit dem Betriebssystem konvertieren möchten, sollten Sie diese Seite besuchen und die geeignete Edition erhalten.
Schritt 3: Übernehmen drücken, um die Änderung zu bestätigen
Nachdem Sie auf MBR zu GPT konvertieren geklickt haben, werden Sie die Schnittstelle wie folgt erhalten. Sie können den Effekt des Befehles in der Vorschau anzeigen und nachdem Sie festgelegt haben, dass dieser Befehl richtig ist, drücken Sie die Schaltfläche Übernehmen in der oberen linken Ecke, um die Änderung in Kraft zu setzen.
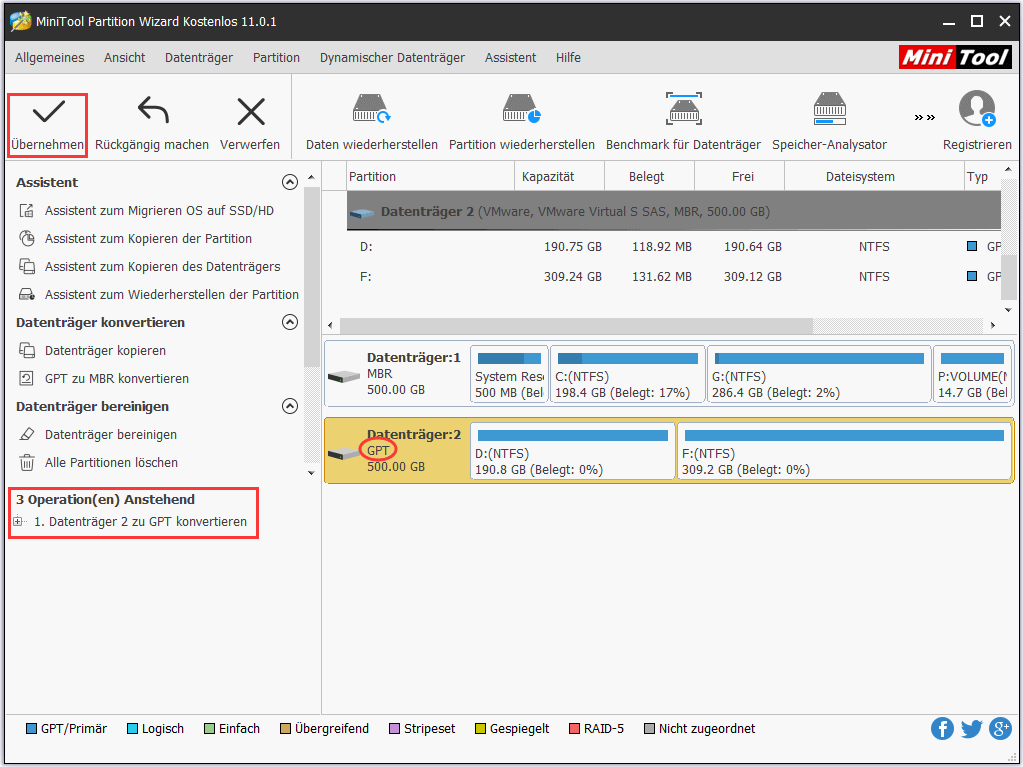
Warnung: Bei der Konvertierung von MBR zu GPT könnte die Partition verloren gehen, wenn die letzte Partition allen Speicherplatz des Datenträgers belegt und dazu führt, dass kein Speicherplatz für die GPT-Partitionstabelle übriggeblieben ist. Aber wenn Sie einen nicht zugeordneten Speicherplatz in dem letzten Platz behalten, werden keine Daten verloren gehen. Alle Dateien werden vollständig erhalten bleiben.
Mit Datenträgerverwaltung
Datenträgerverwaltung, das in Windows integrierte Tool, mit dem Sie auch MBR in GPT umwandeln können.
Die Anleitungen werden unten angezeigt.
Schritt 1: Datenträgerverwaltung öffnen
- Drücken Sie gleichzeitig die Tasten Windows und E, um den Windows Explorer aufzurufen.
- Finden Sie Dieser PC und dann klicken Sie mit der rechten Maustaste auf ihn und aus dem Popup-Fenster wählen Sie Verwalten
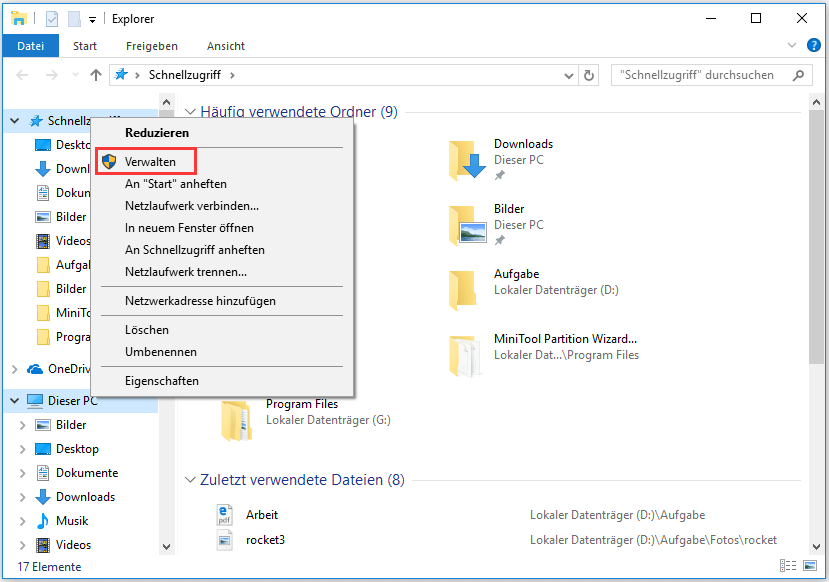
Schritt 2: Zielfestplatte finden und auf zu GPT-Datenträger konvertieren klicken
- In dem angezeigten Fenster klicken Sie auf Datenträgerverwaltung.
- Finden Sie die Zielfestplatte, die Sie zu GPT-Festplatte konvertieren möchten, und klicken Sie mit der rechten Maustaste darauf.
Aber Sie werden feststellen, dass die Option Zu GPT-Datenträger konvertieren ausgegraut ist. Wieso? In Datenträgerverwaltung kann der MBR-Datenträger nicht direkt in GPT-Datenträger umwandeln werden oder umgekehrt. Sie müssen zuerst die Partitionen darauf löschen, um sie zu GPT-Datenträger oder MBR-Datenträger zu konvertieren.
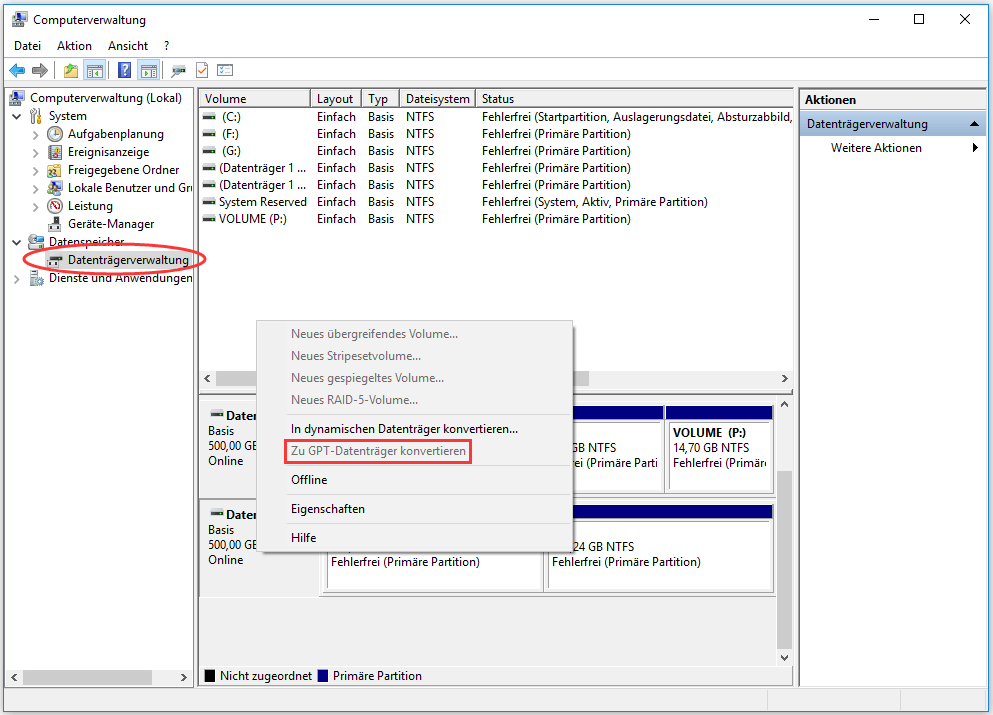

Mit Diskpart
Diskpart ist auch eine gute Hilfe bei der Verwaltung der Festplatten. Daher können Sie auch mit ihm MBR in GPT umwandeln.
So verwenden Sie Diskpart, um MBR-Festplatte zu GPT-Festplatte zu konvertieren.
Schritt 1: Diskpart aufrufen
- Drücken Sie die Tastenkombination Windows und R, um das Ausführen zu öffnen.
- Geben Sie diskpart in das Textfeld ein und dann klicken Sie auf OK oder drücken Sie die Eingabetaste, um Diskpart aufzurufen.
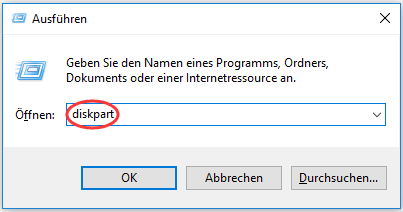
Schritt 2: Convert gpt in Diskpart ausführen
Geben Sie die folgenden Befehle der Reihe nach in diskpart ein.
- list disk: alle Datenträger werden aufgelistet.
- select disk X: X steht für die Nummer der Zieldatenträger. Wenn Sie nicht wissen, welche Nummer zu dem Zieldatenträger gehört, können Sie sie in der Datenträgerverwaltung sehen.
- clean: alle Partitionen auf dem Zieldatenträger werden gelöscht.
- convert gpt: Der Zieldatenträger wird zu GPT-Datenträger konvertieren.
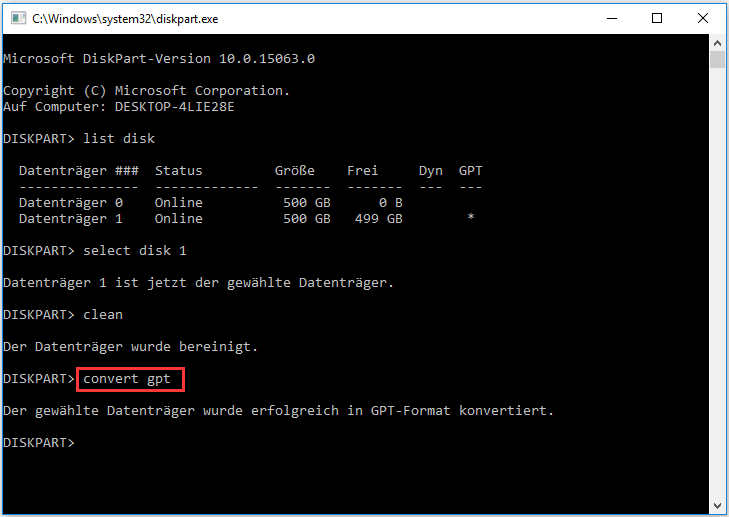
Dann können Sie nach Ihrem Wunsch Partitionen auf dem GPT-Datenträger erstellen.
Kurze Anleitung:
- Mit MiniTool Partition Wizard: die Funktion MBR zu GPT konvertieren verwenden und dann Übernehmen drücken, kein Datenverlust.
- Mit Datenträgerverwaltung: Win+E>Dieser PC>Verwalten> Datenträgerverwaltung>Zielfestplatte>alle Partitionen darauf löschen>die Option Zu GPT-Datenträger konvertieren auswählen, Datenverlust passiert.
- Mit Diskpart: Win+R>Ausführen>diskpart eingeben> Befehle in diskpart eingeben: a) list disk b) select disk X c) clean d) convert gpt, Datenverlust passiert.
In folgendem Teil zeige ich Ihnen, wie Sie MBR in GPT umwandeln, wenn Windows nicht normal gestartet werden kann.
MBR in GPT umwandeln, wenn Windows nicht normal gestartet werden kann
Glücklich können Sie auch die MiniTool-Software verwenden, wenn Sie MBR in GPT umwandeln möchten, während Windows nicht normal gestartet werden kann.
Mit MiniTool Partition Bootfähig MBR zu GPT konvertieren
Wenn Sie Ihren PC nicht normal starten können, können Sie mit dem Bootlaufwerk von MiniTool Partition Wizard MBR-Festplatte in GPT-Festplatte umwandeln. Drücken Sie die folgende Schaltfläche oder besuchen Sie diese Webseite, um es zu erhalten.
Schritt 1: MiniTool Partition Wizard Bootfähige Medien erstellen
- Bevor Sie Bootlaufwerk erstellen, sollten Sie einen USB-Stick oder eine CD an einen normal startenden Computer anschließen.
- Klicken Sie auf Bootfähige Medien in der oberen rechten Ecke, nachdem Sie diese Software geöffnet haben.
- In dem Popup-Fenster klicken Sie auf Auf WinPE basiertes Medium mit Plugin von MiniTool.
- Wählen Sie anschließend ein Zielmedium(wie USB) aus, und warten Sie bitte geduldig, bis der Erstellungsvorgang abgeschlossen ist.
- Nachdem das bootfähige Medium erstellt wurde, entfernen Sie es und dann verbinden Sie es mit dem Computer, der nicht normal starten kann.
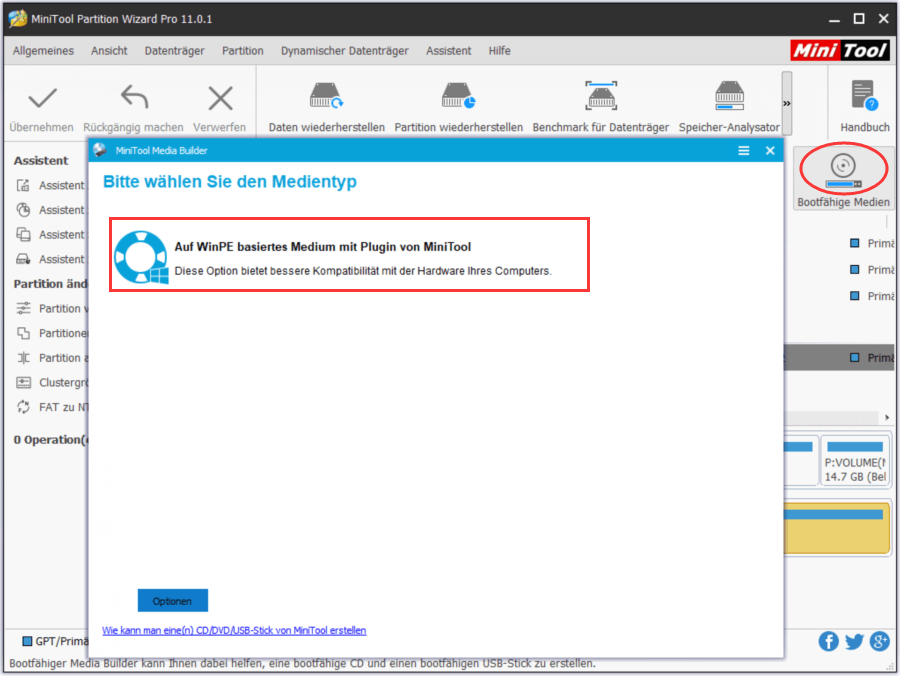
Schritt 2: Computer von dem bootfähigen Medium starten und die Funktion MBR zu GPT konvertieren verwenden
- Starten Sie Ihren Computer von dem Bootlaufwerk (Sie sollten zuerst in BIOS die richtige Startreihfolge einstellen).
- In dem folgenden Fenster klicken Sie auf Partition Wizard.
- Danach werden Sie eine Schnittstelle wie die von in dem oberen Teil erwähnten Partition Wizard erhalten, und klicken Sie auf den Zieldatenträger und wählen Sie MBR zu GPT konvertieren
- Zum Schluss klicken Sie auf Übernehmen, um die Änderung zu bestätigen.
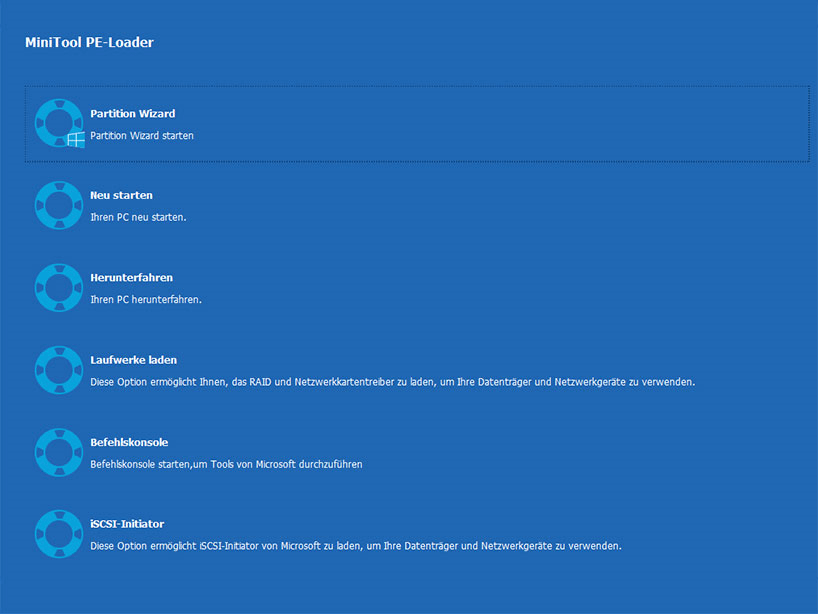
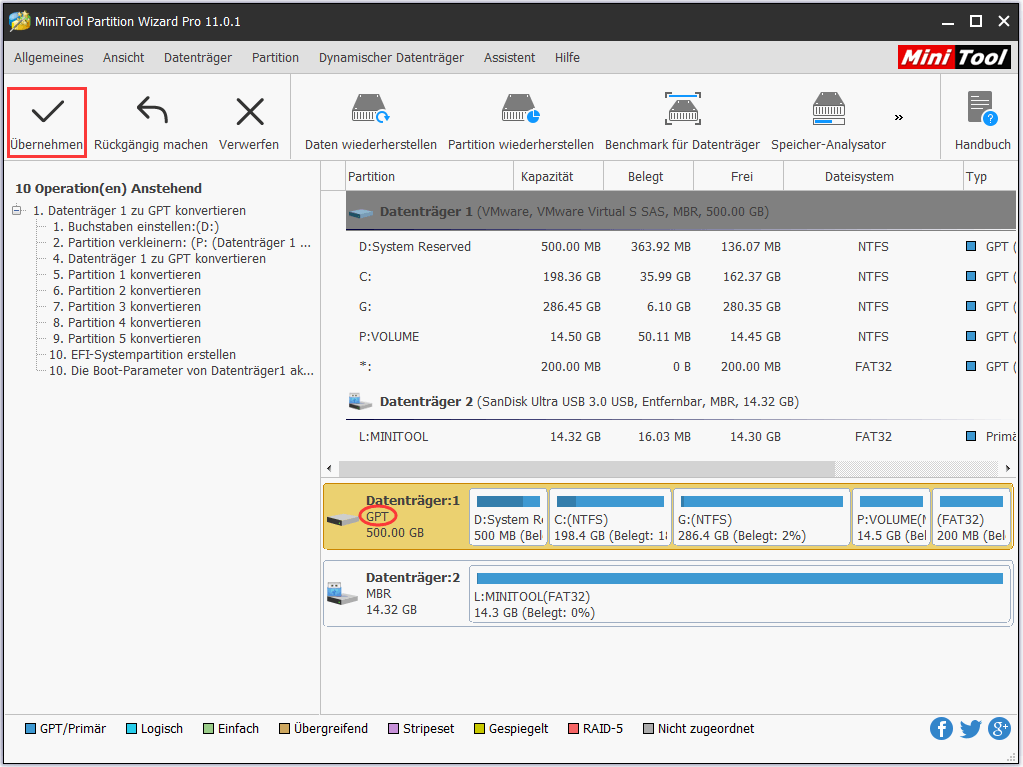
Bemerkung
Nachdem Sie auf MBR zu GPR konvertieren geklickt haben, wird ein solches Meldungsfenster angezeigt, bitte aktivieren Sie den UEFI-Startmodus wie es vorschlägt.
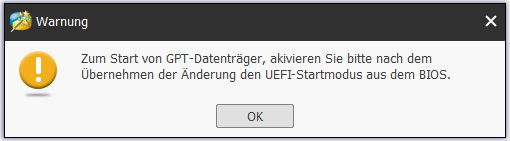
MBR in GPT umwandeln, wenn Sie eine Windows-Installation durchführen
Wenn Sie eine Windows-Installation durchführen, könnte ein solcher Fehler wie folgt auftreten:
„Windows kann auf dem Datenträger nicht installiert werden. Der ausgewählte Datenträger enthält eine MBR-Partitionstabelle. Auf EFI-Systemen kann Windows nur auf GPT-Datenträgern installiert werden.“
Sobald Sie auf den Fehler gestoßen sein, klicken Sie auf „OK“, um den Fehler zu schließen und drücken Sie auf „Umschalt + F10“, um die Eingabeaufforderung aufzurufen. Wenn sie nicht angezeigt wird, kehren Sie bitte zur Windows-Installationsoberfläche zurück und dann drücken Sie wieder „Umschalt + F10“, um CMD zu öffnen:
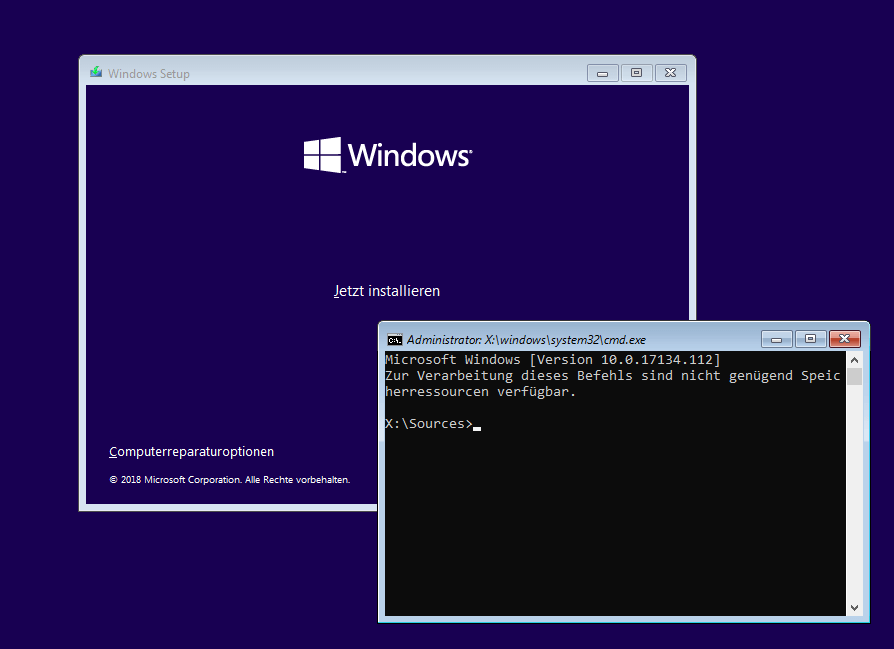
Oder Sie können auch in der Installationsoberfläche nacheinander auf Computerreparatur>Problembehandlung>Eingabeaufforderung klicken, damit die Eingabeaufforderung angezeigt wird.
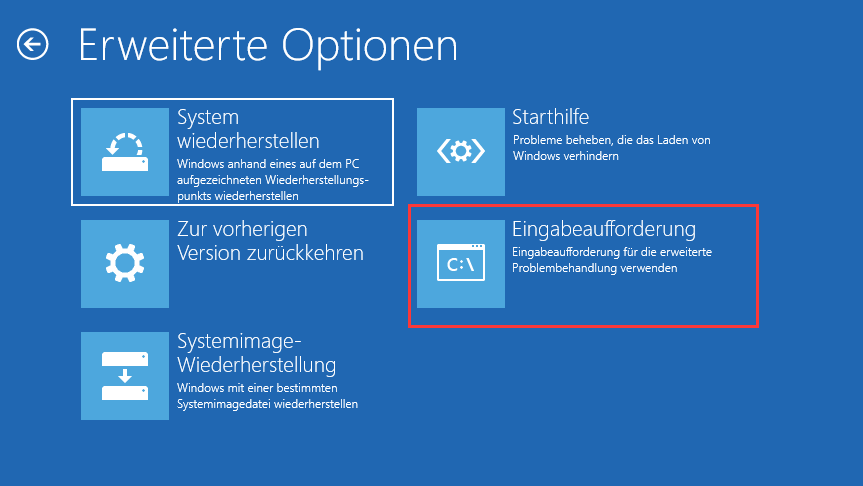
Nachdem Sie die Eingabeaufforderung aufgerufen haben, geben Sie der Reihe nach die folgenden Befehle ein:
diskpart
list disk
select disk X (X steht für die Nummer des Zieldatenträgers)
clean
convert gpt
Natürlich können Sie in diesem Fall auch MiniTool Partition Wizard Bootfähig verwenden, um die MBR-Festplatte in GPT-Festplatte umzuwandeln.
Wenn Sie bei dem Installieren weitere Probleme haben wie „Windows kann auf dem Datenträger nicht installiert werden“, können Sie den folgenden Artikel lesen.
Zudem können Sie die Funktion Datenträger kopieren von MiniTool verwenden, wenn Sie eine MBR-Festplatte zu GPT-Festplatte klonen möchten.
MBR zu GPT klonen
Wenn Sie den MBR-Datenträger mit dem Betriebssystem zu GPT-Datenträger kopieren möchten, sollten Sie zuerst die erweiterte Edition von MiniTool Partition erwerben, dann befolgen Sie die folgenden Schritte.
Schritt 1: Wählen Sie die Zielfestplatte aus
Zuerst sollen Sie auf die Festplatte klicken, die Sie kopieren möchten, und aus dem Popup-Fenster Kopieren auswählen. Dann sollten Sie die Zielfestplatte festlegen, damit die Daten des Quelldatenträgers darauf kopiert werden. Allerdings beachten Sie, dass alle Daten auf dem Zieldatenträger zerstört werden. Daher stellen Sie bitte sicher, dass Sie schon eine Sicherung gemacht haben.
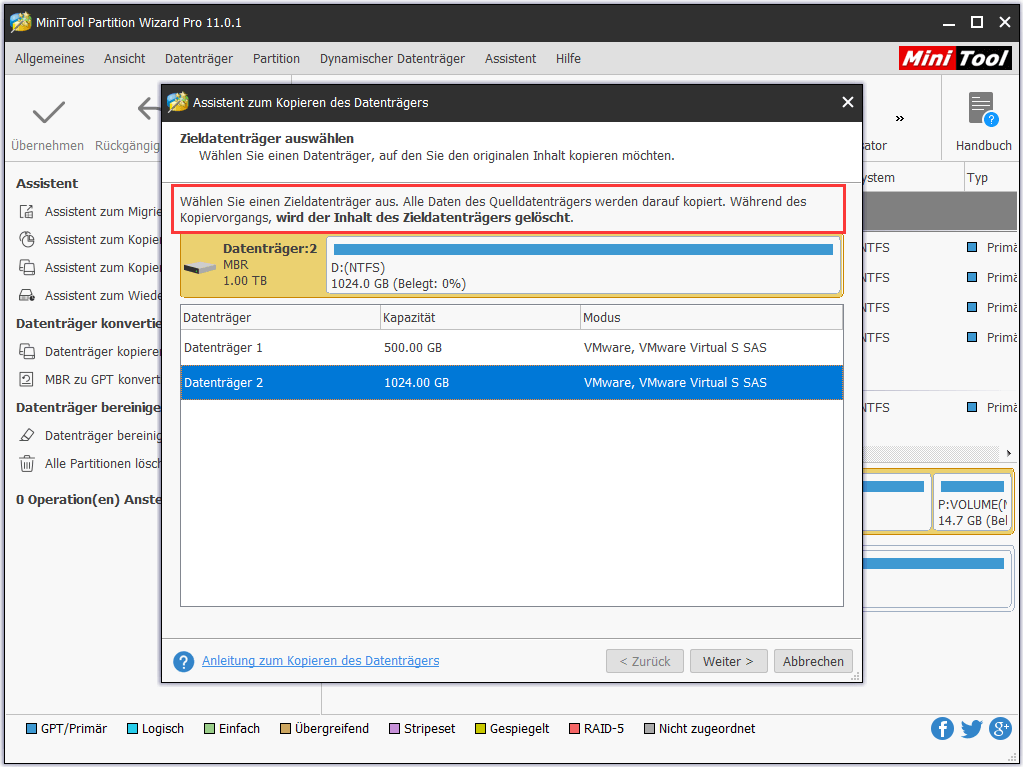
Schritt 2: Stellen Sie die Kopieroptionen fest
Nachdem Sie den Zieldatenträger festgelegt haben, sollten Sie die Kopieroptionen auswählen. In der Regel wird die Option 1 Die Datenträger in den ganzen Datenträger einzupassen und Richten Sie Partitionen auf 1 MB aus automatisch aktiviert. Wenn Sie keine speziellen Bedürfnisse haben, können Sie einfach diese Optionen beibehalten.
......
Klicken Sie zum Weiterlesen: https://de.minitool.com/datentraegerverwaltung/mbr-in-gpt-umwandeln.html
Links
Themen
MiniTool® Software Ltd. ist ein professionelles Software-Entwicklungsunternehmen und stellt den Kunden komplette Business-Softwarelösungen zur Verfügung. Die Bereiche fassen Datenwiederherstellung, Datenträgerverwaltung, Datensicherheit und den bei den Leuten aus aller Welt immer beliebteren YouTube-Downloader sowie Videos-Bearbeiter. Bis heute haben unsere Anwendungen weltweit schon über 40 Millionen Downloads erreicht. Unsere Innovationstechnologie und ausgebildeten Mitarbeiter machen ihre Beiträge für Ihre Datensicherheit und -integrität.










