
Pressemitteilung -
3 Methoden: Avast vorübergehend deaktivieren
Wie kann man Avast Free Antivirus in Windows 10/8/7 deaktivieren?
Im Folgenden wird beschrieben, wie der Avast-Antivirenschutz vollständig oder einzeln ausgeschaltet werden kann. Werfen Sie einfach einen Blick auf die detaillierten Schritte unten.
Wie kann man Avast vollständig ausschalten (alle Schutzmodule)
Grundsätzlich bezieht sich das Ausschalten aller Schutzmodule von Avast darauf, den gesamten aktiven Schutz dieses kostenlosen Antivirusprogramms vollständig zu beenden oder zu deaktivieren. Daher sollten Sie wissen, was Sie eigentlich tun wollen. Im Folgenden werden die Schritte beschrieben, wie Sie Avast im Hintergrund ausschalten können.
Schritt 1: Avast Schutzsteuerung
1. Gehen Sie zur Taskleiste in Windows 10/8/7, klicken Sie mit der rechten Maustaste auf das Symbol von Avast und Sie können einige Optionen bezüglich der Sicherheitssuite sehen.
Tipp: Standardmäßig ist das Symbol von Avast ausgeblendet und Sie müssen eventuell auf das kleine Dreieck klicken, um den Benachrichtigungsbereich zu öffnen, wenn Sie dieses Programm nicht sehen können.
2. Wählen Sie Avast Schutzsteuerung.
3. Wählen Sie eine Option basierend darauf, wie lange Avast deaktiviert werden soll. Um Avast dauerhaft zu deaktivieren, können Sie den letzten auswählen. Um Avast vorübergehend zu deaktivieren, stehen die ersten drei Optionen zur Verfügung.
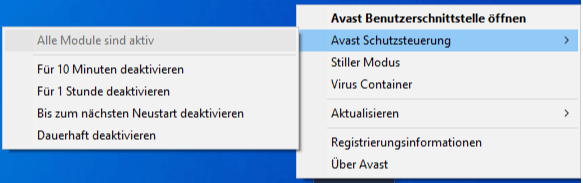
Schritt 2: Bestätigen Sie Ihre Operation
Nachdem Sie eine Option ausgewählt haben, werden Sie von dieser Software aufgefordert, eine Bestätigung abzugeben. Alle Schutzmodule werden abgeschaltet oder gestoppt. Dies kann zu einem Malware-Angriff führen, also führen Sie diesen Vorgang vorsichtig durch. Klicken Sie dann auf OK, um fortzufahren.
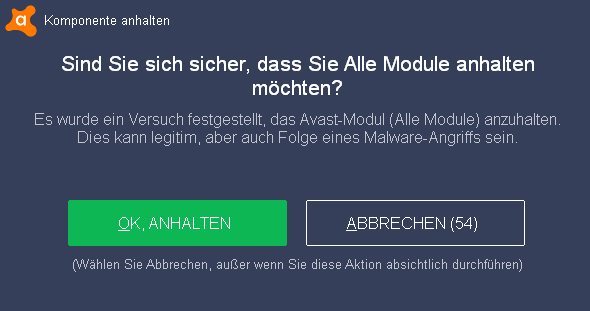
Schritt 3: Rückkehr zum Hauptfenster
Öffnen Sie danach die Hauptschnittstelle und Sie werden sehen, dass diese Software Ihnen eine gelbe Meldung anzeigt, die besagt: „Einige Schutzmodule sind deaktiviert“. Dies zeigt, dass Sie nicht durch Avast geschützt sind. Um den Schutz wiederzuerlangen, müssen Sie auf „AKTVIEREN“ klicken.
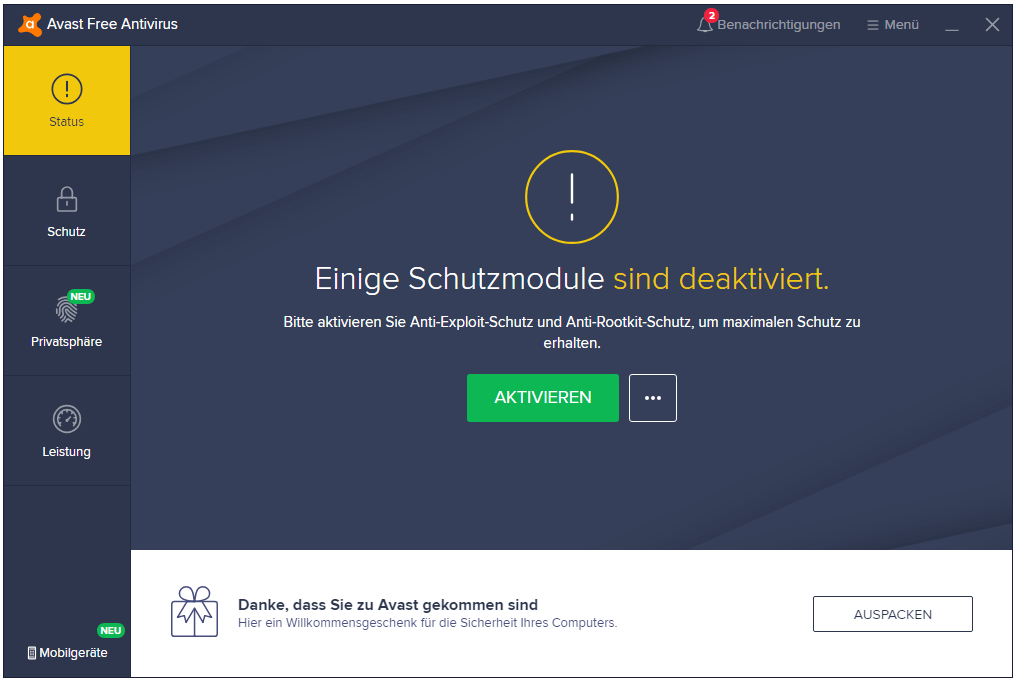
Wie kann man Avast deaktivieren (Spezifizierte Schutzmodule)
In den obigen Ausführungen haben wir Ihnen gezeigt, wie Sie Avast vollständig schließen können. Manchmal möchten Sie vielleicht nur bestimmte Schutzmodule ausschalten oder beenden. Sehen wir uns nun die Anleitung Schritt für Schritt an.
Schritt 1: Führen Sie Avast Free Antivirus unter Windows 10/8/7 aus. Gehen Sie dann zu seiner Oberfläche Schutz, wo Sie auf Wichtigste Schutzmodule klicken können.
Schritt 2: Wählen Sie die Schutzmodule, die Sie ausschalten oder stoppen möchten, und klicken Sie auf den Schieberegler.
Schritt 3: Avast bietet Ihnen vier Optionen: Für 10 Minuten anhalten, Für 1 Stunde anhalten, Bis zum nächsten Neustart anhalten und Auf unbestimmte Zeit anhalten. Wählen Sie eine nach Ihren eigenen Bedürfnissen.
Tipp: Ebenso können Sie eine der ersten drei Optionen wählen, um Avast vorübergehend zu deaktivieren. Und um Avast dauerhaft zu deaktivieren, klicken Sie auf Auf unbestimmte Zeit anhalten.

Schritt 4: Nach der Bestätigung können Sie auf der Registerkarte Schutz sehen, dass der Schieberegler rot wird. Um ihn wieder einzuschalten, können Sie den Schieberegler von rot auf grün umschalten.
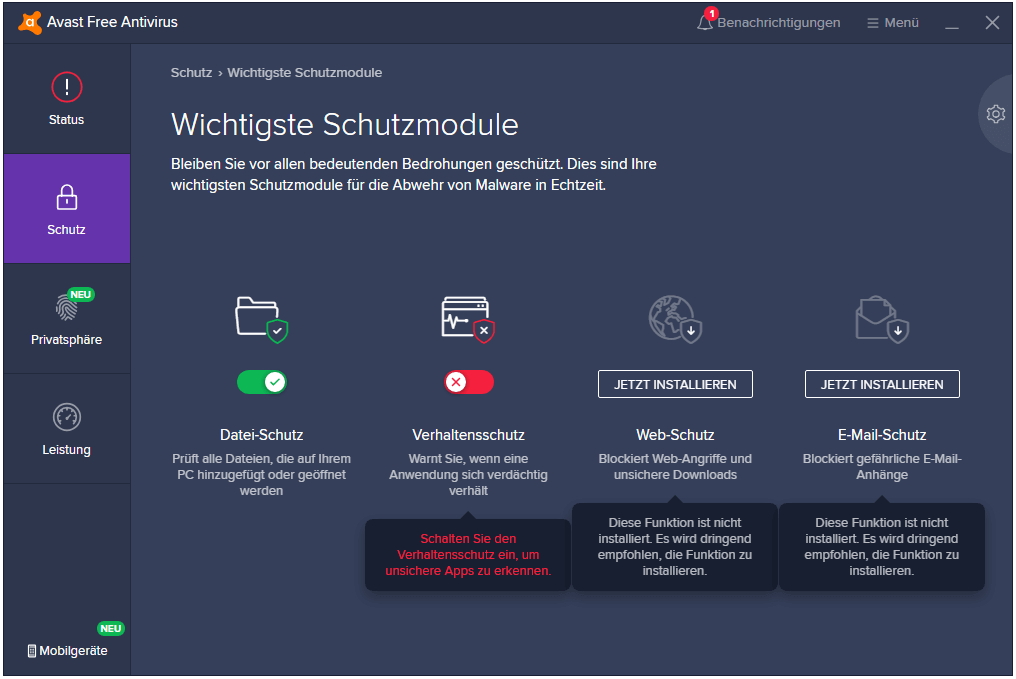
Tipp: Wie kann man die Firewall von Avast deaktivieren? Wenn Sie eine kostenpflichtige Version von Avast Antivirus verwenden, können Sie unter der Registerkarte Schutz auf Firewall klicken, um die Firewall zu beenden, da die kostenlose Version dieses Schutzmodul nicht unterstützt.
Wie kann man Avast beim Windows-Autostart deaktivieren?
Einige Benutzer möchten möglicherweise Avast beim Autostart deaktivieren. Wenn dies bei Ihnen der Fall ist, führen Sie die folgenden Schritte aus.
Schritt 1: Klicken Sie mit der rechten Maustaste auf die Taskleiste und wählen Sie Task-Manager.
Schritt 2: Navigieren Sie zur Registerkarte Autostart.
Schritt 3: Klicken Sie mit der rechten Maustaste auf Avast AvLaunch component und wählen Sie Deaktivieren. Danach wird sie beim Einschalten von Windows 10/8/7 nicht mehr automatisch ausgeführt.
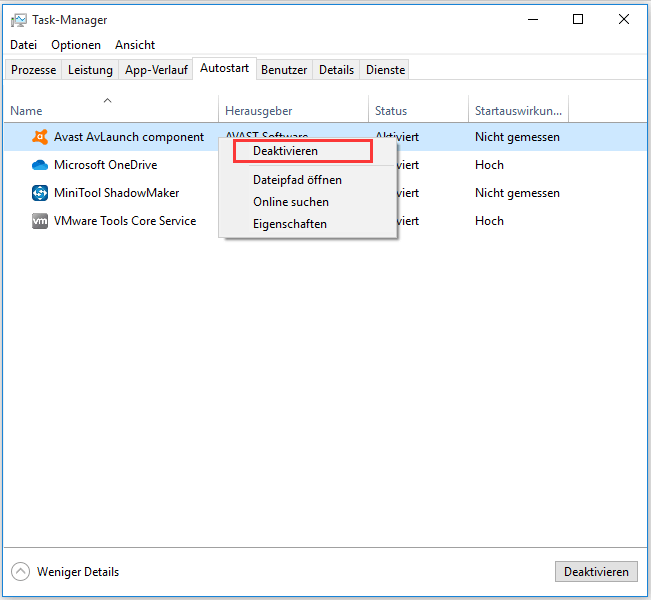
Hinweis: In den meisten Fällen konnten Sie Avast beim Autostart nicht deaktivieren, aber Sie können es deinstallieren.
So deinstallieren Sie Avast Antivirus
Manchmal möchten Sie Avast von Ihrem Computer entfernen, wenn Sie nach dem Ausprobieren der obigen Methoden immer noch keine Anwendungen oder Treiber installieren können. Hier erfahren Sie, wie Sie Avast Antivirus unter Windows 10/8/7 deinstallieren.
Schritt 1: Gehen Sie zu Systemsteuerung > Programme > Programme und Features.
Schritt 2: Klicken Sie mit der rechten Maustaste auf Avast Free Antivirus und wählen Sie Deinstallieren, um es zu entfernen.

Wie deaktivieren Sie Avast Mac
Wie oben erwähnt, können Sie dieses Programm (vollständiger Name - Avast Security) in Mac verwenden. Ebenso können Sie es deaktivieren, wenn Sie eine neue Anwendung oder einen neuen Treiber nicht installieren können.
Um diese Arbeit zu erledigen, können Sie Avast Security öffnen, zur Oberfläche „Einstellungen“ gehen, wo Sie drei Arten von Schutzmodulen sehen können. Wählen Sie das Schutzmodul, das Sie ausschalten möchten, und dann auf „Deaktivieren“ klicken. Falls erforderlich, geben Sie ein Administratorkennwort ein.
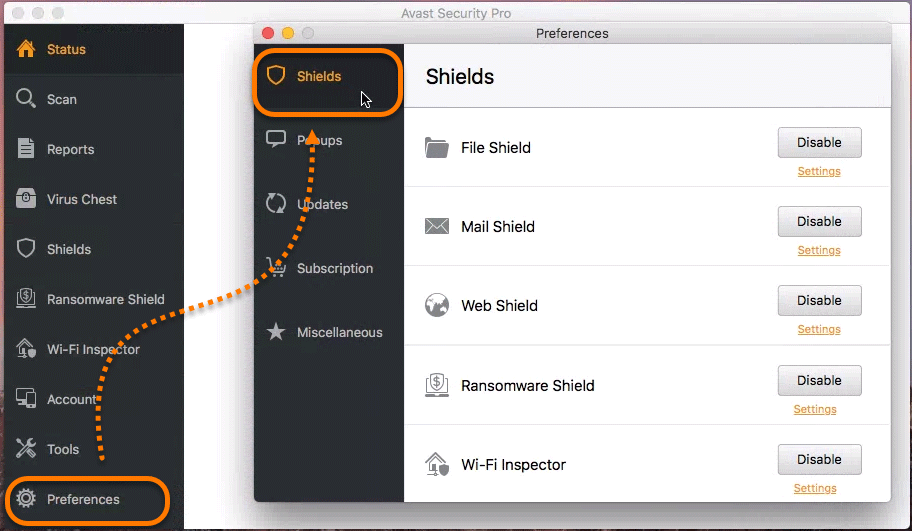
Außerdem können Sie sich auch dafür entscheiden, dieses Programm vollständig zu deinstallieren, anstatt bestimmte Schutzmodule zu beenden.
Wie können Sie Ihren PC schützen: Eine Sicherung erstellen
In gewissem Umfang können Sie nur einige Schutzmodule von Avast deaktivieren oder Avast direkt deinstallieren, anstatt es vom Autostart zu deaktivieren. Einige Benutzer berichten sogar, dass Avast automatisch neu gestartet werden kann.
Nach dem Deaktivieren von Avast- Schutzmodulen oder der Deinstallation des Programms ist Ihr PC möglicherweise durch Bedrohungen wie Malware, Spyware, Viren usw. gefährdet, was zu Datenverlust führen kann. Um Datenverlust zu vermeiden, sollten Sie ein Backup für Ihre wichtigen Dateien erstellen.
MiniTool ShadowMaker kann Ihr guter Helfer bei der Sicherung von Dateien sein. Als professionelle und sichere Dateisicherungssoftware kann es helfen, ein Backup für das Windows-Betriebssystem (Windows 10/8/7 usw.), die gesamte Festplatte und Partitionen sowie Dateien und Ordner zu erstellen.
Es bietet zwei Methoden, um Ihre wichtigen Dateien zu sichern, nämlich Image-Backup und Datei-Sync, die Ihnen helfen, Ihre Daten gut zu sichern. Zögern Sie jetzt nicht, MiniTool ShadowMaker Trial Edition für 30 Tage kostenlos herunterzuladen, indem Sie auf den Download-Button klicken.
Hier ist die Anleitung, wie Sie Dateien sichern können.
Schritt 1: Wählen Sie ein lokales Backup
- Doppelklicken Sie auf dieses Programm.
- Verwenden Sie die Testversion weiter, indem Sie auf „Testversion beibehalten“ klicken.
- Klicken Sie in der folgenden Oberfläche auf die linke Schaltfläche Verbinden, um ein lokales Backup zu starten.
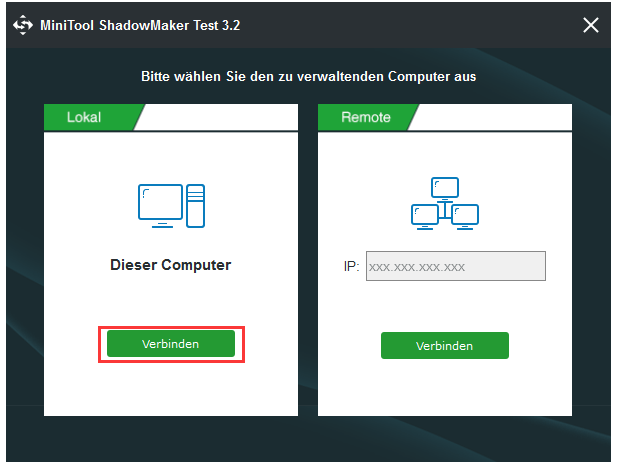
Schritt 2: Was ist zu sichern?
- Gehen Sie zum Abschnitt Quelle und wählen Sie den Typ Ordner und Dateien.
- Markieren Sie im Popup-Fenster alle Artikel, die Sie sichern möchten, und klicken Sie auf OK, um zur Seite Sichern zurückzukehren.

Schritt 3: Wo soll das Backup angelegt werden?
- Gehen Sie auf die gleiche Weise zum Abschnitt „Ziel“ auf der Seite „Sichern“.
- Wählen Sie einen Pfad, um das Backup zu speichern. Je nach Bedarf kann ein USB-Laufwerk, eine externe Festplatte, ein NAS oder ein Netzwerk gewählt werden.
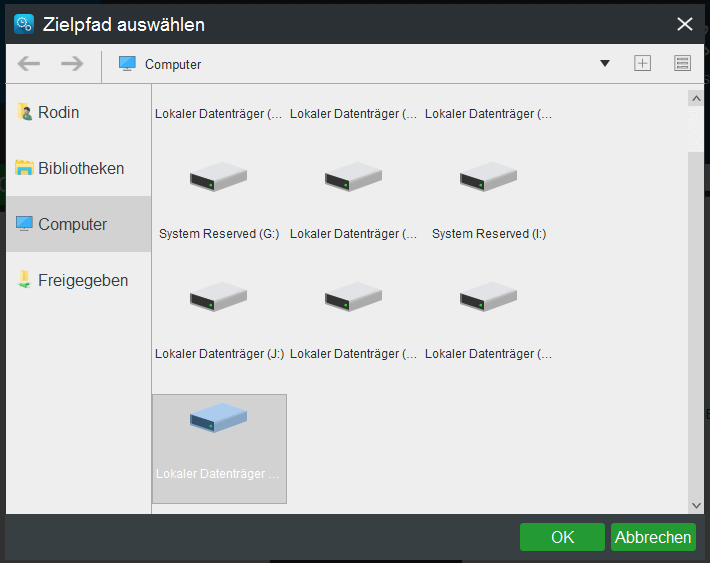
Schritt 4: Ein Backup starten
Wählen Sie Jetzt sichern, um das Backup auf der Seite Verwalten zu starten.
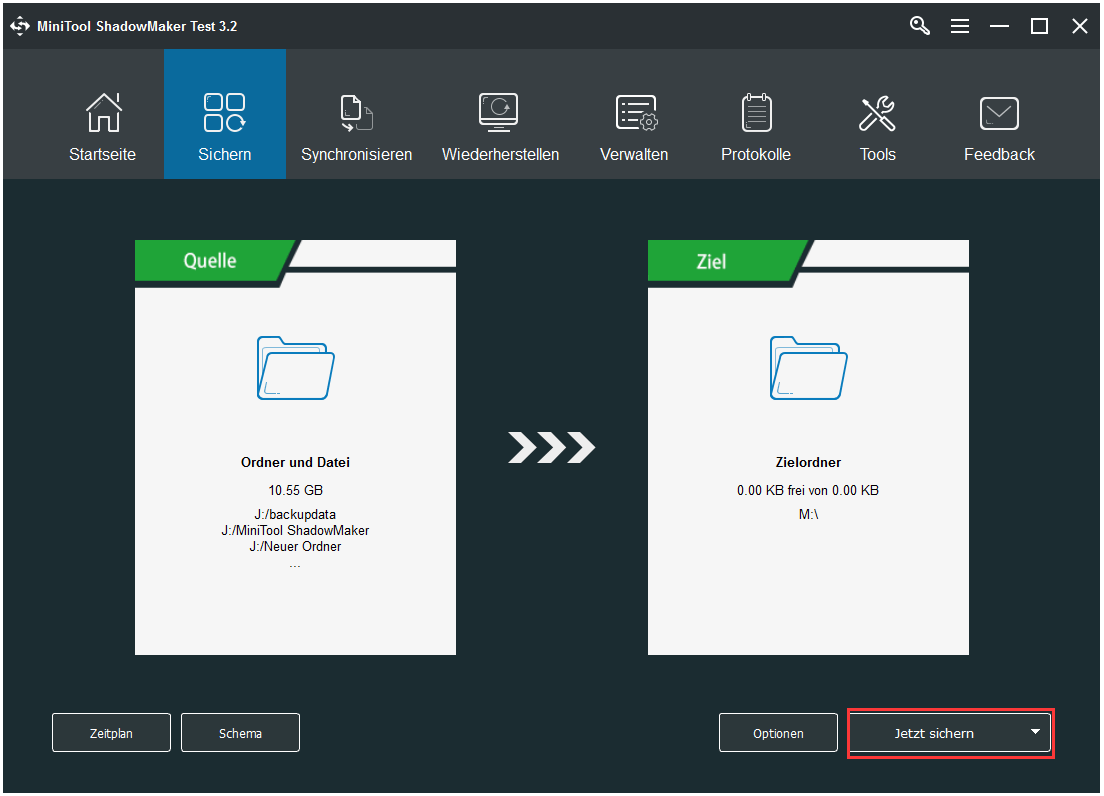
Klicken Sie zum Weiterlesen: https://de.minitool.com/datensicherung/avast-deaktivieren.html
Links
Themen
MiniTool® Software Ltd. ist ein professionelles Software-Entwicklungsunternehmen und stellt den Kunden komplette Business-Softwarelösungen zur Verfügung. Die Bereiche fassen Datenwiederherstellung, Datenträgerverwaltung, Datensicherheit und den bei den Leuten aus aller Welt immer beliebteren YouTube-Downloader sowie Videos-Bearbeiter. Bis heute haben unsere Anwendungen weltweit schon über 40 Millionen Downloads erreicht. Unsere Innovationstechnologie und ausgebildeten Mitarbeiter machen ihre Beiträge für Ihre Datensicherheit und -integrität.











