
Pressemitteilung -
(2022) Windows 11: Ordner von „Dieser PC“ entfernen
„Dieser PC“ ist eine der wichtigen Komponenten, die Sie in der linken Seitenleiste des Datei-Explorers sehen können. Über „Dieser PC“ können Sie schnell auf Ihre lokalen Laufwerke, den Desktop, Downloads, Bilder und andere Ordner zugreifen. Auf dieser Seite erfahren Sie, wie Sie Ordner aus „Dieser PC“ auf Ihrem Windows 11 entfernen und wiederherstellen können, wenn Sie sie wieder benötigen.
Ist Ihnen jemals der Abschnitt „Dieser PC“ in Ihrem Datei-Explorer aufgefallen? Als normaler Windows-Benutzer werden Sie vielleicht JA sagen. Dieser PC ist ein wichtiger Teil des Datei-Explorers (früher bekannt als Windows-Explorer) und wird von den Benutzern häufig verwendet. Im Allgemeinen finden Sie 2 Kategorien in Dieser PC Windows 11:
- Ordner (sie enthalten Desktop, Dokumente, Downloads, Musik, Bilder, Videos, usw.)
- Geräte und Laufwerke (alle Ihre lokalen Laufwerke und externen Geräte, die an den PC angeschlossen sind, werden hier angezeigt).
Wenn Sie nicht möchten, dass bestimmte Ordner unter Dieser PC angezeigt werden, können Sie die Einstellungen manuell ändern.
Gelöst: Windows 11 Datei-Explorer reagiert nicht/stürzt ab.
Über Dieser PC in Windows 11
Später in diesem Artikel werde ich Ihnen die genauen Schritte zum Entfernen von Ordnern unter Dieser PC in Windows 11 erläutern. Zuvor möchte ich Ihnen jedoch kurz Dieser PC vorstellen; wenn Sie sich damit gut auskennen, können Sie diesen Teil überspringen.
Was ist dieser PC?
Bei diesem PC handelt es sich eigentlich um Arbeitsplatz. Microsoft änderte den Namen dieses Geräts von „Arbeitsplatz“ in „Computer“ und nannte es schließlich „Dieser PC“. Ab Windows 8 wird „Dieser PC“ verwendet, um die vorherigen Namen zu ersetzen. Es gibt keinen besonderen Grund, warum Microsoft dies getan hat.
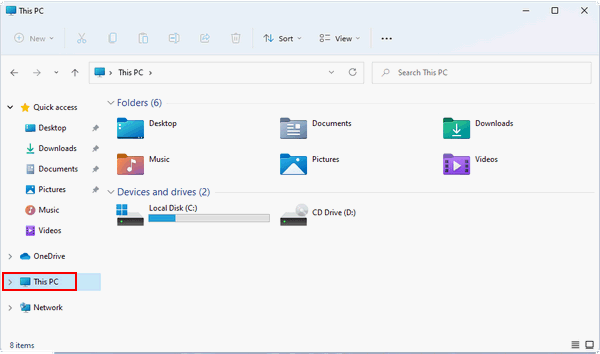
Wie findet man diesen PC unter Windows 11?
Sie können den Datei-Explorer (früher Windows-Explorer genannt) unter Windows 11 öffnen und dann diesen PC einfach im linken Fensterbereich auswählen. Hier sind einige gängige Methoden zum Öffnen des Datei-Explorers:
- Drücken Sie Windows + E (der einfachste und direkteste Weg).
- Klicken Sie auf das Datei-Explorer-Symbol in der Taskleiste, wenn es eines gibt.
- Klicken Sie mit der rechten Maustaste auf die Schaltfläche Start (oder drücken Sie Windows + X) -> wählen Sie Datei-Explorer.
- Drücken Sie Windows + S -> geben Sie Datei-Explorer ein -> drücken Sie die Eingabetaste.
- Geben Sie explorer in die Eingabeaufforderung, den Task-Manager, das Dialogfeld Ausführen und Windows PowerShell ein -> drücken Sie die Eingabetaste.
- Öffnen Sie von anderen Datei-Explorer-Verknüpfungen aus.
Was ist zu tun, wenn der neue Datei-Explorer in Windows 11 fehlt?
Dateiexplorer-Verknüpfung erstellen
Wie kann man unter Windows 11 eine Verknüpfung zum Datei-Explorer erstellen?
- An Schnellzugriff anheften: Öffnen Sie den Datei-Explorer -> klicken Sie mit der rechten Maustaste auf Dieser PC -> wählen Sie An Schnellzugriff anheften.
- An Start anheften: Klicken Sie auf das Start-Symbol in der Taskleiste (oder drücken Sie Start auf der Tastatur) -> gehen Sie zu Alle Apps -> finden Sie den Datei-Explorer und klicken Sie mit der rechten Maustaste darauf -> wählen Sie im Kontextmenü An Start anheften.
- An Taskleiste anheften: Öffnen Sie das Menü Start -> gehen Sie zu Alle Apps -> klicken Sie mit der rechten Maustaste auf Datei-Explorer -> wählen Sie Mehr -> klicken Sie auf An Taskleiste anheften.
- Zum Desktop hinzufügen: Öffnen Sie den Datei-Explorer -> finden Sie dieser PC im linken Fensterbereich -> ziehen Sie ihn direkt auf den Desktop und legen Sie ihn dort ab.
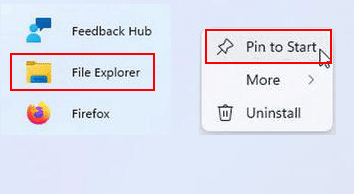
Funktioniert Ihr Windows 11-Startmenü nicht? So können Sie es beheben.
Diesen PC wieder in Arbeitsplatz umbenennen
Wenn Sie den früheren Namen „Arbeitsplatz“ dem neuen Namen „Dieser PC“ vorziehen, können Sie ihn mit dieser Anleitung umbenennen.
- Öffnen Sie den Datei-Explorer unter Windows 11.
- Finden Sie Dieser PC in der linken Seitenleiste.
- Klicken Sie mit der rechten Maustaste auf Dieser PC und wählen Sie Umbenennen.
- Geben Sie Arbeitsplatz ein und drücken Sie die Eingabetaste.
So entfernen Sie Ordner von diesem PC unter Windows 11
Es ist einfach, Ordner aus dem Schnellzugriff von Windows 11 zu entfernen: Öffnen Sie den Datei-Explorer -> finden Sie den Ordner, den Sie unter dem Abschnitt Schnellzugriff entfernen möchten -> klicken Sie mit der rechten Maustaste auf den Ordner -> wählen Sie Von Schnellzugriff lösen.
Diese Methode funktioniert jedoch nicht, wenn Sie einen Ordner von Dieser PC Windows 11 entfernen möchten. Bitte beachten Sie die unten aufgeführten Methoden zum Entfernen von Ordnern, die Sie nicht auf Ihrem PC Windows 11 haben möchten.
Methode 1: Entfernen von Ordnern unter Dieser PC durch Ändern der Registrierungswerte
Wenn Sie die Ordner Desktop, Dokumente, Downloads, Musik, Bilder und Videos unter Dieser PC nicht mehr sehen möchten, folgen Sie bitte dieser Anleitung.
- Öffnen Sie den Registrierungseditor unter Windows 11: Drücken Sie Windows + R -> geben Sie regedit ein -> klicken Sie auf OK oder drücken Sie die Eingabetaste.
- Kopieren Sie den folgenden Text und fügen Sie ihn in die obere Adressleiste des geöffneten Registrierungseditors ein: HKEY_LOCAL_MACHINE\SOFTWARE\Microsoft\Windows\CurrentVersion\Explorer\FolderDescriptions.
- Drücken Sie die Eingabetaste, um den Ordner FolderDescriptions im linken Fensterbereich zu suchen.
- Suchen Sie den Ordner, den Sie aus Dieser PC Windows 11 entfernen möchten, indem Sie sich den Schlüssel {GUID} ansehen.
- Erweitern Sie den Ordner und wählen Sie darunter PropertyBag.
- Klicken Sie mit der rechten Maustaste auf den Wert ThisPCPolicy im rechten Fensterbereich und wählen Sie Ändern.
- Ändern Sie die Wertdaten von Anzeigen in Ausblenden.
- Klicken Sie zum Bestätigen auf die Schaltfläche OK.
- Daraufhin wird der entsprechende Ordner aus „Dieser PC“ entfernt.
Diese PC-Ordner und die entsprechenden {GUID}-Schlüssel.
- Desktop: {B4BFCC3A-DB2C-424C-B029-7FE99A87C641 }
- Dokumente: {f42ee2d3-909f-4907-8871-4c22fc0bf756}
- Downloads: {7d83ee9b-2244-4e70-b1f5-5393042af1e4}
- Musik: {a0c69a99-21c8-4671-8703-7934162fcf1d}
- Bilder: {0ddd015d-b06c-45d5-8c4c-f59713854639}
- Videos: {35286a68-3c57-41a1-bbb1-0eae73d76c95}
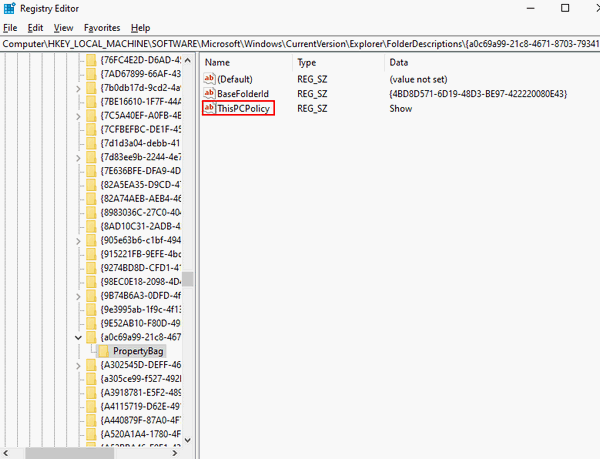
Einige Benutzer berichten, dass sie den ThisPCPolicy-Wert in ihrem Windows 11 nicht finden können. Was ist in diesem Fall zu tun? Klicken Sie mit der rechten Maustaste auf den leeren Bereich im rechten Fensterbereich -> wählen Sie Neu -> klicken Sie auf Zeichenfolge. Benennen Sie ihn dann als ThisPCPolicy, ändern Sie die Wertdaten in Ausblenden und bestätigen Sie mit OK.
Können Sie entfernte Dieser PC-Ordner in Windows 11 wiederherstellen? Ja, natürlich.
Fügen Sie Desktop (Dokumente, Downloads und andere Ordner) unter Windows 11 wie folgt wieder zu Dieser PC hinzu: Wiederholen Sie die oben genannten Schritte, um den Registrierungs-Editor zu öffnen, wählen Sie PropertyBag unter bestimmten Ordnern aus und setzen Sie die Wertdaten von ThisPCPolicy wieder auf Anzeigen.
Achtung!
Es gibt viele Tweaker von Drittanbietern, die Ihnen helfen, Ihre This PC-Ordner an Ihre tatsächlichen Bedürfnisse anzupassen.
Methode 2: Entfernen von Dieser PC-Ordnern durch Löschen der {GUID} Schlüsseln
Sie haben noch eine weitere Möglichkeit, um Ordner aus Dieser PC zu entfernen: Löschen Sie den oder die entsprechenden {GUID}-Schlüssel im Registrierungs-Editor.
- Folgen Sie den in Methode 1 genannten Schritten, um den Registrierungseditor unter Windows 11 zu öffnen.
- Gehen Sie zu HKEY_LOCAL_MACHINE\SOFTWARE\Microsoft\Windows\CurrentVersion\Explorer\FolderDescriptions.
- Erweitern Sie den Ordner FolderDescriptions und suchen Sie nach dem oder den Ordnern, die Sie entfernen möchten.
- Klicken Sie mit der rechten Maustaste auf den Zielschlüssel von {GUID} und wählen Sie Löschen. Bestätigen Sie dann Ihre Auswahl.
- Wiederholen Sie Schritt 4, um andere {GUID}-Schlüssel zu löschen, die für andere Ordner in „Dieser PC“ stehen.
Wenn Sie die auf diese Weise entfernten This PC-Ordner wiederherstellen möchten, sollten Sie neue {GUID}-Schlüssel erstellen und ihnen die vorherigen Namen geben.

Links
Themen
MiniTool® Software Ltd. ist ein professionelles Software-Entwicklungsunternehmen und stellt den Kunden komplette Business-Softwarelösungen zur Verfügung. Die Bereiche fassen Datenwiederherstellung, Datenträgerverwaltung, Datensicherheit und den bei den Leuten aus aller Welt immer beliebteren YouTube-Downloader sowie Videos-Bearbeiter. Bis heute haben unsere Anwendungen weltweit schon über 40 Millionen Downloads erreicht. Unsere Innovationstechnologie und ausgebildeten Mitarbeiter machen ihre Beiträge für Ihre Datensicherheit und -integrität.





