
Pressemitteilung -
(2022) Ausführliche Informationen zum Systemdatei-Überprüfungsprogramm Windows 10
Was ist die Windows 10 System File Checker?
Die System File Checker (SFC) ist eine Art in Windows eingebautes Dienstprogramm, das es dem Benutzer ermöglicht, beschädigte Systemdateien zu scannen und wiederherzustellen. In Windows 10 arbeitet dieses Dienstprogramm mit Windows Resource Protection (dem Windows-Ressourcenschutz) (im Folgenden als WRP bezeichnet), der zum Schutz von Registrierungsschlüsseln und -ordnern sowie wichtigen Systemdateien verwendet werden kann.
Wenn einige falsche, beschädigte, geänderte oder fehlerhafte Systemdateien in Windows 10 vorhanden sind, können Sie den Befehl sfc /scannow ausführen, um die Integrität aller geschützten Betriebssystemdateien zu überprüfen und einige Fehler mit der richtigen Version zu reparieren.
Wie kann man also den Windows 10 System File Checker verwenden? Sehen wir uns die detaillierten Informationen im folgenden Teil an.
Wie verwendet man Windows 10 System File Checker?
Hinweis: Bevor Sie dies tun, stellen Sie bitte sicher, dass Sie die neuesten Updates für Windows 10 installiert haben.
Schritt 1. Geben Sie „Eingabeaufforderung“ in das Suchfeld auf der Taskleiste ein. Und dann klicken Sie mit der rechten Maustaste auf die Anwendung in der Liste und wählen Sie „Als Administrator ausführen“.
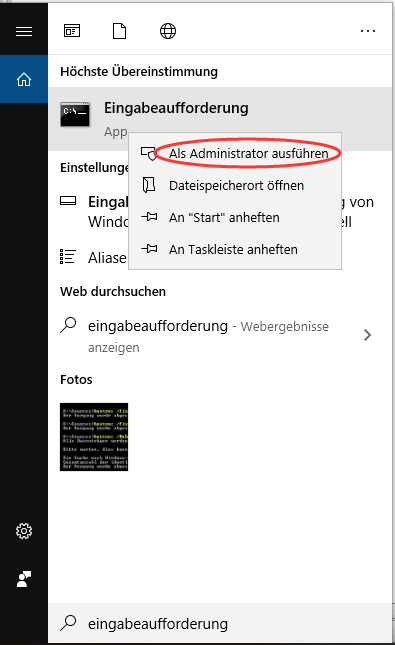
Schritt 2. Geben Sie den Befehl sfc /scannow in die Eingabeaufforderung ein. Dieser Vorgang kann viel Zeit zum Scannen in Anspruch nehmen, bitte warten Sie geduldig.
Tipp: Es wäre besser, Ihre Systemdateien vorher zu sichern, falls einige unerwartete Situationen auftreten, die zu Datenverlust führen.
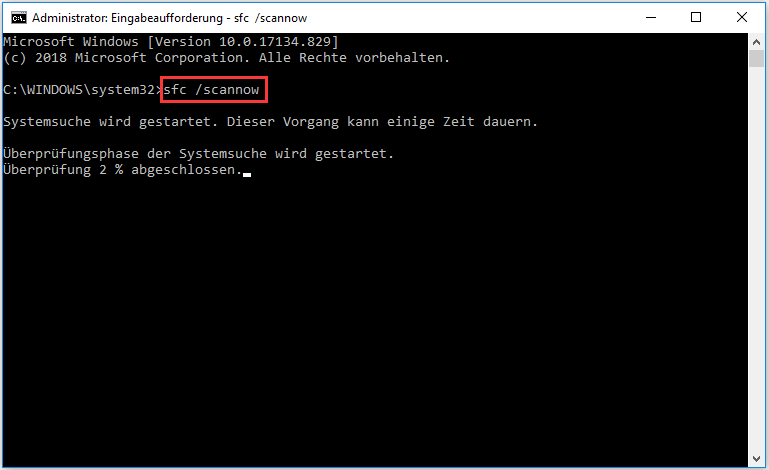
Schritt 3. Es ist eine gute Sache, wenn Windows keine Integritätsverletzung oder WRP korrupte Dateien gefunden und repariert hat. Dann können Sie Ihren Computer neu starten, um zu bestätigen, ob noch immer beschädigte Systemdateien vorhanden sind.
Fälle, in denen das Systemdatei-Überprüfungsprogramm Windows 10 nicht funktioniert
Obwohl das Windows 10 Systemdatei-Überprüfungsprogramm ein nützliches Dienstprogramm ist, beschweren sich viele Benutzer oft, dass sie dieses Programm nicht zum Scannen und Reparieren der Beschädigung in Windows 10 verwenden können. Meistens erhalten sie die folgenden Fehlermeldungen, wenn sfc /scannow nicht funktioniert.
Fall 1. Zur Verarbeitung dieses Befehls sind nicht genügend Speicherressourcen verfügbar
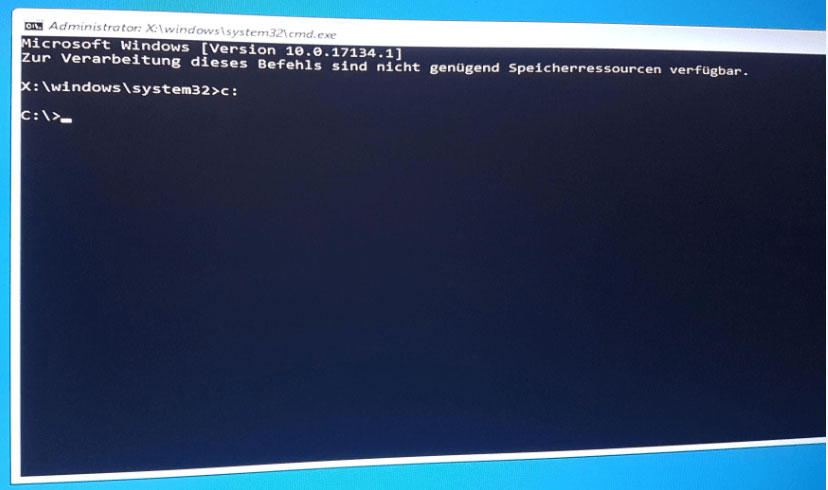
Tatsächlich ist der Grund für dieses Problem, dass die Ressourcendatei nicht in den Komponenten enthalten ist, die zur Beibehaltung dieser Copyright-Zeichenfolgen verwendet werden. Wenn dieser Befehl versucht, die Zeichenfolge zu lesen, kann er die Zeichenfolge nicht finden und angeben, dass der Grund dafür eine Bedingung mit geringem Speicherplatz ist.
Sie müssen wissen, dass es keine Bedingung mit geringem Speicherplatz gibt, und dieses Problem kann ignoriert werden, weil es keine Auswirkungen auf die Funktionen hat.
Fall 2. Der Windows-Ressourcenschutz konnte den angeforderten Vorgang nicht ausführen
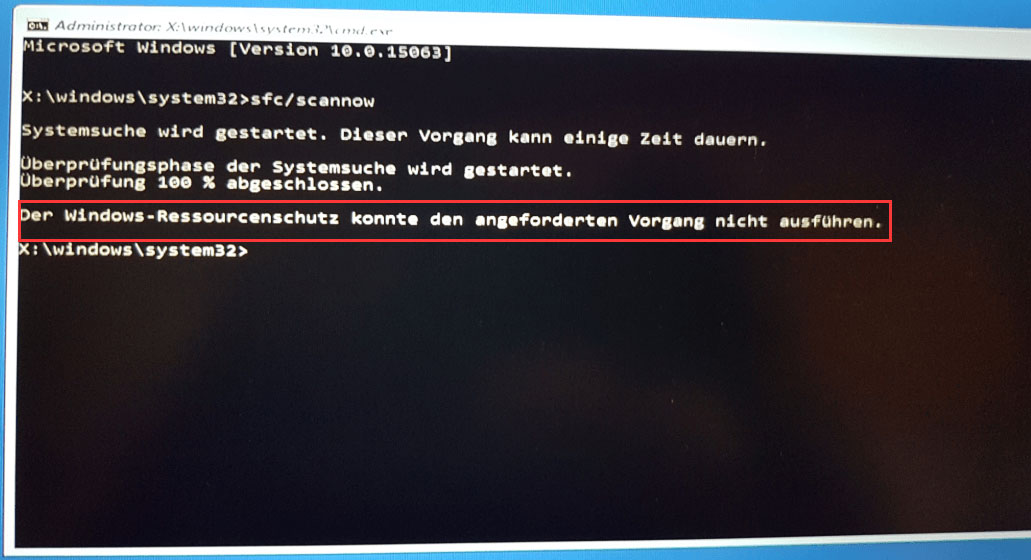
Dieses Problem tritt normalerweise am Ende dieses Scans auf oder wenn sfc /scannow getroffen wird.
Fall 3. Der Windows-Ressourcenschutz konnte den Reparaturdienst nicht starten

Dieser Fehler kann auftreten, wenn die Windows Modules Installer-Dienste deaktiviert sind. Solche Dienste haben Zugriff auf die Windows-Ressourcenschutzdateien und Registrierungsschlüssel.
Wie im oberen Teil erwähnt, schützt WRP sowohl Registrierungsschlüssel und -ordner als auch kritische Systemdateien. Mit anderen Worten, wenn Sie den Befehl sfc /scannow ausführen möchten, um WRP-Ressourcen zu reparieren, sollten die Windows Modules Installer-Dienste in der Lage sein, ausgeführt zu werden.
Fall 4. Der Windows-Ressourcenschutz hat beschädigte Dateien gefunden, die teilweise nicht repariert werden konnten
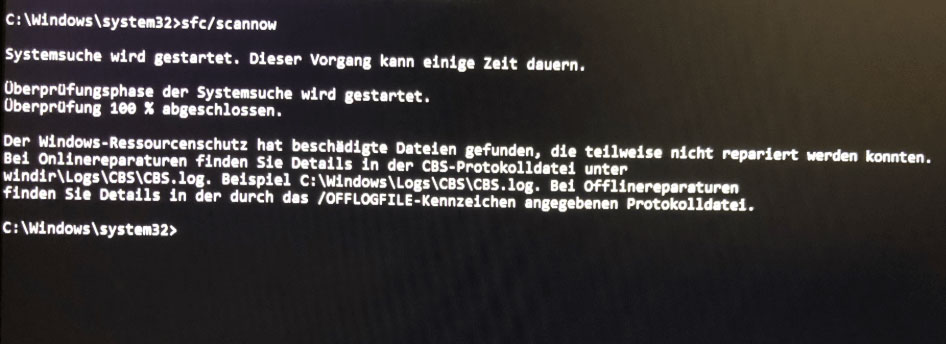
Diese Fehlermeldung bedeutet, dass beschädigte Dateien gefunden wurden aber einige davon nicht repariert werden konnten. Und Sie müssen die Details in der CBS-Protokolldatei für Onlinereparaturen oder in Protokolldateien, die durch das /OFFLOGFILE-Kennzeichen bereitgestellt werden, für Offlinereparaturen anzeigen.
Haben wir alternative Lösungen für diese verschiedenen Fehlermeldungen? Die Antwort lautet JA! Im folgenden Teil werden 7 zugängliche Lösungen mit detaillierten Schritten diskutiert. Ich glaube, es gibt immer die beste Methode für Sie.
Wie kann man das Systemdatei-Überprüfungsprogramm Windows 10 funktioniert nicht lösen?
Lösung 1. Führen Sie den Befehl sfc /scannow im abgesicherten Modus aus
Wenn Sie feststellen, dass WRP den angeforderten Vorgang nicht ausführen konnte, kann es ein guter Versuch sein, den Befehl sfc /scannow im abgesicherten Modus auszuführen. Als Nächstes werden wir Sie mit einer Schritt-für-Schritt-Anleitung durch die Bedienung führen.
Schritt 1. Drücken Sie gleichzeitig Win + R auf der Tastatur, um das Feld Ausführen zu öffnen.
Schritt 2. Geben Sie msconfig in das Feld ein und drücken Sie die Eingabetaste, um fortzufahren.

Shritt 3. Dann navigieren Sie zur Registerkarte Start. Kreuzen Sie Abgesicherter Start und klicken Sie auf OK, um fortzufahren.
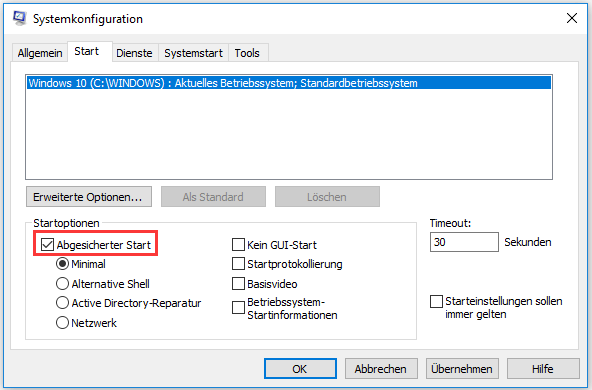
Schritt 4. Dann erhalten Sie die Systemkonfiguration. Sie müssen den Computer neu starten, um diese Änderung durchzuführen, klicken Sie daher auf die Schaltfläche Neu starten.

Dann gelangen Ihr Computer in den abgesicherten Modus und Sie können den Befehl sfc /scannow erneut in das Suchfeld eingeben, um zu überprüfen, ob dieses Problem noch immer besteht.
Wenn dieses Problem immer noch nicht gelöst ist, können Sie vielleicht in Betracht ziehen, dass es auf die Fehler auf Ihrer Festplatte zurückzuführen ist. Sie können versuchen, die Festplatte zu überprüfen. Es gibt drei Hauptlösungen zur Überprüfung von Festplattenfehlern. Sehen wir uns den folgenden Teil an.
Lösung 2. Verwenden Sie die Funktion Dateisystem überprüfen von MiniTool Partition Wizard
MiniTool Partition Wizard, eine professionelle Partitionsverwaltungssoftware, bietet viele leistungsstarke Funktionen, wie z.B. den MBR neu erstellen und das Dateisystem überprüfen. Noch wichtiger ist, dass Benutzer WinPE eintreten und in dem diese Funktionen ausführen können, indem sie eine bootfähige USB-Diskette oder eine bootfähige CD/DVD erstellen, wenn Windows nicht startet.
Lassen Sie uns nun die detaillierten Schritte zur Überprüfung des Dateisystems sehen.
Schritt 1. Öffnen Sie diese leistungsstarke Software, um ihre Hauptschnittstelle aufzurufen.
Hinweis: Diese Funktion kann nicht verwendet werden, wenn die ausgewählte Partition keinen Laufwerksbuchstaben hat. Daher müssen Sie der Partition ohne Laufwerksbuchstaben im Voraus einen Laufwerksbuchstaben zuweisen.
Schritt 2. Wählen Sie die Zielpartition aus und klicken Sie auf die Funktion Dateisystem überprüfen im linken Aktionsfenster.
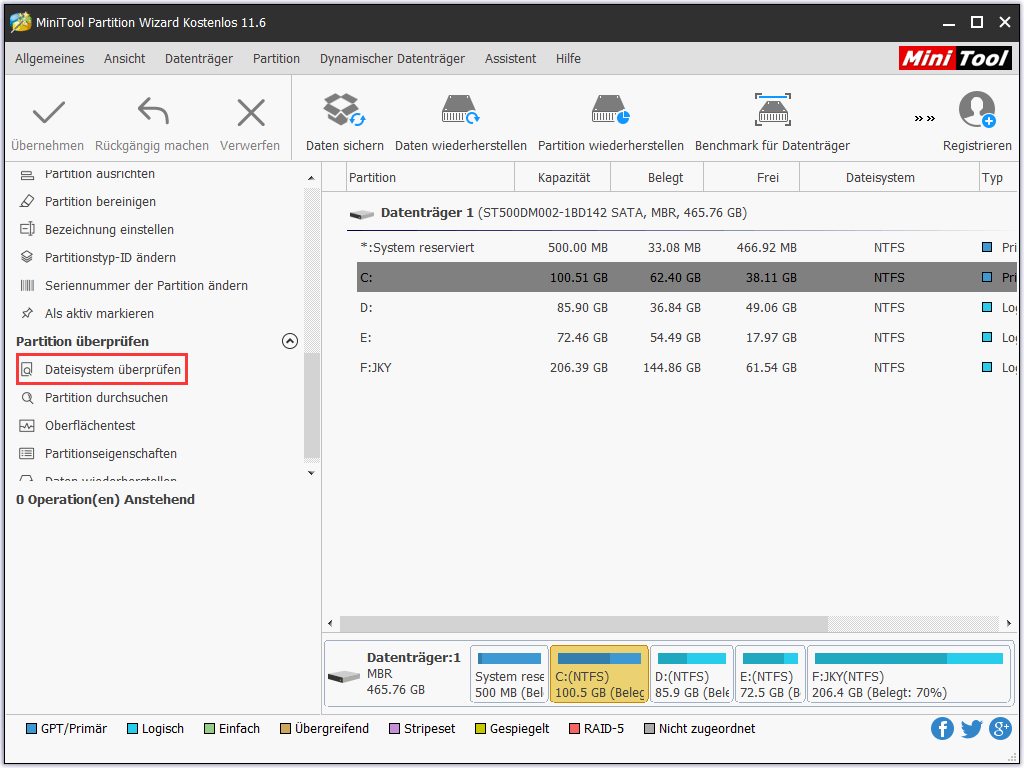
Schritt 3. Dann sind zwei Optionen aufgelistet: Nur überprüfen und Überprüfen & erkannte Fehler korrigieren. Die Benutzer können je nach Bedarf eine Option auswählen. Hier nehmen wir zum Beispiel die zweite Option.
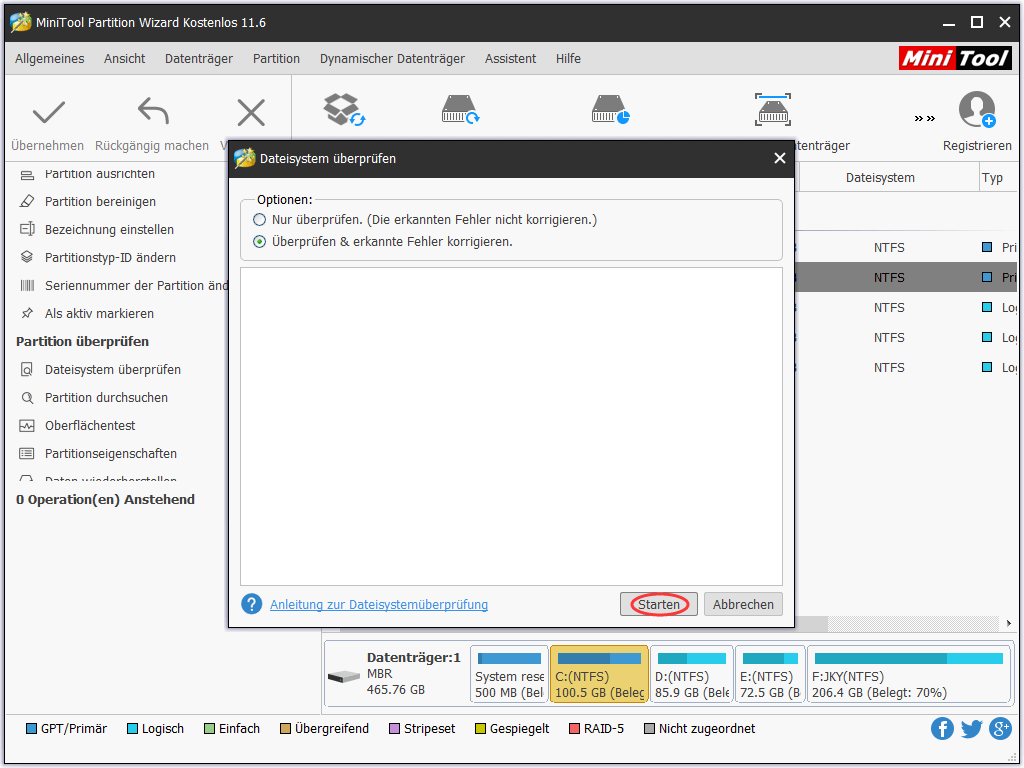
Wenn Sie die Systempartition auswählen, erhalten Sie nach dem Drücken der Schaltfläche Starten die Frage, was bedeutet, dass der festgestellte Fehler im Zuge des Computerneustarts behoben wird.
Nachdem Sie alle oben genannten Schritte abgeschlossen haben, können Sie versuchen, den Befehl sfc /scannow erneut auszuführen, um zu sehen, ob das Problem, dass WRP den angeforderten Vorgang nicht durchführen konnte, gelöst ist.
Zusätzlich zur Verwendung dieser Drittanbieter-Software können Sie auch das Windows-Snap-in CHKDSK-Dienstprogramm wählen, um Plattenfehler zu prüfen und zu reparieren.
Lösung 3. Verwenden Sie das CHKDSK-Dienstprogramm zur Überprüfung von Festplattenfehlern
Schritt 1. Geben Sie cmd in das Suchfeld von Windows 10 ein und klicken Sie mit der rechten Maustaste auf die Eingabeaufforderung, um Als Administrator ausführen zu wählen.
Schritt 2. Geben Sie den Befehl chkdsk /r in die Eingabeaufforderung ein und drücken Sie die Eingabetaste.
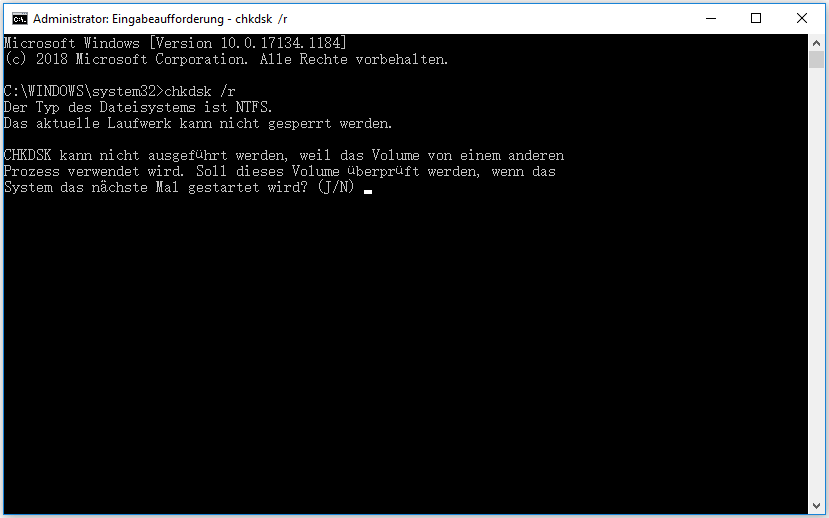
Schritt 3. Geben Sie dann J ein, um fortzufahren. Später werden die Fehler auf der Festplatte während des Neustarts automatisch behoben.
Schritt 4. Beenden Sie dann die Eingabeaufforderung und starten Sie Ihren Computer neu.
Auf die gleiche Weise können Sie den Befehl sfc /scannow ausführen, um zu prüfen, ob dieses Problem gelöst ist.
Lösung 4. Starten Sie die Starthilfe
Schritt 1. Sie müssen den Windows 10-Installationsdatenträger mit Ihrem Computer verbinden und Ihr Windows damit starten. Dann werden Sie die Begrüßungsoberfläche aufrufen und klicken Sie auf Weiter, um fortzufahren.
Schritt 2. Klicken Sie im Popup-Fenster unten links auf Computerreparaturoptionen, um fortzufahren.
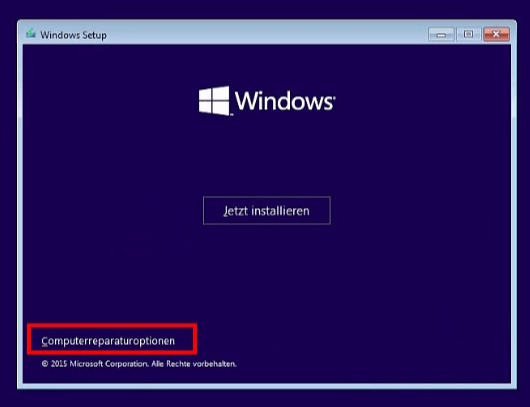
Schritt 3. Klicken Sie dann im Startmenü auf Problembehandlung, Erweiterte Optionen, Starthilfe nacheinander. Dann müssen Sie ein paar Minuten geduldig warten, um Ihren Computer zu reparieren.
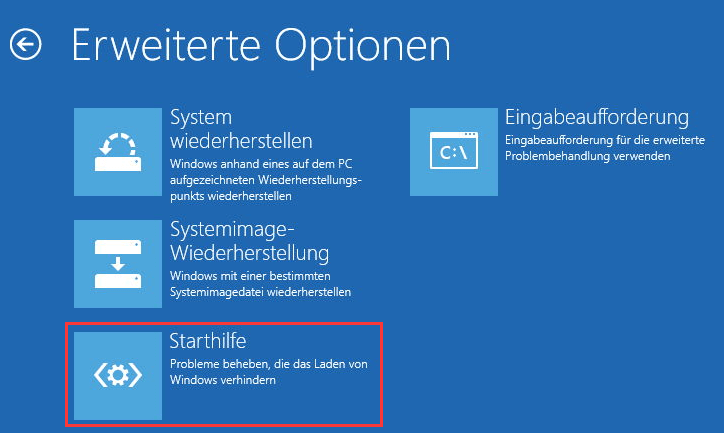
Nachdem dieser Vorgang abgeschlossen ist, können Sie Ihren Computer neu starten, um zu prüfen, ob dieses Problem gelöst ist, und versuchen, sfc /scannow erneut auszuführen.
Lösung 5. Ändern Sie die Sicherheitsdeskriptoren auf dem Winsxs-Ordner
Eine der möglichen Ursachen für das Versagen von System File Checker Windows 10 ist, dass dieses Dienstprogramm nicht auf den Ordner winsxs zugreifen kann, in dessen Sicherheitsdeskriptoren einige Fehler vorhanden sind. Sie können versuchen, die Fehler durch die folgenden Schritte zu beheben.
Schritt 1. Geben Sie cmd in das Suchfeld ein und klicken Sie mit der rechten Maustaste auf diese Anwendung, um Als Administrator ausführen zu wählen.
Schritt 2. Geben Sie in der Eingabeaufforderung ICACLS C:\Windows\winsxs ein und drücken Sie die Eingabetaste.
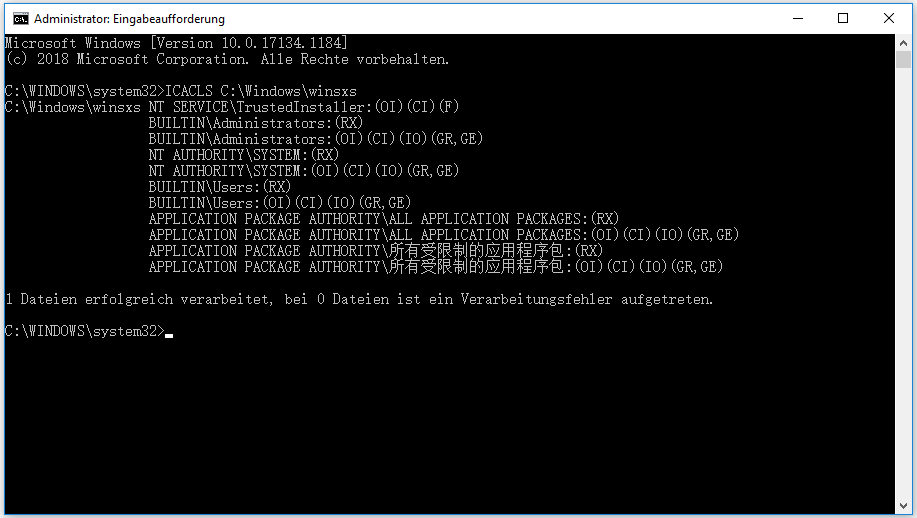
Schritt 3. Nachdem Sie diesen Befehl erfolgreich ausgeführt haben, verlassen Sie die Eingabeaufforderung. Starten Sie dann Ihren Computer neu und führen Sie den Befehl sfc /scannow erneut aus, um zu prüfen, ob dieses Problem gelöst ist.
Wenn alle oben genannten Lösungen immer noch nicht funktionieren, können Sie vielleicht versuchen, die Starthilfe auszuführen.
Wie kann man damit umgehen, dass WRP den Reparaturdienst nicht starten konnte? Bitte lesen Sie die folgenden Schritte weiter, um dieses Problem zu lösen.
Klicken Sie zum Weiterlesen:https://de.minitool.com/datentraegerverwaltung/system-file-checker-windows-10.html
Links
Themen
MiniTool® Software Ltd. ist ein professionelles Software-Entwicklungsunternehmen und stellt den Kunden komplette Business-Softwarelösungen zur Verfügung. Die Bereiche fassen Datenwiederherstellung, Datenträgerverwaltung, Datensicherheit und den bei den Leuten aus aller Welt immer beliebteren YouTube-Downloader sowie Videos-Bearbeiter. Bis heute haben unsere Anwendungen weltweit schon über 40 Millionen Downloads erreicht. Unsere Innovationstechnologie und ausgebildeten Mitarbeiter machen ihre Beiträge für Ihre Datensicherheit und -integrität.







