
Pressemitteilung -
(2022) 7 Lösungen für Dell Laptop Schwarzen Bildschirm
Gründe für Dell Laptop Schwarzer Bildschirm
Schwarzer Bildschirm ist ein häufig auftretendes Problem unter Windows 10. Er wird je nach Symptomen, Zeit und Computermarken in verschiedene Typen unterteilt, so dass Sie auf verschiedene Probleme mit schwarzem Bildschirm stoßen können, wie z.B. Windows 10 schwarzer Bildschirm mit Cursor, Windows 10 schwarzer Bildschirm nach der Anmeldung, HP-Laptop schwarzer Bildschirm und das in diesem Beitrag besprochene Problem, Dell Laptop Schwarzer Bildschirm.
Das Problem des schwarzen Windows 10-Bildschirms bei Dell-Laptops ist recht häufig. Es kann Ihnen während des Startvorgangs oder nach der Anmeldung/Aktualisierung des BIOS oder in anderen Fällen passieren. Was ist der Auslöser für das Problem, Dell Laptop Schwarzer Bildschirm? Diese Frage ist sehr wichtig, besonders wenn Sie das Problem lösen möchten.
Da die Ursachen für den schwarzen Bildschirm eines Dell-Laptops vielfältig und komplex sind, werden wir sie im Folgenden nacheinander auflisten und erklären.
- Schlechte Verbindung zwischen den Grafiktreibern und dem Betriebssystem: Dies ist eine der Hauptursachen für den Dell Schwarzen Bildschirm Fehler.
- Probleme bei der Aktualisierung des Grafikartentreibers: Wenn diese Probleme bei Ihrem Dell-Computer auftreten, bleibt Ihr Computer in einem schwarzen Bildschirm stecken.
- Probleme mit der Anzeige: Wenn Ihr Monitor, Ihr Grafikkartentreiber oder das Verbindungskabel beschädigt ist, erhalten Sie den Fehler Dell Laptop Schwarzer Bildschirm.
- Überhitzung des Geräts: Wenn das Gerät übermäßig erhitzt wird, wird der Bildschirm des Dell-Laptops zufällig schwarz. Außerdem kann eine Überhitzung auch zum Computerabsturz führen.
- Verstecktes Virus auf dem System: Wenn der Dell-Laptop schwarz wird, aber immer noch läuft, ist es wahrscheinlich, dass sich ein Virus oder Malware auf Ihrem Dell-Gerät versteckt.
- Hardwareausfall: Das Problem des schwarzen Bildschirms kann auch dann auftreten, wenn Ihr Dell-Computer einen Hardwarefehler hat.
- Windows 10 Installationsfehler: Wenn Windows 10 nicht ordnungsgemäß auf dem Dell-Computer installiert ist, erhalten Sie ebenfalls den schwarzen Bildschirm auf Ihrem Dell-Laptop.
- Probleme mit der Stromversorgung: Der Bildschirm Ihres Dell-Laptops kann aufgrund von Stromversorgungsproblemen ebenfalls schwarz werden.
Die oben genannten Faktoren sind die häufigsten Faktoren..
Lösungen für Dell Laptop Schwarzer Bildschirm
Wie kann man den schwarzen Bildschirm eines Dell-Laptops beheben, damit der Computer ordnungsgemäß funktioniert? Wie findet man die aufgrund des schwarzen Bildschirmproblems fehlenden Daten zurück? Wir fassen die folgenden Methoden zur Behebung des Fehlers, Windows 10 Dell Laptop Schwarzer Bildschirm, zusammen und bieten Ihnen dann eine Methode zur Wiederherstellung fehlender/verlorener Daten an.
Tipp: Wenn der Bildschirm Ihres Dell-Laptops zufällig schwarz wird, können Sie auch diesen Beitrag zur Behebung des Problems lesen: (3 Wege +) Laptop Bildschirm wird plötzlich schwarz - Super
Lösung 1: 1. Führen Sie eine Zwangsabschaltung durch
Da Sie den Dell-Computer nicht normal neu starten können und auf dem schwarzen Bildschirm feststecken, besteht die erste Lösung für den schwarzen Bildschirm des Dell-Laptops darin, eine Zwangsabschaltung durchzuführen. Auf diese Weise können Sie das Gerät zwangsweise neu starten oder einen vorübergehenden Neustart erzwingen.
Sie können eine Zwangsabschaltung durchführen, indem Sie die folgenden Schritte befolgen.
Schritt 1: Drücken Sie so lange auf die Power-Taste Ihres Dell-Laptops, bis die Power-Leuchte dunkel wird.

Schritt 2: Nachdem Sie das Gerät ausgeschaltet haben, entfernen oder trennen Sie das Netzteil/Netzkabel/Batterie von der Stromquelle.
Schritt 3: Halten Sie dann den Ein/Aus-Schalter erneut gedrückt, um die restliche Energie im Computer zu verbrauchen (etwa 60 Sekunden).
Schritt 4: Trennen Sie alle an den Computer angeschlossenen externen Geräte oder Peripheriegeräte wie U-Disk, Medienkarten, USB-Flash-Laufwerke usw. ab.
Schritt 5: Setzen Sie den Akku wieder ein und stecken Sie das Netzkabel/den Netzadapter wieder ein.
Schritt 6: Schalten Sie nun den Dell-Computer ein, um zu sehen, ob der schwarze Bildschirm noch immer angezeigt wird.
Lösung 2: Starten Sie die Grafiktreiber neu
Wenn sich Ihr Dell-Laptop zwar einschalten kann, aber auf einem schwarzen Bildschirm bleibt, ist es möglich, dass die Verbindung zwischen den Grafiktreibern und dem System schlecht ist. Hier können Sie eine Tastenkombination verwenden, um Ihre Grafiktreiber neu zu starten.
Schritt 1: Drücken Sie die Tasten Windows + Strg + Umschalt + B gleichzeitig.
Schritt 2: Nun sollten Sie geduldig warten, bis der Neustartvorgang abgeschlossen ist. In den meisten Fällen kann der Windows 10 Fehler Dell Laptop Schwarzer Bildschirm nach dem Neustart behoben werden. Manchmal wird er jedoch nicht behoben. Wenn dies der Fall ist, sollten Sie weitere Schritte unternehmen, um das Problem zu lösen.
Schritt 3: Wenn der Dell-Laptop schwarz wird, aber immer noch läuft, ist es an der Zeit, ein Update für Ihren Grafiktreiber zu besorgen.
Schritt 4: Um den Grafiktreiber zu aktualisieren, sollten Sie den Geräte-Manager über das Ausführen-Fenster öffnen.
- Halten Sie die Tasten Win plus R gedrückt, um das Fenster Ausführen zu öffnen.
- Geben Sie devmgmt.msc ein und klicken Sie auf die Schaltfläche OK.
Schritt 5: Nachdem Sie doppelt auf die Option Grafikkarten im Fenster Geräte-Manager geklickt haben, klicken Sie mit der rechten Maustaste auf den Grafiktreiber und wählen Sie Treiber aktualisieren aus dem Pop-up-Menü.
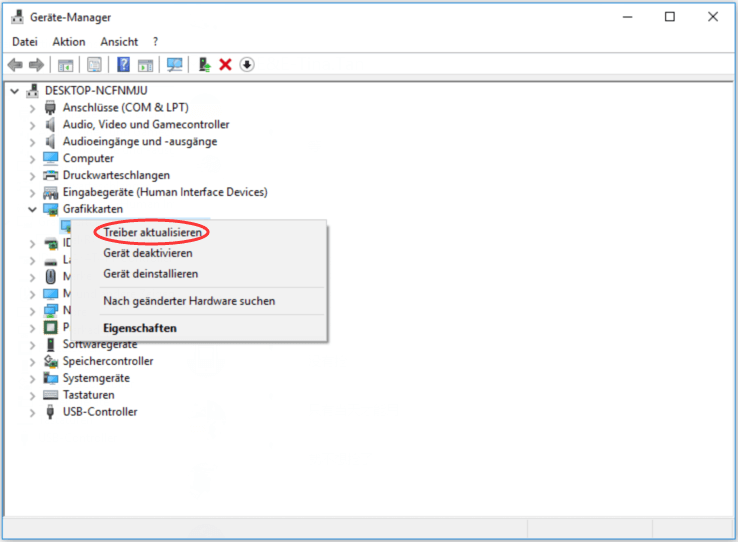
Schritt 6: Klicken Sie im nächsten Fenster auf die Option Automatisch nach aktualisierter Treibersoftware suchen und folgen Sie dann den Anweisungen auf dem Bildschirm, um den Aktualisierungsvorgang abzuschließen.
Lösung 3: Ersetzen Sie das aktuelle Anzeigefeld durch ein neues
Sie können auch versuchen, das aktuelle Anzeigefeld zu ersetzen, um den schwarzen Bildschirm des Dell-Laptops zu reparieren. In der folgenden Schritt-für-Schritt-Anleitung erfahren Sie, wie Sie überprüfen können, ob Ihr aktuelles Anzeigefeld ordnungsgemäß funktioniert, und wie Sie es austauschen können.
Schritt 1: Führen Sie alle Schritte in Lösung 1 aus und schalten Sie dann den Dell-Computer ein. Während des Startvorgangs müssen Sie überprüfen, ob die LED über der Ein/Aus-Taste leuchtet.
Schritt 2: Wenn Sie feststellen, dass die LED auf dem Netzschalter oder der Feststelltaste statisch ist, versuchen Sie, einen externen Monitor an Ihr Windows anzuschließen, um zu überprüfen, ob er normal angezeigt wird. Falls nicht, zeigt dies an, dass das aktuelle Anzeigefeld nicht funktioniert und Sie es durch ein neues ersetzen sollten.
Schritt 3: Wenn die LED auf der Feststelltaste mit einigen Lücken blinkt, müssen Sie eine BIOS-Wiederherstellung durchführen. Um den Vorgang auszuführen, müssen Sie den Computer ausschalten und an das Netzkabel anschließen.
Schritt 4: Halten Sie die Tasten Strg + Esc gedrückt, bis die BIOS-Wiederherstellungsseite vor Ihnen erscheint.
Schritt 5: Nachdem Sie die Seite aufgerufen haben, wählen Sie die Option NVRAM zurücksetzen und drücken Sie die Eingabetaste.
Schritt 6: Um den Wiederherstellungsprozess zu beginnen, klicken Sie auf BIOS wiederherstellen und drücken Sie die Eingabetaste.
Lösung 4: Starten Sie den Dell Laptop im abgesicherten Modus
Nur die erforderlichen Systemprogramme und Dienste dürfen im abgesicherten Modus ausgeführt werden. Daher kann das Booten Ihres Dell-Computers im abgesicherten Modus die Wahrscheinlichkeit minimieren, dass Sie auf das Problem Dell Laptop Schwarzer Bildschirm stoßen. Außerdem hilft es Ihnen auch, den Grund für den schwarzen Bildschirm herauszufinden.
Schritt 1: Schalten Sie Ihren Dell-Laptop aus.
Schritt 2: Schalten Sie ihn ein, indem Sie den Netzschalter gedrückt halten. Bevor das Windows-Logo erscheint, halten Sie die Tasten Umschalt + F8 gedrückt, um das Menü Wiederherstellungsmodus aufzurufen.
Schritt 3: Nachdem Sie das Menü Wiederherstellungsmodus aufgerufen haben, wählen Sie Erweiterte Reparaturoptionen anzeigen > Problembehandlung > Erweiterte Optionen > Windows-Starteinstellungen > Neu starten.
Schritt 4: Dann wird Ihr Computer mit einer Liste von Optionen neu gestartet, und Sie können je nach Bedarf eine Option zum abgesicherten Modus auswählen.
Schritt 5: Nun wird Ihr Computer auf die von Ihnen bevorzugte Weise im abgesicherten Modus gestartet. Wenn er gut funktioniert, bedeutet dies, dass das Problem auf einen veralteten Grafiktreiber, Anwendungen von Drittanbietern oder einen Computervirus zurückzuführen ist.
Schritt 6: Dann sollten Sie einige entsprechende Maßnahmen ergreifen, um das Problem zu lösen. Beispielsweise können Sie Ihre Grafikkarten wie in Lösung 2 erwähnt aktualisieren, neu installierte Anwendungen entfernen und Antivirussoftware ausführen, um den Fehler zu beheben.
Top-Empfehlung: Wie man in das Lenovo Boot-Menü gelangt & wie man den Lenovo Computer startet.
Lösung 5: Aktualisieren Sie das BIOS oder setzen es zurück
Das Problem des schwarzen Bildschirms bei Dell-Laptops kann aufgrund von unangemessenen BIOS-Einstellungen auftreten. Daher kann eine Aktualisierung oder ein Zurücksetzen des BIOS Ihnen helfen, das Problem zu lösen.
Um die Einzelheiten der Überprüfung und Aktualisierung der BIOS-Version zu erfahren, können Sie diesen Beitrag lesen.
Lösung 6: Starten Sie den Explorer.exe-Prozess neu
Explorer.exe verwaltet mehrere Prozesse auf einem Dell-Laptop wie Desktop, Taskleiste usw. Wenn es nicht ordnungsgemäß funktioniert, kann der Bildschirm des Dell-Computers schwarz werden. Unter diesem Umstand müssen Sie ihn neu starten, um das Problem zu beheben.
Hier sind die Schritte dafür.
Schritt 1: Öffnen Sie den Task-Manager, indem Sie mit der rechten Maustaste auf das Windows-Symbol auf dem Desktop klicken und die Option Task-Manager aus dem Popup-Menü wählen.
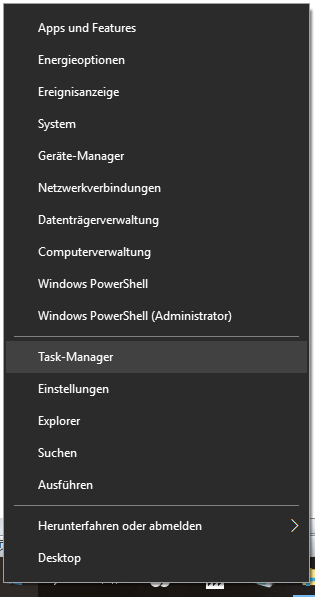
Schritt 2: Im neuen Fenster navigieren Sie zur Registerkarte Details und scrollen Sie in der Prozessliste nach unten, um den Prozess explorer.exe zu finden. Und dann klicken Sie darauf und wählen Sie die Option Task beenden.
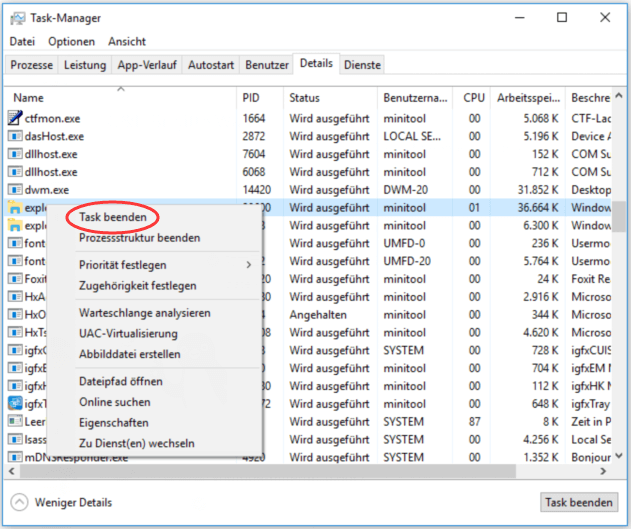
Schritt 3: Starten Sie Ihren Computer neu, um zu überprüfen, ob der schwarze Bildschirm des Dell-Laptops verschwindet.
Lösung 7: Installieren Sie das Windows-System neu
Es gibt eine endgültige Lösung - installieren Sie Windows neu, wenn alle oben genannten Methoden nicht funktionieren. Dies ist eine direkte und effektive Methode, um das Problem des schwarzen Bildschirms zu beheben. Allerdings werden bei der Neuinstallation die persönlichen Informationen und wichtige Daten auf dem Gerät gelöscht. Sie sollten also besser ein Backup von Daten erstellen, bevor Sie das System neu installieren.
Hier können Sie den professionellen Partition-Manager - MiniTool Partition Wizard zur Sicherung Ihrer Daten verwenden. Mit der Funktion Datenträger kopieren können Sie alle Daten auf Ihrer Festplatte problemlos auf ein anderes Laufwerk kopieren.
Nachdem Sie das Programm auf Ihrem Computer installiert haben, führen Sie es aus, um den Vorgang zu starten. Klicken Sie auf die Funktion Assistent zum Kopieren des Datenträgers und folgen Sie dann den Popup-Anweisungen, um den Kopiervorgang abzuschließen. Folgen Sie danach dieser Anleitung, um das Windows-System neu zu installieren.
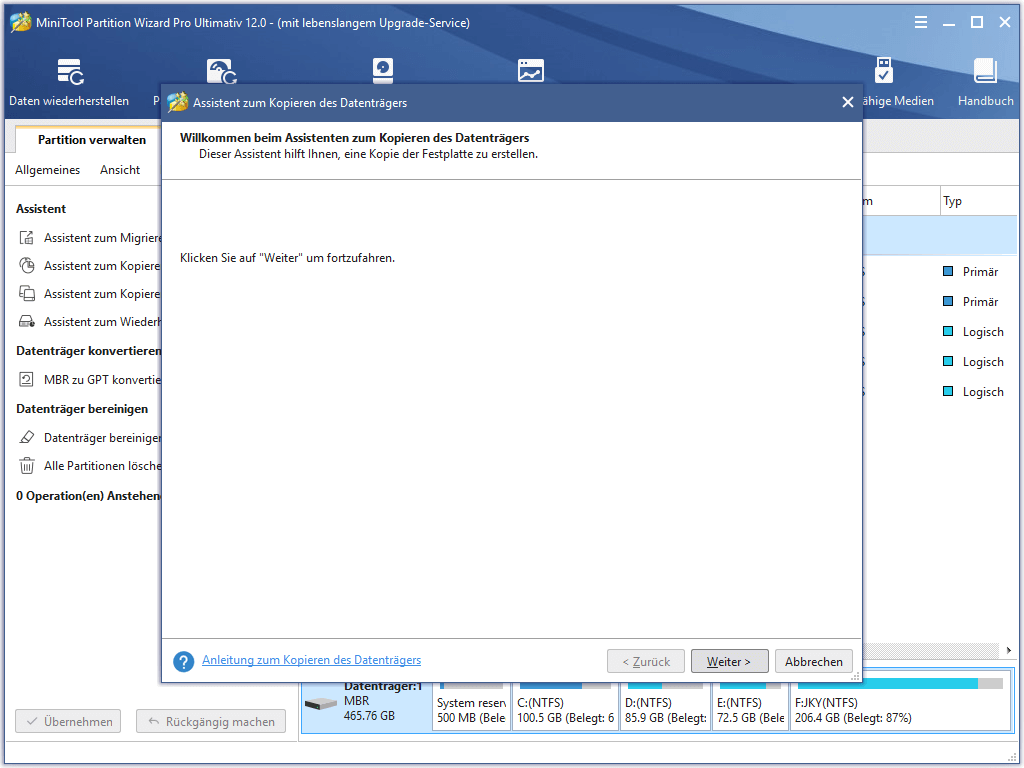
Wie man die aufgrund des schwarzen Bildschirms des Dell-Laptops fehlende Daten retten kann
Aufgrund des schwarzen Bildschirms leiden Sie unter Datenverlusten. Dies bringt viele Unannehmlichkeiten für Ihre Arbeit und Ihr Leben. Wenn Sie MiniTool Partition Wizard erhalten, brauchen Sie sich darüber keine Sorgen zu machen. Die leistungsstarke Datenwiederherstellungsfunktion ermöglicht Ihnen eine einfache Wiederherstellung der Daten.
Der häufig auftretende Datenverlust, der durch Stromausfall, falsches Löschen, schwarzen Bildschirm und andere Fälle verursacht wird, kann durch die Datenwiederherstellung behoben werden. Klicken Sie einfach auf die Schaltfläche unten und beginnen Sie dann mit der Wiederherstellung Ihrer Daten mit den folgenden Schritten.
Klicken Sie zum Weiterlesen: https://de.minitool.com/datentraegerverwaltung/dell-laptop-schwarzer-bildschirm.html
Links
Themen
MiniTool® Software Ltd. ist ein professionelles Software-Entwicklungsunternehmen und stellt den Kunden komplette Business-Softwarelösungen zur Verfügung. Die Bereiche fassen Datenwiederherstellung, Datenträgerverwaltung, Datensicherheit und den bei den Leuten aus aller Welt immer beliebteren YouTube-Downloader sowie Videos-Bearbeiter. Bis heute haben unsere Anwendungen weltweit schon über 40 Millionen Downloads erreicht. Unsere Innovationstechnologie und ausgebildeten Mitarbeiter machen ihre Beiträge für Ihre Datensicherheit und -integrität.













