
Pressemitteilung -
(2022) 6 Methoden: Windows 10 Suchleiste fehlt
Wo ist die Suchleiste Windows 10? Normalerweise ist sie ein Kasten und befindet sich in der linken unteren Ecke des Bildschirms. Aber warum fehlt jetzt Ihre Windows 10 Suchleiste?

Eigentlich ist es ziemlich üblich, dass Sie auf das Problem der fehlenden Suchleiste Windows 10 stoßen, wenn Sie Ihr Betriebssystem von Windows 7 oder Windows 8/8.1 auf Windows 10 aktualisieren.
Und manchmal fehlt die Windows 10 Suchleiste, weil sie in der Windows 10 Taskleiste versteckt ist. Es gibt eine weitere Situation, in der Sie auf das Problem der fehlenden Windows 10 Suchleiste stoßen können, wenn Sie das Jubiläumsupdate oder das Ersteller-Update auf eine alte Windows 10-Version anwenden.
Es ist sehr ärgerlich, den Fehler zu treffen, weil mit der Suchfunktion es sehr praktisch ist, die Funktionen, Programme und andere Dinge zu durchsuchen, wenn man vergessen hat, wie er darauf zugreifen kann.
Aber glücklicherweise haben wir in diesem Beitrag mehrere nützliche Methoden zusammengestellt, um das Problem der fehlenden Suchleiste Windows 10 zu lösen. Lesen Sie weiter.
Methode 1: Sicherstellen, dass die Suchleiste nicht ausgeblendet ist
Wenn Sie beim Upgrade Ihres Systems auf Windows 10 oder nach der Installation eines größeren Updates auf das Problem „Windows 10 Suchleiste im Startmenü fehlt“ stoßen, kann dies daran liegen, dass Windows 10 Ihnen erlaubt, die Suchleiste auszublenden.
Wenn Ihre Windows 10 Suchleiste also ausgeblendet ist, können Sie den Fehler, dass die Windows 10 Suchleiste fehlt, leicht beheben. Hier ist der Weg, um sicherzustellen, dass die Suchleiste nicht auf versteckt eingestellt ist:
Klicken Sie mit der rechten Maustaste auf die Windows 10 Taskleiste und dann auf Cortana, um Suchfeld anzeigen zu wählen.
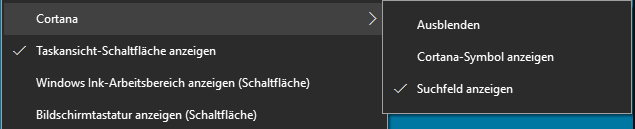
Nachdem Sie die Schritte abgeschlossen haben, wird die Windows 10 Suchleiste angezeigt. Wenn diese Methode den Fehler nicht beheben kann, sollten Sie die folgenden Methoden ausprobieren.
Hinweis: Wenn Sie den Tablet-Modus verwenden, dann können Sie die Windows 10 Suchleiste nicht sehen, auch wenn die Suchen-Einstellungen auf Suchfeld anzeigen eingestellt sind.
Methode 2: Deaktivieren des Tablet-Modus
Es gibt eine neue Funktion namens Tablet-Modus unter Windows 10, die sich automatisch in dem Moment aktiviert, in dem Sie ein Tablet aus dem Dock nehmen. Aber es gibt eine Sache, die Sie über den Tablet-Modus wissen müssen. Er ist für die Verwendung mit einem Touchscreen ausgelegt.
Im Tablet-Modus können Sie Ihre Anwendungen nur im Vollbildmodus ausführen und es gibt eine Reihe von bestimmten Einschränkungen, wie z.B. können Sie die Suchleiste Windows 10 nicht verwenden.
Daher müssen Sie den Tablet-Modus deaktivieren, damit die Windows 10 Suchleiste wieder angezeigt wird. Hier ist ein schneller Weg, dies zu tun:
Klicken Sie auf das Benachrichtigungscenter in der unteren rechten Ecke des Bildschirms (Sie können auch gleichzeitig die Tasten Win + A drücken, um das Benachrichtigungscenter zu öffnen) und klicken Sie dann auf Tabletmodus, um es zu deaktivieren.
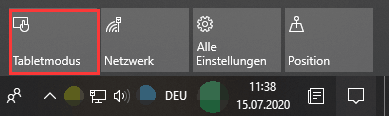
Nachdem Sie den Tablet-Modus deaktiviert haben, können Sie das Problem die Windows 10 Suchleiste fehlt beheben. Wenn es nicht funktioniert, dann können Sie die nächsten Methoden ausprobieren.
Wenn Sie jedoch die Suchleiste verwenden möchten, wenn Sie den Tablet-Modus verwenden, sollten Sie die folgenden Schritte ausführen:
Schritt 1: Drücken Sie gleichzeitig die Tasten Win + I, um die Einstellungen zu öffnen.
Schritt 2: Wählen Sie Personalisierung und dann Taskleiste auf der linken Seite.
Schritt 3: Deaktivieren Sie die Option Taskleiste im Tablet-Modus automatisch ausblenden auf der rechten Seite.
Dann wird die Taskleiste einschließlich der Windows 10 Suchleiste auch im Tablet-Modus angezeigt.
Weitere Informationen
Wenn Sie feststellen, dass sich der Tablet-Modus immer automatisch aktiviert, ohne Sie vor dem Umschalten zu fragen, dann können Sie versuchen, ihn so einzustellen, dass er deaktiviert bleibt. Folgen Sie der nachstehenden Anleitung:
Schritt 1: Klicken Sie auf Start und dann auf Einstellungen.
Schritt 2: Klicken Sie auf System und wählen Sie dann auf der linken Seite den Tablet-Modus.
Schritt 3: Aktivieren Sie die Option Desktopmodus verwenden, indem Sie es aus dem Dropdown-Menü unter dem Abschnitt Bei der Anmeldung wählen.
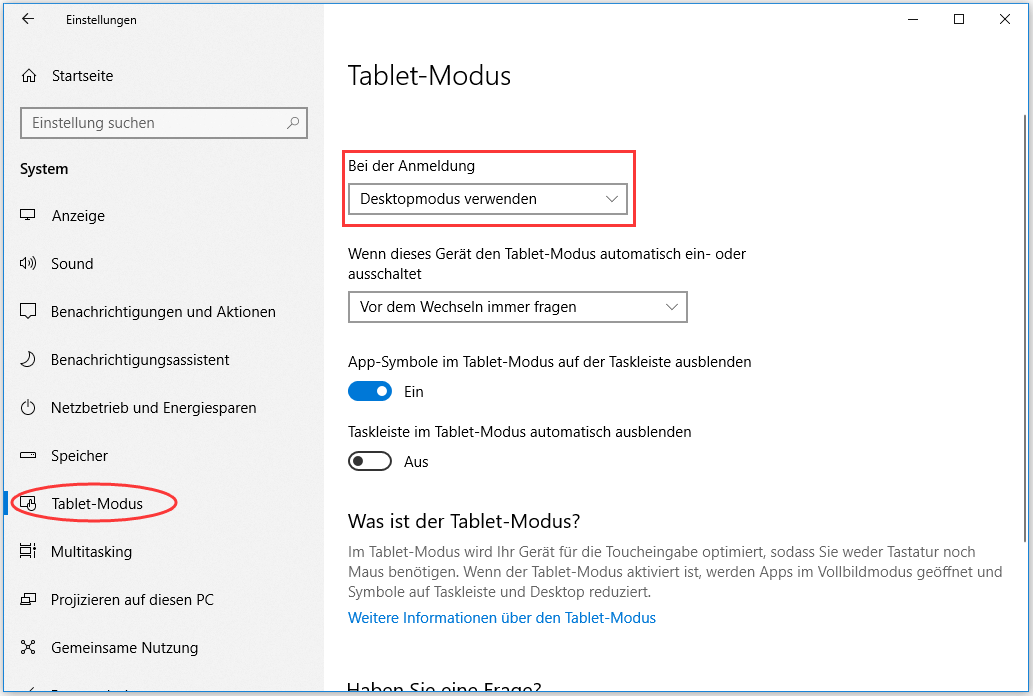
Nachdem Sie dies getan haben, wird der Tablet-Modus nicht von selbst aktiviert.
Methode 3: Deaktivieren der Option Kleine Schaltflächen der Taskleiste verwenden
Es gibt eine weitere häufige Ursache für den Fehler, dass die Windows 10 Suchleiste fehlt: die Option Kleine Schaltflächen der Taskleiste verwenden ist aktiviert. Daher können Sie die Option deaktivieren, damit die Windows 10 Suchleiste wieder angezeigt wird.
Hier ist, was Sie tun müssen:
Schritt 1: Drücken Sie gleichzeitig die Tasten Win + I, um die Anwendung Einstellungen zu öffnen.
Schritt 2: Wählen Sie Personalisierung und dann Taskleiste auf der linken Seite.
Hinweis: Sie können auch mit der rechten Maustaste auf die Taskleiste klicken und dann Taskleisteneinstellungen wählen.
Schritt 3: Deaktivieren Sie die Option Kleine Schaltflächen der Taskleiste verwenden auf der rechten Seite.
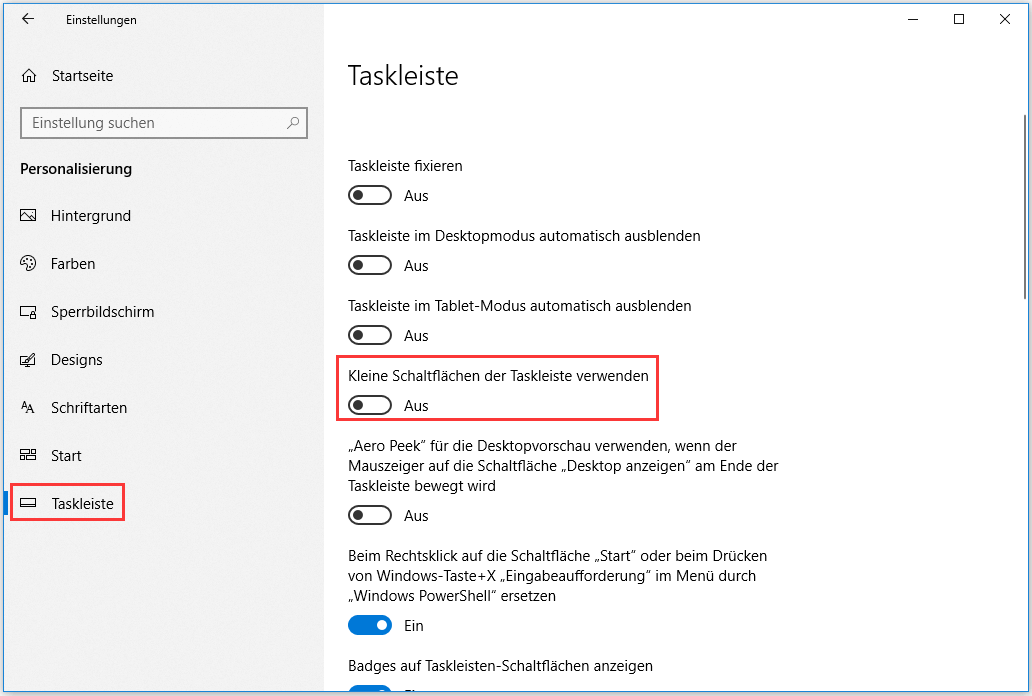
Nachdem Sie die Option deaktiviert haben, sollte die Windows 10 Suchleiste erscheinen. Wenn es nicht anzeigt, klicken Sie mit der rechten Maustaste auf die Taskleiste und dann auf Cortana, um die Option Suchfeld anzeigen zu wählen.
Methode 4: Erstellen eines neuen Benutzerkontos
Wenn Sie das Problem Windows 10 Suchleiste fehlt immer noch nicht lösen können, sollten Sie versuchen, ein neues Benutzerkonto auf Ihrem Computer zu erstellen, um das Problem zu beheben. Wenn Sie jedoch versuchen, ein neues Benutzerkonto zu erstellen, müssen Sie alle Ihre persönlichen Dateien und Ordner verschieben.
Hier ist die Anleitung zum Erstellen eines neuen Benutzerkontos:
Schritt 1: Öffnen Sie Einstellungen und klicken Sie dann auf Konten.
Schritt 2: Gehen Sie zur Registerkarte Familie & weitere Kontakte und klicken Sie dann unter dem Abschnitt Andere Personen auf Diesem PC eine andere Person hinzufügen.
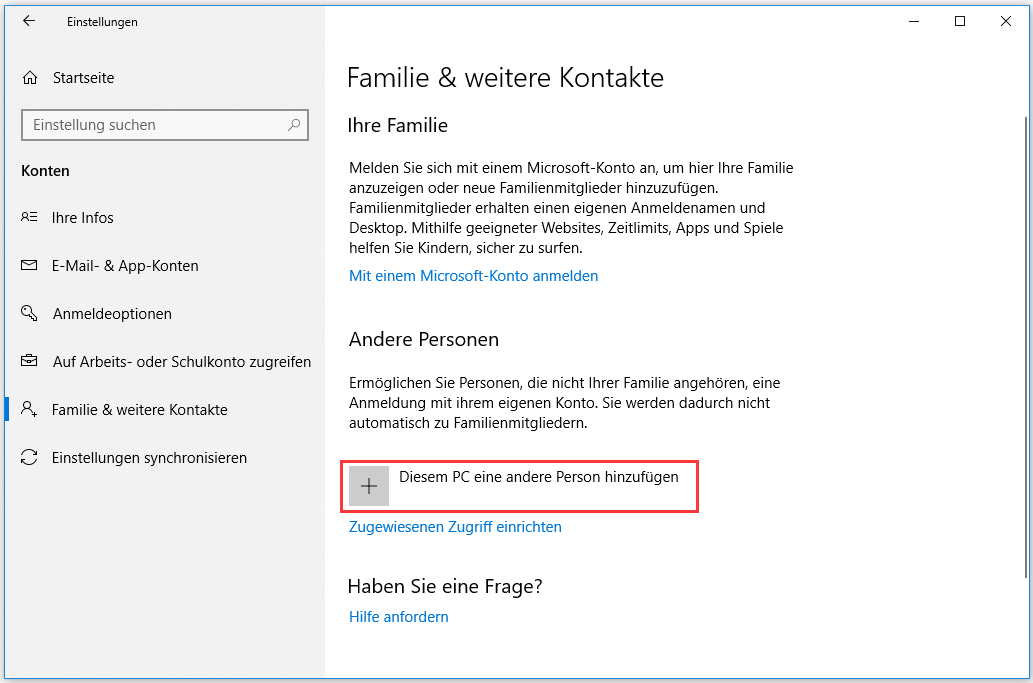
Schritt 3: Klicken Sie auf Ich kenne die Anmeldeinformationen für diese Person nicht und dann auf Benutzer ohne Microsoft-Konto hinzufügen.
Schritt 4: Geben Sie den Benutzernamen und das Kennwort (optional) ein und klicken Sie dann auf Weiter, um die Erstellung eines neuen Benutzerkontos abzuschließen.
Schritt 5: Gehen Sie zur Registerkarte Familie & weitere Kontakte und klicken Sie dann im Abschnitt Andere Person auf das neue Konto, um die Option Kontotyp ändern zu wählen.
Schritt 6: Ändern Sie den Kontotyp von Standardbenutzer in Administrator und klicken Sie dann auf OK, um die Änderungen zu speichern.
Schritt 7: Melden Sie sich vom aktuellen Benutzerkonto ab und melden Sie sich mit dem neuen Konto an.
Schritt 8: Klicken Sie mit der rechten Maustaste auf die Taskleiste und dann auf Cortana klicken, um Suchfeld anzeigen zu wählen.
Nachdem Sie diese Schritte abgeschlossen haben, können Sie den Fehler Suchleiste Windows 10 fehlt beheben. Wenn Sie jedoch Ihr Microsoft-Konto weiterhin verwenden möchten oder das Problem mit dieser Methode nicht gelöst werden kann, können Sie die folgenden Methoden ausprobieren.
Methode 5: Suchleiste durch Bearbeiten des Registrierungseditors aktivieren
Der Registrierungseditor ist sehr nützlich, da der Ihnen bei der Behebung vieler Probleme helfen kann. Daher können Sie versuchen, den Registrierungseditor zu bearbeiten, damit die Suchleiste aktiviert wird. Aber wenn Sie einige falsche Änderungen vornehmen, kann Ihr System Daten verlieren oder sogar abstürzen, deshalb sollten Sie den eigentlichen Schlüssel im Voraus sichern.
Folgen Sie den Anweisungen Schritt für Schritt, um die Suchleiste zu aktivieren:
Schritt 1: Drücken Sie gleichzeitig die Tasten Win + R, um das Feld Ausführen zu öffnen.
Schritt 2: Geben Sie regedit in das Feld ein und klicken Sie dann auf OK. Klicken Sie auf Ja, um den Registrierungseditor zu öffnen.
Schritt 3: Navigieren Sie im Fenster Registrierungs-Editor zum folgenden Pfad:
Computer\HKEY_CURRENT_USER\Software\Microsoft\Windows\CurrentVersion\Search
Schritt 4: Klicken Sie mit der rechten Maustaste auf einen leeren Bereich innerhalb des rechten Fensters und wählen Sie Neu > DWORD Wert (32-bit). Benennen Sie dann den neu erstellten Dword SearchboxTaskbarMode.
Schritt 5: Klicken Sie doppelt auf SearchboxTaskbarMode und setzen Sie dann die Basis auf Hexadezimal und die Wertdaten auf 2. Klicken Sie auf OK, um die Änderungen zu speichern.
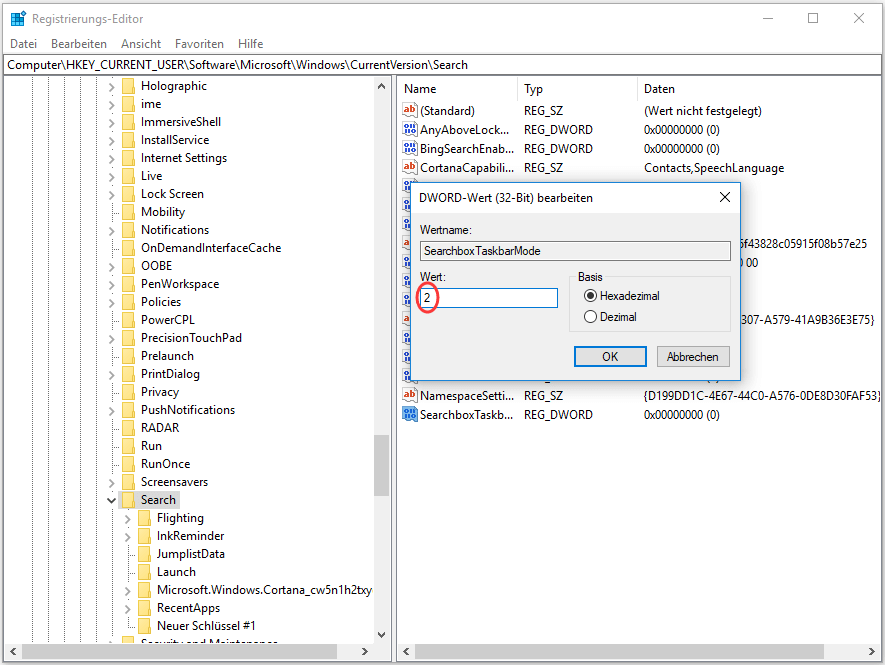
Schritt 6: Schließen Sie den Registrierungseditor und starten Sie Ihren Computer neu, um zu überprüfen, ob der Fehler Suchleiste Windows 10 fehlt behoben ist.
Methode 6: Deaktivieren Sie Cortana durch Bearbeiten des Registrierungseditors
Wenn keine der Methoden den Fehler beheben kann, dann sollten Sie den Registrierungseditor verwenden, um Cortana zu deaktivieren. Und sobald Cortana deaktiviert ist, erscheint die alte Suchleiste beim nächsten Start Ihres Computers.
Hier ist die Anleitung:
Schritt 1: Öffnen Sie den Registrierungseditor, und navigieren Sie dann zum folgenden Pfad:
HKEY_LOCAL_MACHINE\SOFTWARE\Policies\Microsoft\Windows\Windows Search
Schritt 2: Klicken Sie mit der rechten Maustaste auf einen leeren Bereich innerhalb des rechten Fensters und wählen Sie Neu > DWORD Wert (32-bit). Benennen Sie dann das neu erstellte Dword AllowCortana.
Schritt 3: Klicken Sie doppelt auf AllowCortana und setzen Sie dann die Basis auf Hexadezimal und die Wertdaten auf 0. Klicken Sie dann auf OK, um die Änderungen zu speichern.
Schritt 4: Schließen Sie den Registrierungseditor und starten Sie Ihren Computer neu.
Schritt 5: Klicken Sie mit der rechten Maustaste auf die Windows 10 Taskleiste und dann auf Suchen, um Suchfeld anzeigen zu wählen.
Nützlicher Vorschlag
Wie Sie sehen, kann das Problem der fehlenden Suchleiste in Windows 10 auftreten. Und manchmal kann es sogar zu Systemabstürzen kommen. Um Ihren Computer zu schützen, sollten Sie daher Ihr System und Ihre Daten regelmäßig sichern.
Wenn Sie nicht wissen, wie Sie das System sicher und schnell sichern können, dann ist es sehr empfehlenswert, MiniTool ShadowMaker zu verwenden. Es ist eine professionelle und leistungsstarke Sicherungs- und Wiederherstellungssoftware. Sie können Ihre Daten und Ihr System einfach wiederherstellen, wenn Ihre Dateien verloren gehen oder das System abstürzt, solange Sie sie gesichert haben.
Es gibt viele nützliche Funktionen von MiniTool ShadowMaker und einige davon sind unten aufgeführt:
- Sichern dient zur Sicherung von Dateien und Ordnern, Festplatten und Partitionen und sogar dem Betriebssystem. Und es gibt vier Sicherungsorte, die Sie wählen können: Administrator, Bibliotheken, Computer und Freigegeben.
- Wiederherstellen wird verwendet, um alles wiederherzustellen, was Sie zuvor gesichert haben. Und Sie können es für die universelle Wiederherstellung
- Synchronisieren wird verwendet, um Dateien und Ordner mit anderen Speicherorten zu synchronisieren .
- Datenträger klonen wird verwendet, um eine startfähige externe Festplatte und eine geklonte Festplatte zu erstellen.
Und Sie können es innerhalb von 30 Tagen kostenlos verwenden, also warum probieren Sie es nicht einmal aus?
Klicken Sie zum Weiterlesen: https://de.minitool.com/datensicherung/windows-10-suchleiste-fehlt.html
Links
Themen
MiniTool® Software Ltd. ist ein professionelles Software-Entwicklungsunternehmen und stellt den Kunden komplette Business-Softwarelösungen zur Verfügung. Die Bereiche fassen Datenwiederherstellung, Datenträgerverwaltung, Datensicherheit und den bei den Leuten aus aller Welt immer beliebteren YouTube-Downloader sowie Videos-Bearbeiter. Bis heute haben unsere Anwendungen weltweit schon über 40 Millionen Downloads erreicht. Unsere Innovationstechnologie und ausgebildeten Mitarbeiter machen ihre Beiträge für Ihre Datensicherheit und -integrität.



