
Pressemitteilung -
12 nützliche Lösungen zur Behebung des Fehlers 0xC1900101 – 0x30017
Wenn Sie auf der Suche nach Lösungen für den Fehler 0xC1900101 0x30017 sind, ist dieser Beitrag lesenswert. Hier zeigt MiniTool die möglichen Ursachen des Windows-Update-Fehlers 0xC1900101 - 0x30017 auf und liefert einige nützliche Lösungen.
Viele Menschen beschweren sich darüber, dass sie auf den Fehler 0xC1900101 0x30017 stoßen, wenn sie versuchen, Systemupdates zu installieren oder auf die neuesten Windows-Versionen zu aktualisieren. Wenn dieser Fehler auftritt, wird normalerweise eine Fehlermeldung auf dem blauen Bildschirm angezeigt:
„Windows 11 konnte nicht installiert werden, 0xC1900101 – 0x3001 Die Installation war nicht erfolgreich. In der Phase FIRST BOOT ist während des Vorgangs BOOT ein Fehler aufgetreten“.
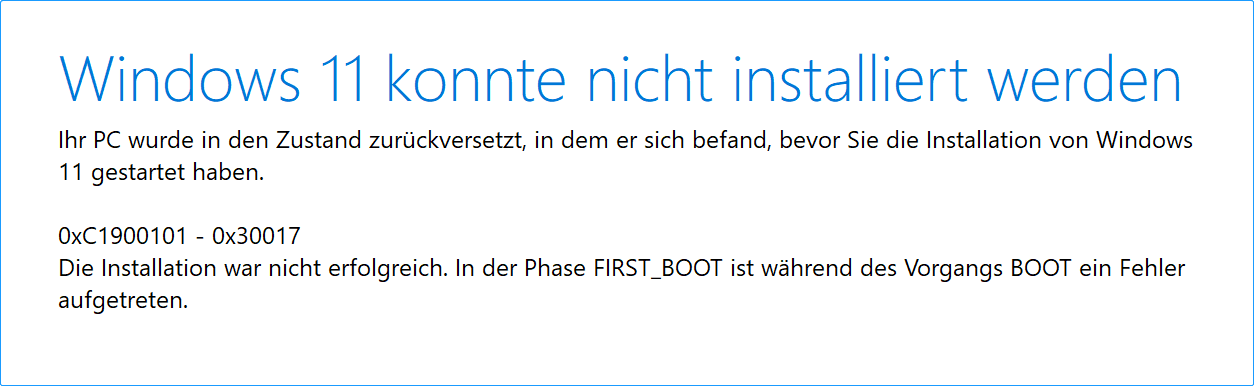
Tritt auch bei Ihnen der gleiche Fehler auf? Wenn ja, können Sie weiterlesen. In diesem Beitrag wird im Detail gezeigt, was den Fehler verursachen kann und wie man ihn beheben kann.
Wodurch wird der Fehler 0xC1900101 – 0x30017 verursacht?
Die Untersuchung umfangreicher Benutzerberichte und Referenzen hat ergeben, dass es eine Reihe von Gründen für dieses Problem geben kann, wie z. B. unzureichender Speicherplatz, Beschädigungen im System usw. Hier sind einige der häufigsten Gründe:
- Unzureichender Speicherplatz: Für ein Upgrade auf eine neuere Windows-Version (wie Windows 1903) benötigen Sie mindestens 32 GB freien Speicherplatz auf Ihrem Computer.
- Unterbrechung durch Antivirus: Das Antivirenprogramm eines Drittanbieters kann die Aktualisierung von Windows blockieren, da es falsch positiv ist und das Programm als Virus oder Malware blockiert.
- Beschädigte Systemdateien: Beschädigte Systemdateien auf einem Computer können leicht zu einem Windows-Update-Fehler führen.
- Veraltete Treiber: Wenn einer der Windows-Treiber veraltet ist, kann die Installation des Windows-Updates leicht fehlschlagen.
- Veraltetes BIOS: Ein veraltetes BIOS kann die Funktionen des Systems beeinträchtigen und zu einem Windows-Update-Fehler führen.
- Widersprüchliche Peripheriegeräte: Einige der Peripheriegeräte, die Sie an Ihren PC angeschlossen haben, stehen in Konflikt mit dem Windows-Betriebssystem oder anderen Programmen.
- Festplattenfehler: Fehler auf der Systemfestplatte können ebenfalls zu Windows-Systemfehlern führen und die Aktualisierung von Windows verhindern.
- …
Wie kann man den Fehler 0xC1900101 0x30017 beheben?
Wie behebt man den Fehler 0xC1900101 0x30017? Machen Sie sich keine Sorgen. In diesem Beitrag finden Sie 12 hilfreiche Lösungen zur Behebung des Fehlers 0xC190010 0x30017.
Methode 1. Unnötige Peripheriegeräte entfernen
Manchmal können Peripheriegeräte mit dem Windows-Betriebssystem oder anderen Programmen in Konflikt geraten und zu Fehlern wie dem Fehler 0xC1900101 – 0x30017 führen. Um zu überprüfen, ob der Fehler durch diesen Grund verursacht wird, können Sie versuchen, alle unnötigen Peripheriegeräte zu entfernen und dann überprüfen, ob der Fehler behoben wurde.
Methode 2. Speicherplatz freimachen
Bevor Sie Windows aktualisieren, müssen Sie unbedingt sicherstellen, dass auf Ihrer Festplatte, insbesondere auf der Systempartition, ausreichend Speicherplatz verfügbar ist. Wenn nicht genügend freier Speicherplatz vorhanden ist, wird der Updatevorgang möglicherweise nicht ordnungsgemäß abgeschlossen, und es können eine Reihe von Updatefehlern auftreten, einschließlich des Fehlers Windows 10 1903 0xC1900101 – 0x30017.
Wenn Sie Probleme mit dem Speicherplatz haben, besteht eine Lösung darin, unnötige Programme und Dateien zu löschen. Alternativ können Sie ein Tool zum Erweitern der Systempartition verwenden. MiniTool Partition Wizard ist ein zuverlässiger und professioneller Partition Manager, mit dem Sie unerwünschte Dateien löschen und Partitionen problemlos erweitern können.
Im Folgenden erfahren Sie, wie Sie die Funktionen Speicher-Analysator und Partition erweitern von MiniTool Partition Wizard nutzen können:
#1. Speicher-Analysator
MiniTool Partition Wizard verfügt über eine nützliche Funktion namens Speicher-Analysator, mit der Sie Ihre Festplatte scannen und einen detaillierten Überblick über den Speicherplatzbedarf erhalten können. Mit dem Speicher-Analysator können Sie mit diesen einfachen Schritten eine Festplattenbereinigung durchführen:

- Laden Sie MiniTool Partition Wizard herunter und installieren Sie es auf Ihrem PC.
- Starten Sie das Programm und klicken Sie auf den Speicher-Analysator in der oberen Symbolleiste.
- Wählen Sie die Zielfestplatte aus und klicken Sie dann auf die Schaltfläche Scannen.
- Warten Sie, bis der Scanvorgang abgeschlossen ist.
- Klicken Sie nach dem Scannen mit der rechten Maustaste auf die unerwünschte Datei und wählen Sie im Menü die Option Löschen (Endgültig).
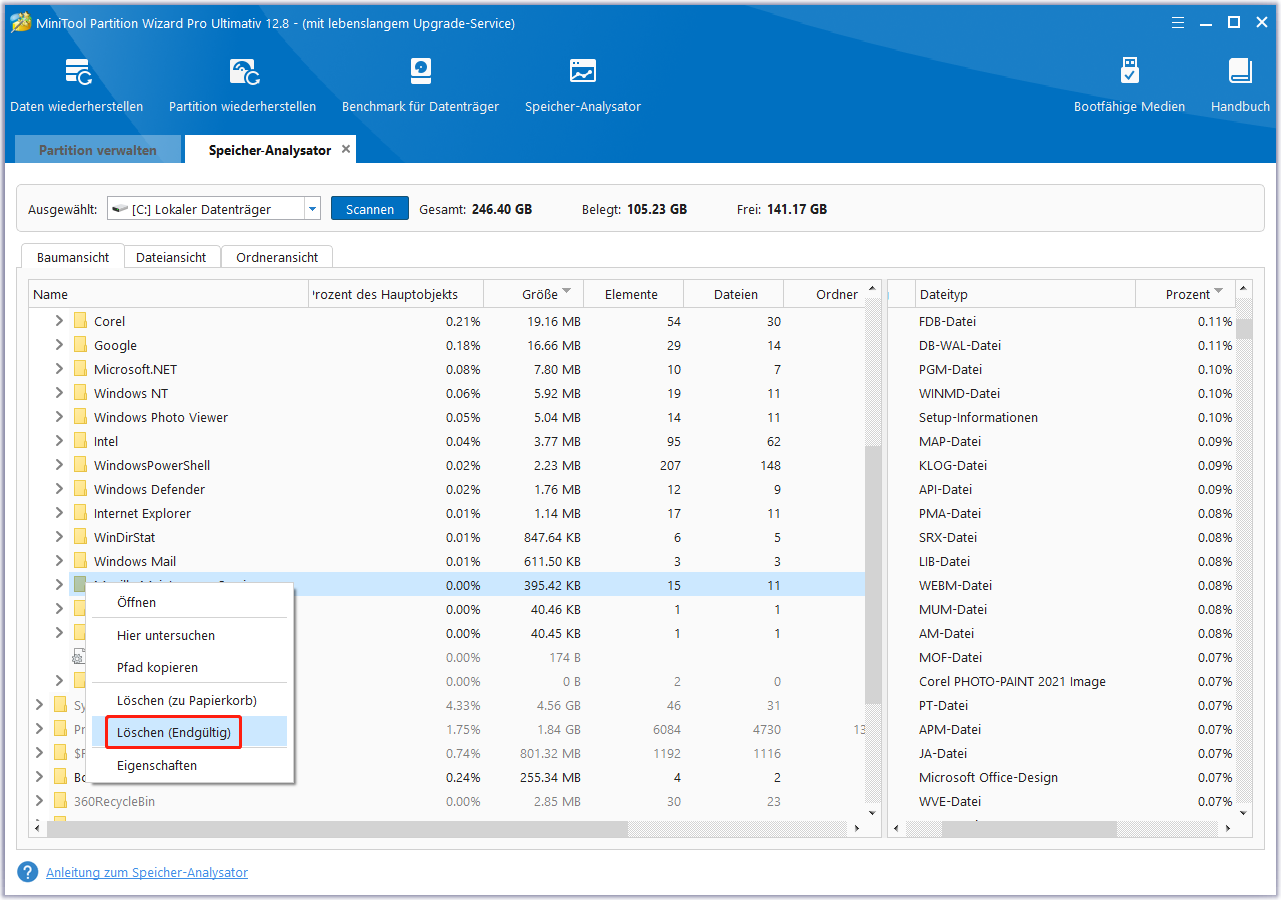
#2. Erweitern der Partition
Mit der Funktion „Partition erweitern“ des MiniTool Partition Wizards können Sie die Größe einer Partition erhöhen, indem Sie freien Speicherplatz von anderen vorhandenen Partitionen oder nicht zugeordneten Speicherplatz auf derselben Festplatte nehmen. Um diese Funktion zu nutzen, können Sie wie folgt vorgehen:
- Laden Sie MiniTool Partition Wizard herunter und installieren Sie es auf Ihrem PC.
- Starten Sie die Hauptschnittstelle des Programms.
- Wählen Sie die Partition aus, die Sie erweitern möchten, und wählen Sie dann Partition erweitern aus dem linken Aktionsbereich.
- Öffnen Sie die Dropdown-Liste für Freiplatz Speicherplatz übernehmen von und wählen Sie eine Partition oder einen nicht zugeordneten Speicherplatz aus, um freien Platz zu nehmen.
- Ziehen Sie dann das kleine blaue Quadrat, um festzulegen, wie viel Speicherplatz entnommen werden soll.
- Klicken Sie anschließend auf OK, um fortzufahren.
- Klicken Sie auf die Schaltflächen Übernehmen und Ja, um die Änderungen zu übernehmen.
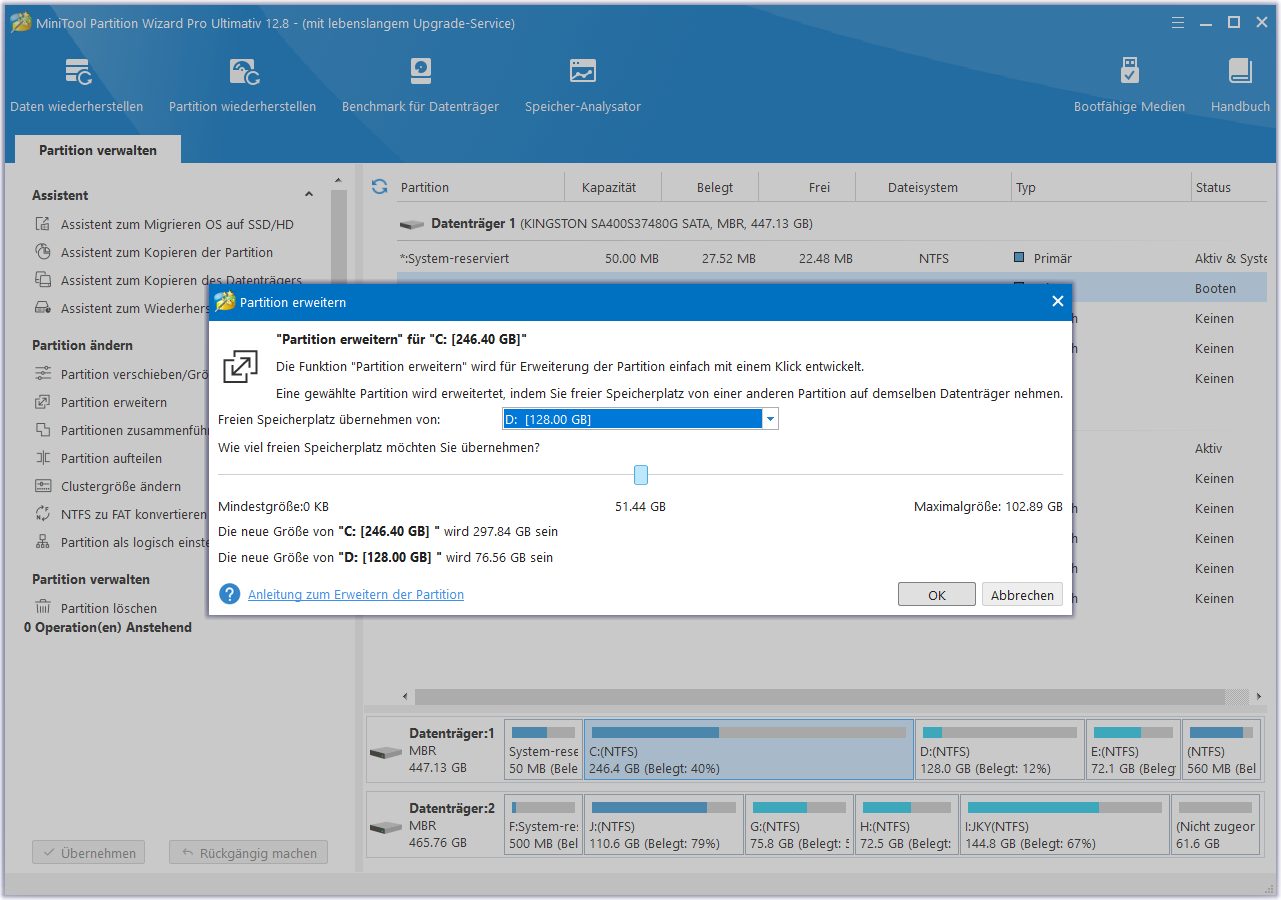
Methode 3. Deinstallieren Sie Ihr Antivirusprogramm
Wenn Sie ein Antivirenprogramm eines Drittanbieters auf Ihrem PC installiert haben und der Fehler 0xC1900101 – 0x30017 bei der Installation auftritt, können Sie vermuten, dass der Windows-Update-Fehler durch das Antivirenprogramm des Drittanbieters verursacht wird. Sie können also versuchen, das Antivirenprogramm zu deinstallieren, um diesen Fehler zu beheben. Wenn das nicht funktioniert, versuchen Sie andere Lösungen.
Methode 4. Führen Sie die Windows Update-Problembehandlung aus
Sie können auch versuchen, die Windows-Update-Problembehandlung auszuführen, um den Fehler 0xC1900101 – 0x30017 zu beheben, da es sich dabei um ein nützliches, in Windows integriertes Tool handelt, das viele Windows-Update-Fehler beheben kann. Und so geht’s:
- Drücken Sie die Tasten Windows und I gleichzeitig, um das Fenster Einstellungen zu öffnen.
- Navigieren Sie zu Update & Sicherheit > Problembehandlung.
- Klicken Sie auf den Link Zusätzliche Problembehandlung.
- Wählen Sie Windows Update, und klicken Sie dann auf Problembehandlung ausführen.
- Befolgen Sie die Anweisungen auf dem Bildschirm, um den Vorgang abzuschließen.
Methode 5. Aktualisieren Sie alle Treiber
Beschädigte oder veraltete Treiber können verhindern, dass der Computer normal läuft, auch wenn Sie Windows auf eine neuere Version aktualisieren. Wenn Sie Ihre Treiber schon lange nicht mehr aktualisiert haben, können Sie überprüfen, ob Ihre Treiber veraltet sind, und dann den Fehler beheben. Hier sind die detaillierten Schritte:
- Drücken Sie gleichzeitig die Windows– und die X-Taste, um das Quick Link-Menü zu öffnen.
- Wählen Sie Geräte-Manager aus dem Menü.
- Erweitern Sie alle Kategorien nacheinander, klicken Sie dann mit der rechten Maustaste auf den Treiber und wählen Sie Treiber aktualisieren.
- Klicken Sie im Popup-Fenster auf „Automatisch nach Treibern suchen“.
- Befolgen Sie die Anweisungen auf dem Bildschirm, um den Vorgang abzuschließen.
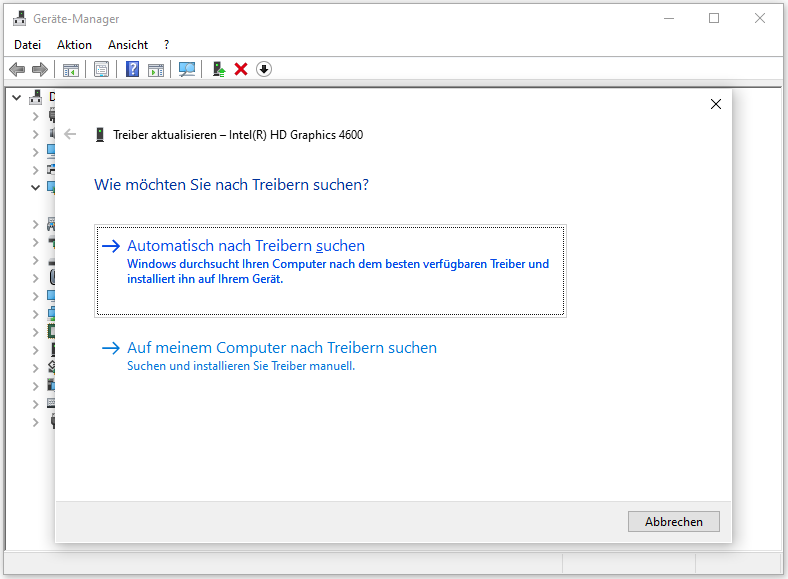
Methode 6. SFC und DISM ausführen
Beschädigte Systemdateien sind auch einer der Schuldigen hinter dem Fehler Windows 0xC1900101 0x30017. Wenn Sie vermuten, dass einige Systemdateien auf Ihrem PC beschädigt sind, können Sie versuchen, SFC und DISM auszuführen, um diesen Fehler zu beheben. Hier ist die Anleitung:
- Öffnen Sie das Suchfenster, und geben Sie „Eingabeaufforderung“ in das Suchfeld ein.
- Klicken Sie unter der Eingabeaufforderungs-App auf Als Administrator ausführen.
- Geben Sie „sfc /scannow“ ein und drücken Sie die Eingabetaste.
- Starten Sie anschließend den Computer neu, um zu überprüfen, ob der Fehler behoben ist. Falls nicht, starten Sie einen DISM-Scan.
- Führen Sie die Eingabeaufforderung erneut als Administrator auf Ihrem Computer aus.
- Geben Sie dann „DISM.exe /Online /Cleanup-image /Scanhealth“ ein und drücken Sie die Eingabetaste.
- Geben Sie „DISM.exe /Online /Cleanup-image /Checkhealth“ ein, und drücken Sie die Eingabetaste.
- Geben Sie „DISM.exe /Online /Cleanup-image /Restorehealth“ ein, und drücken Sie die Eingabetaste.
- Schließen Sie anschließend das Eingabeaufforderungsfenster und starten Sie Ihren Computer neu, um zu überprüfen, ob der Fehler 0xc1900101 0x30017 behoben ist.
Methode 7. Führen Sie eine Festplattenprüfung durch
Wenn mit Ihrer Festplatte etwas nicht stimmt, kann auch der Fehler Windows 0xC1900101 0x30017 auftreten. In diesem Fall können Sie eine Festplattenprüfung durchführen, um den Fehler zu beheben. Dazu können Sie auch MiniTool Partition Wizard verwenden. Es bietet zwei Funktionen, die bei der Überprüfung und Behebung von Festplattenfehlern helfen. Diese sind: Dateisystem überprüfen und Oberflächentest.
Hier erfahren Sie, wie Sie die Funktion Dateisystem überprüfen von MiniTool Partition Wizard verwenden:
- Laden Sie MiniTool Partition Wizard herunter und installieren Sie es auf Ihrem Computer.
- Starten Sie das Programm auf seiner Hauptschnittstelle.
- Wählen Sie das Systemlaufwerk aus und klicken Sie dann im linken Bereich auf Dateisystem überprüfen.
- Wählen Sie im Fenster Dateisystem überprüfen die Option Überprüfen & erkannte Fehler korrigieren.
- Klicken Sie anschließend auf das Startmenü.
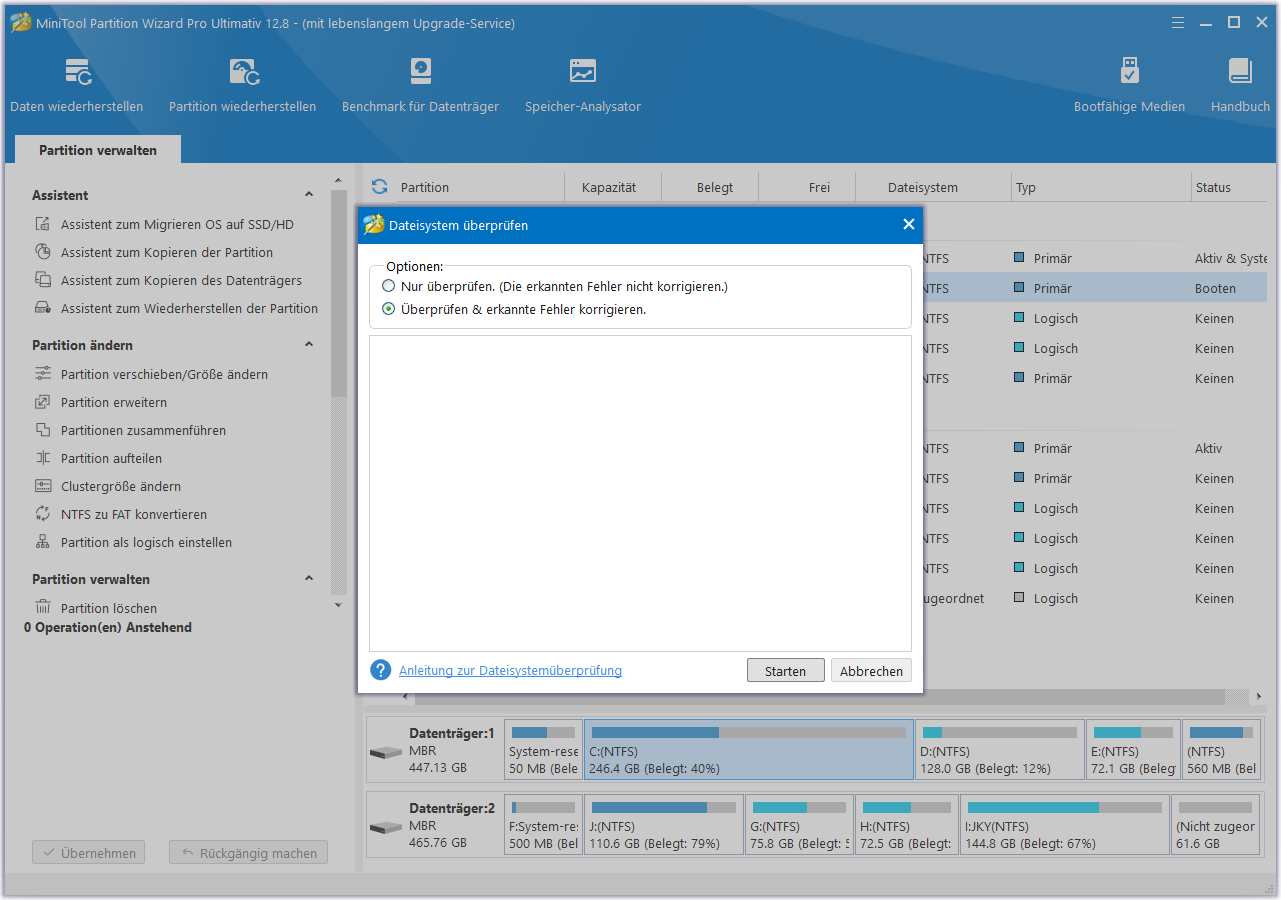
So verwenden Sie die Funktion Oberflächentest von MiniTool Partition Wizard:
- Starten Sie MiniTool Partition Wizard in der Hauptansicht.
- Wählen Sie das Systemlaufwerk aus und wählen Sie dann Oberflächentest im linken Fensterbereich.
- Klicken Sie im Fenster Oberflächentest auf die Schaltfläche Jetzt starten.
- Nach dem Scannen werden die Partitionsblöcke farblich gekennzeichnet: grün für keine Fehler und rot für Fehler.
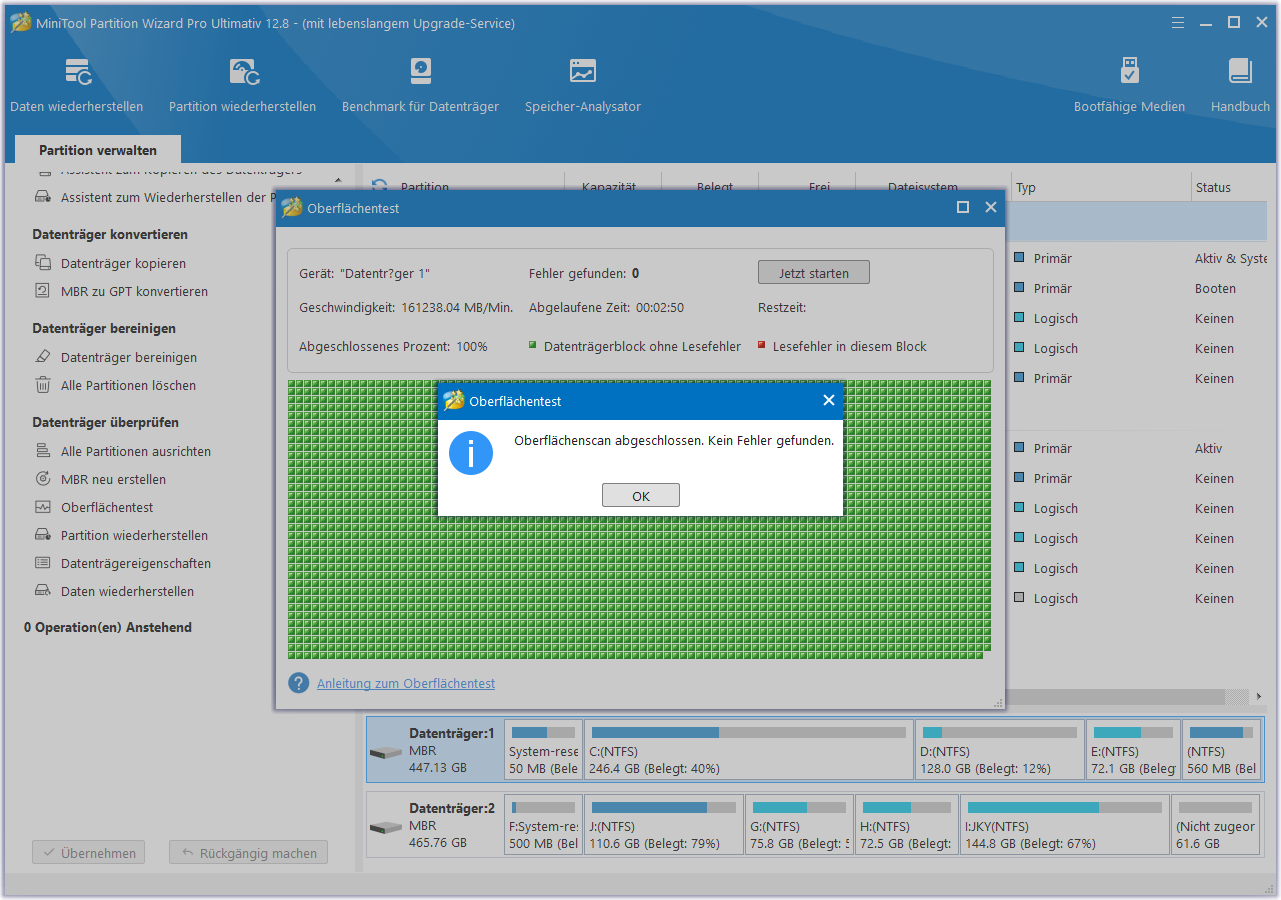
Methode 8. Deaktivieren Sie Secure Boot
Einige Benutzer berichten, dass die Deaktivierung des Secure Boot ihnen geholfen hat, den Fehler 0xC1900101 0x30017 erfolgreich zu beheben. Sie können auch einen Versuch wagen. Hier ist die Anleitung:
- Öffnen Sie das Fenster Einstellungen, und navigieren Sie dann zu Update & Sicherheit > Wiederherstellung.
- Klicken Sie unter dem Abschnitt Erweiterter Start auf Jetzt neu starten.
- Klicken Sie im Bildschirm Option auswählen auf Problembehandlung.
- Wählen Sie dann Erweiterte Optionen und anschließend UEFI-Firmware-Einstellungen.
- Klicken Sie dann auf die Schaltfläche Neu starten.
- Wenn Ihr Computer neu startet, wählen Sie eine geeignete Option, um das BIOS aufzurufen.
- Gehen Sie im BIOS zu Sicherheit oder BOOT-Optionen, suchen Sie Secure Boot und wählen Sie Deaktiviert.
- Klicken Sie auf Speichern & Beenden, um die Änderungen zu bestätigen.
- Lassen Sie Windows normal booten und versuchen Sie, das Update zu installieren. Wenn das Update erneut fehlschlägt, aktivieren Sie „Secure Boot“ wieder und fahren Sie mit der nächsten Methode fort.
Methode 9. Löschen Sie den Ordner SoftwareDistribution
Der Ordner SoftwareDistribution ist eine wichtige Komponente von Windows Update, in dem Dateien vorübergehend gespeichert werden, die für die Installation neuer Updates benötigt werden. Er befindet sich im Datei-Explorer an der folgenden Stelle: C:\Windows\SoftwareDistribution.

Links
- Wie behebt man den Fehler „Windows 11/10 Updates fehlgeschlagen“ in Windows Update?
- Windows Update-Fehler 0xc190011f beheben – so geht’s
- (5 Wege) Potenzielle erkannte Windows Update-Datenbankfehler
- Verwenden Sie diese Methoden, um den Windows Update-Fehler 0x800700a1 zu beheben
- Windows Update-Fehler 0x80070001 beheben: 7 Lösungen
Themen
MiniTool® Software Ltd. ist ein professionelles Software-Entwicklungsunternehmen und stellt den Kunden komplette Business-Softwarelösungen zur Verfügung. Die Bereiche fassen Datenwiederherstellung, Datenträgerverwaltung, Datensicherheit und den bei den Leuten aus aller Welt immer beliebteren YouTube-Downloader sowie Videos-Bearbeiter. Bis heute haben unsere Anwendungen weltweit schon über 40 Millionen Downloads erreicht. Unsere Innovationstechnologie und ausgebildeten Mitarbeiter machen ihre Beiträge für Ihre Datensicherheit und -integrität.






